Avez-vous déjà souhaité photographier quelque chose la nuit ? Vous n'avez peut-être pas eu le temps, les connaissances ou l'équipement pour le faire, mais vous regrettez toujours de ne pas avoir pris cette photo.
Dans certains cas, vous pourrez peut-être revenir la nuit et recommencer. Mais si vous ne pouvez pas, vous pouvez rapidement transformer le jour en nuit avec Photoshop.

Dans cet article, je vais vous montrer comment transformer votre scène urbaine diurne en scène nocturne à l'aide de calques et de masques. Je vais également vous donner quelques conseils sur les détails dont vous devez prendre soin pour un effet plus réaliste.
Mais d'abord, je veux expliquer l'idée derrière cette technique afin que vous puissiez l'appliquer à toutes sortes de photographies.
La nuit bleue et la lumière jaune
Vous avez peut-être remarqué que différentes lumières ont des couleurs différentes. Les couchers de soleil sont plus rouges et plus chauds que la lumière du soleil à midi. La lampe de table de votre chambre est plus jaune que la lumière fluorescente d'un immeuble de bureaux. Et ainsi de suite.
C'est ce qu'on appelle la température de couleur et elle est mesurée en degrés Kelvin. (Vous pouvez le voir en entier dans cette échelle de température de couleur.) Et vous pouvez en profiter pour simuler la nuit en colorisant votre image en conséquence.
Faire la nuit
Tout d'abord, vous devez changer la lumière du jour blanche en un bleu foncé qui correspond à la veilleuse en ajoutant une couche bleue. Vous pouvez le faire de différentes manières, bien que je trouve le moyen le plus simple de sélectionner Calque -> Nouveau calque de réglage -> Recherche de couleur… dans le menu et en cliquant sur OK.
Dans le panneau Propriétés, ouvrez le menu déroulant supérieur et choisissez n'importe quelle option qui vous donne un ton bleu comme Moonlight, Foggy night ou Night from Day.
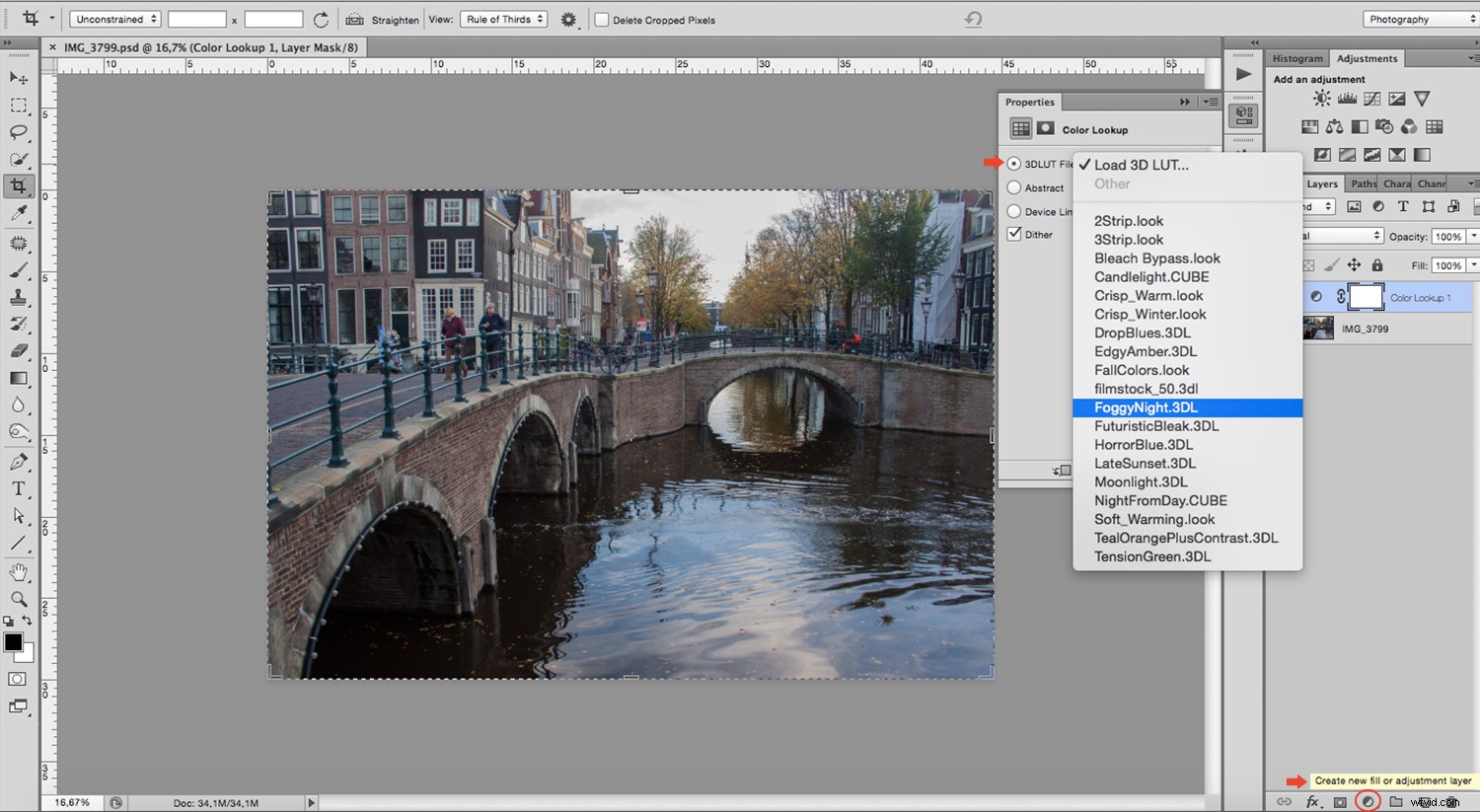
Si vous êtes plus expérimenté et que vous souhaitez avoir un contrôle total, vous pouvez travailler avec un fichier RAW. En haut du panneau de réglage de la fenêtre ACR se trouve un curseur où vous pouvez régler la température de couleur. Vous pouvez également entrer la valeur en degrés Kelvin que vous souhaitez directement selon l'échelle que j'ai mentionnée précédemment.
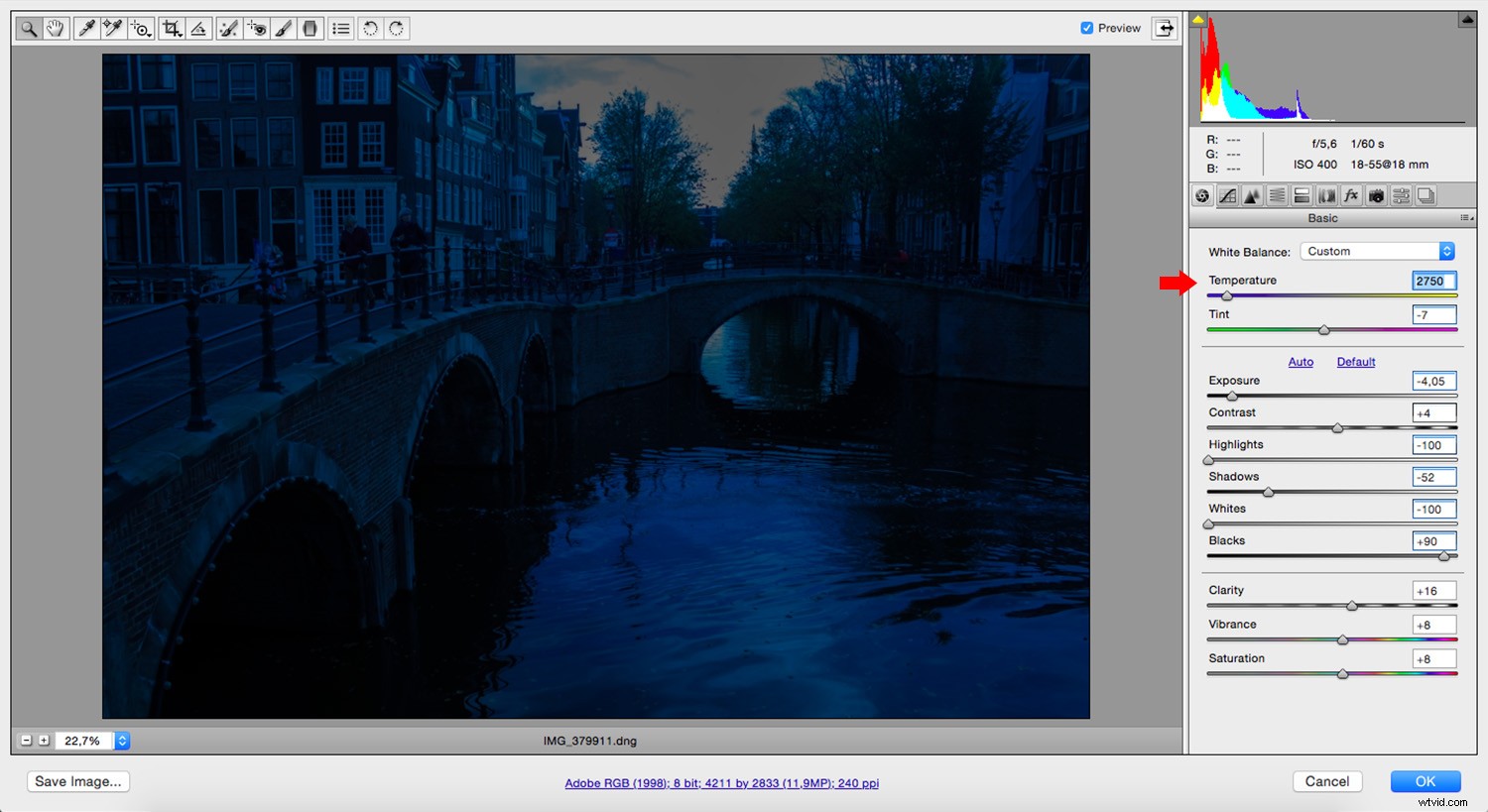
Allume les lumières
Ensuite, créez un autre calque jaune ou ambre. Si vous utilisez des calques de réglage, n'oubliez pas de dupliquer d'abord l'original, puis d'ajouter la couleur par-dessus. Si vous vous en tenez au style de calque de réglage Color Lookup, choisissez Edgy Amber ou Candlelight. Une fois que vous l'avez, fusionnez le calque de réglage avec la copie que vous avez créée à partir de l'original.
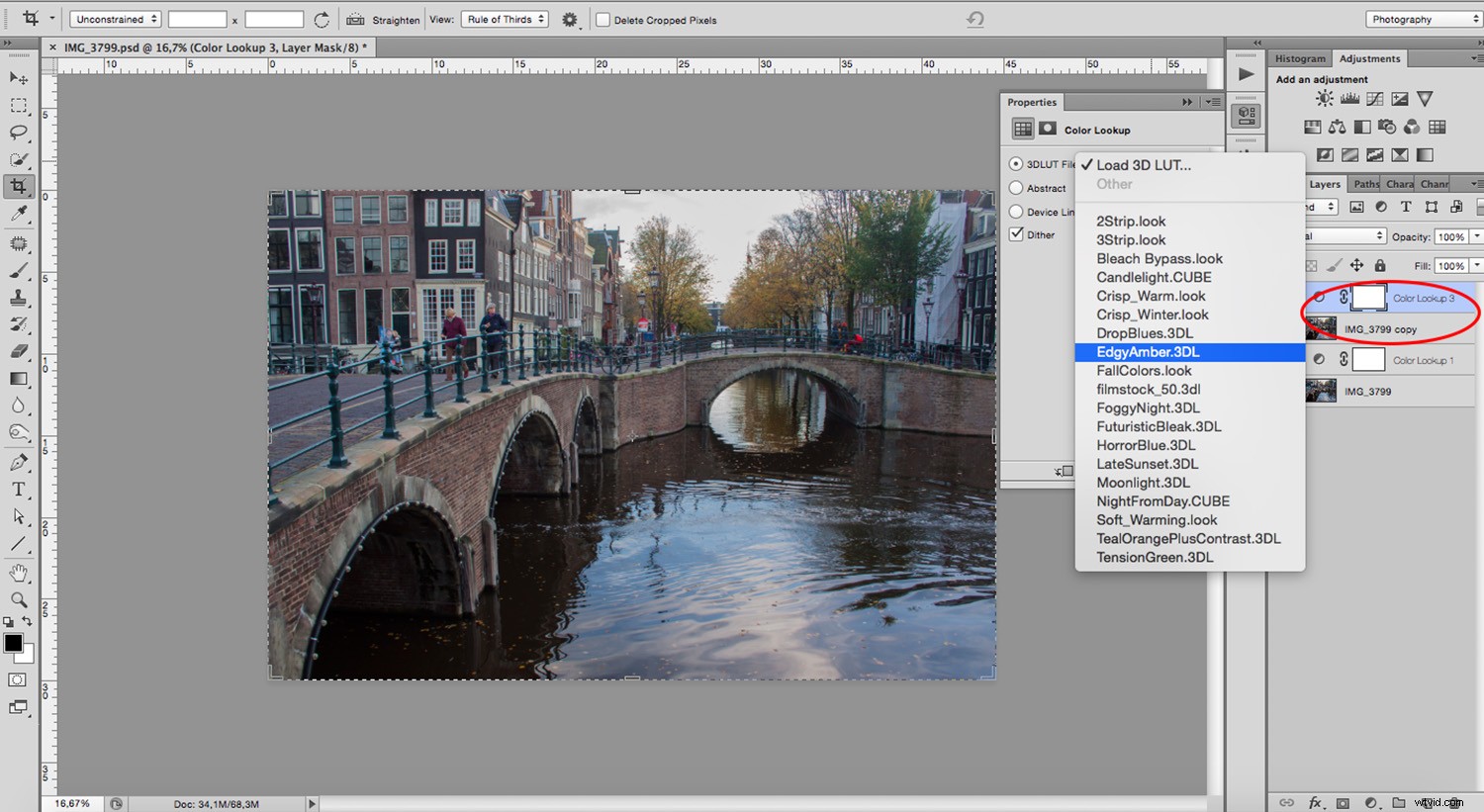
Si vous le faites depuis ACR, ne dupliquez pas simplement votre couche. Utilisez plutôt l'option Créer un nouvel objet intelligent par copie, sinon le premier calque deviendra également jaune. Vous pouvez trouver cette option en cliquant avec le bouton droit sur le calque et en le choisissant dans le menu. Ensuite, double-cliquez sur la vignette pour ouvrir à nouveau ACR et faites glisser le curseur vers le côté jaune.
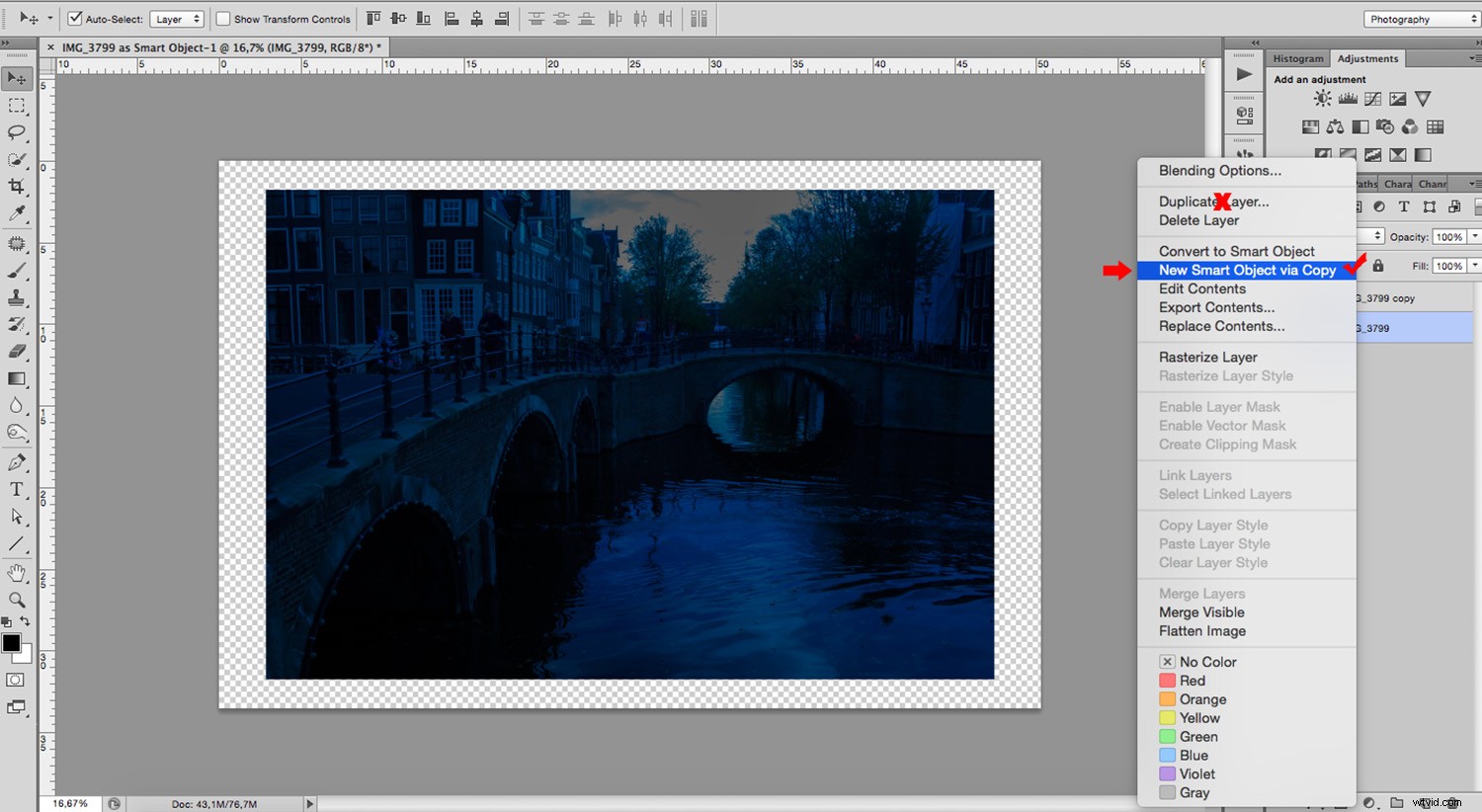
Vous devez maintenant ajouter un masque à ce calque jaune. Vous pouvez le faire en cliquant sur le bouton Masque de calque en bas du panneau. Une fois que vous l'avez créé, cliquez sur Inverser dans le panneau des propriétés. Nous procédons ainsi car le masque blanc affichera tout le contenu et le noir bloquera tout. (Pour en savoir plus, consultez Premiers pas avec les masques de calque dans Photoshop - un didacticiel pour débutants.) Pour l'instant, vous voudrez tout couvrir afin de pouvoir peindre uniquement ce dont vous avez besoin à l'étape suivante.
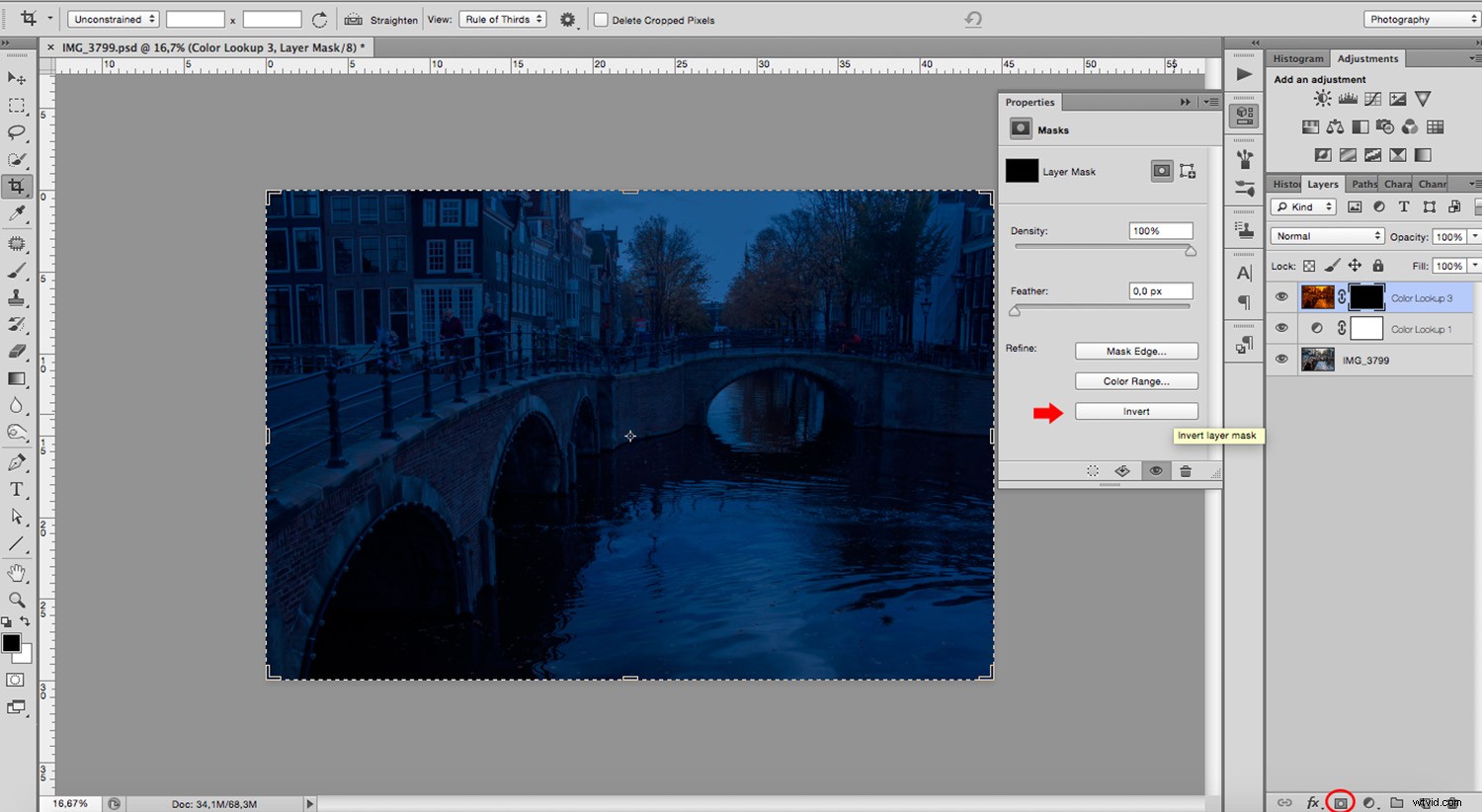
Le jaune correspond à la lumière au tungstène des ampoules, que vous pouvez utiliser pour peindre les lampadaires, les fenêtres et toute autre source de lumière disponible pendant la nuit. Identifiez ces sources et, à l'aide de l'outil Pinceau, commencez à peindre dans le masque de fusion avec le pinceau défini sur blanc.
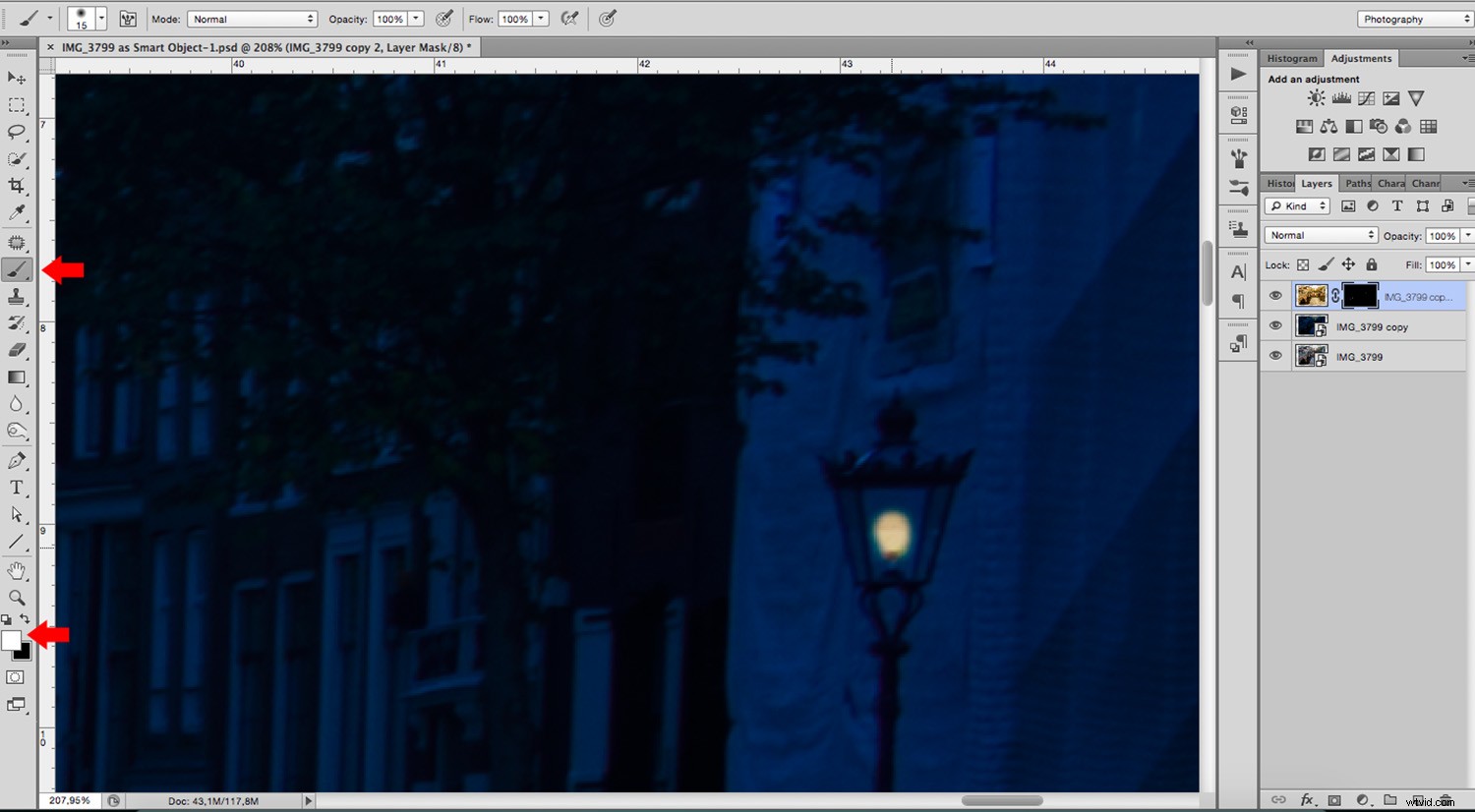
Pour les fenêtres, je trouve plus facile de peindre tout le rectangle, puis de peindre les divisions avec le pinceau noir.
Cela fonctionne également pour toutes les corrections ou travaux détaillés. Si vous peignez quelque chose par accident, changez la couleur du pinceau en noir et repeignez dessus pour le recouvrir à nouveau. C'est pourquoi nous utilisons des masques. Le travail est non destructif et vous pouvez facilement aller et venir.
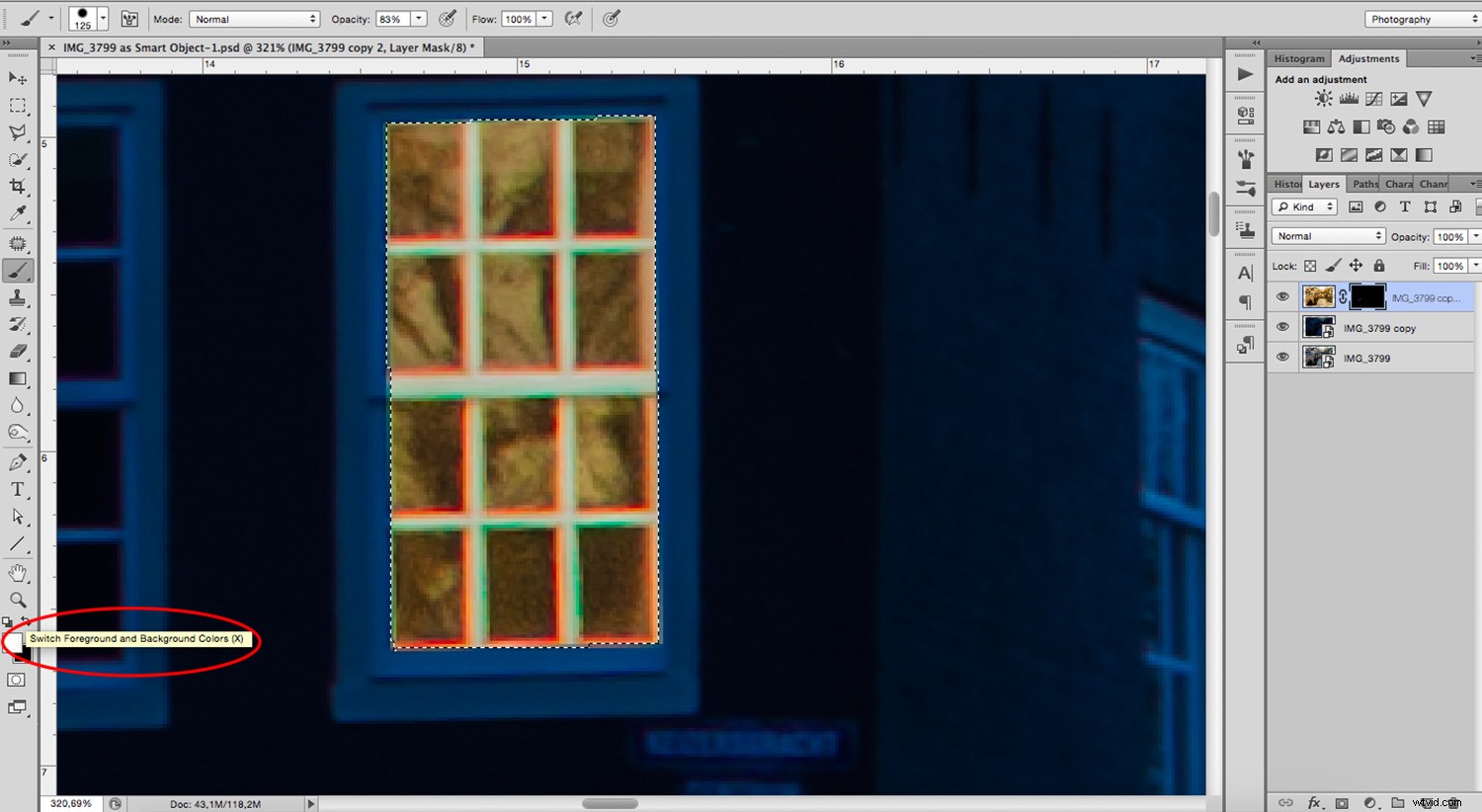
Les cadeaux
C'est à vous de décider combien de travail vous voulez mettre dans la transformation. Mais gardez à l'esprit que plus vous faites de détails, plus l'effet est réaliste.
Par exemple, la lampe éclairera le mur où elle est suspendue, vous voudrez donc également éclairer cette partie. Avec le même outil Pinceau que vous utilisiez, diminuez l'opacité de la barre d'options et peignez le mur où la lumière frapperait. Continuez à diminuer l'opacité à mesure que vous vous éloignez de la source de lumière.
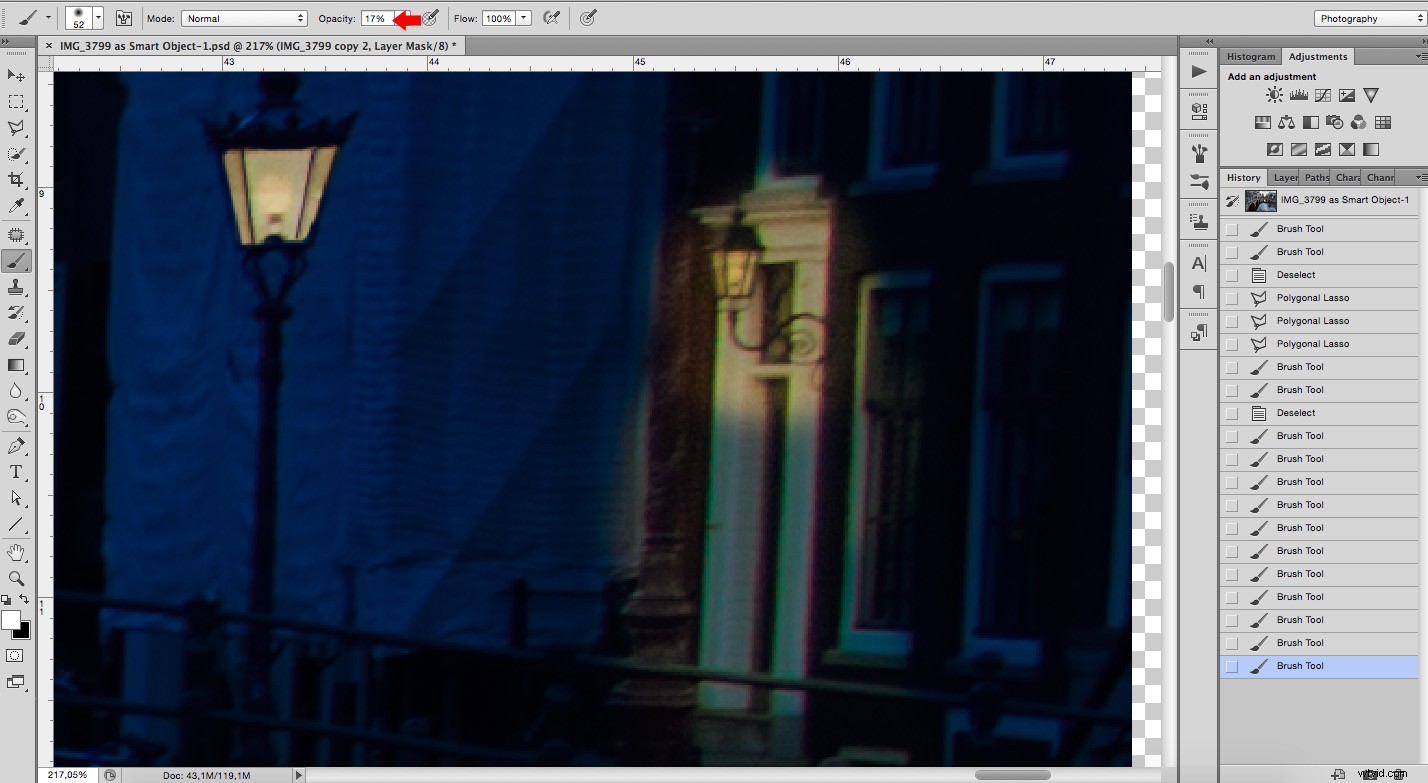
Un autre gros cadeau est les surfaces réfléchissantes car la lumière se refléterait sur elles. Dans cet exemple, l'eau des canaux doit avoir une lumière réfléchie. Mais cela peut également être nécessaire pour les voitures ou les flaques d'eau, alors gardez un œil sur votre scène et peignez-les également.
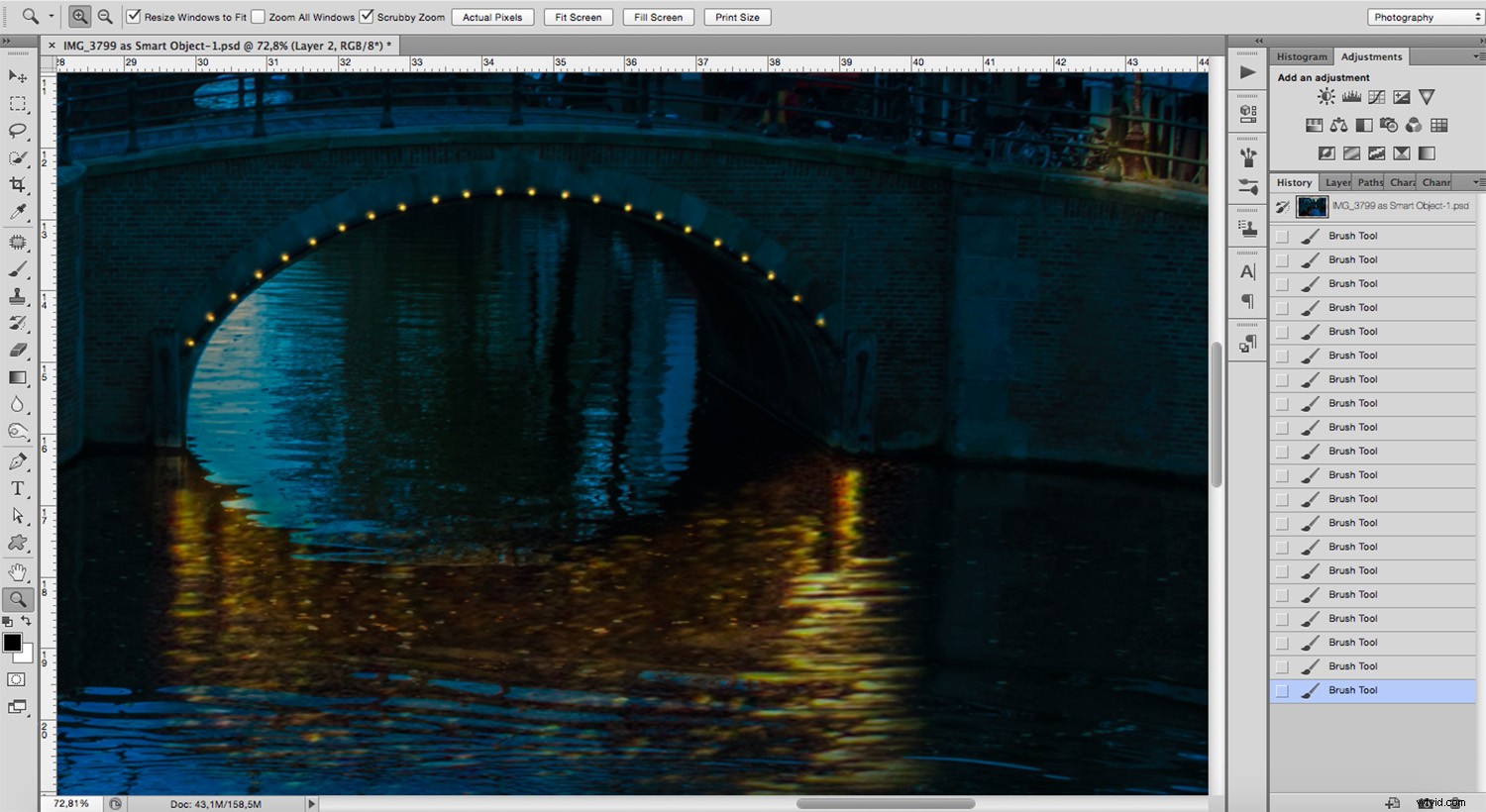
Et voilà :du jour au soir en utilisant rien de plus que des calques et des masques.
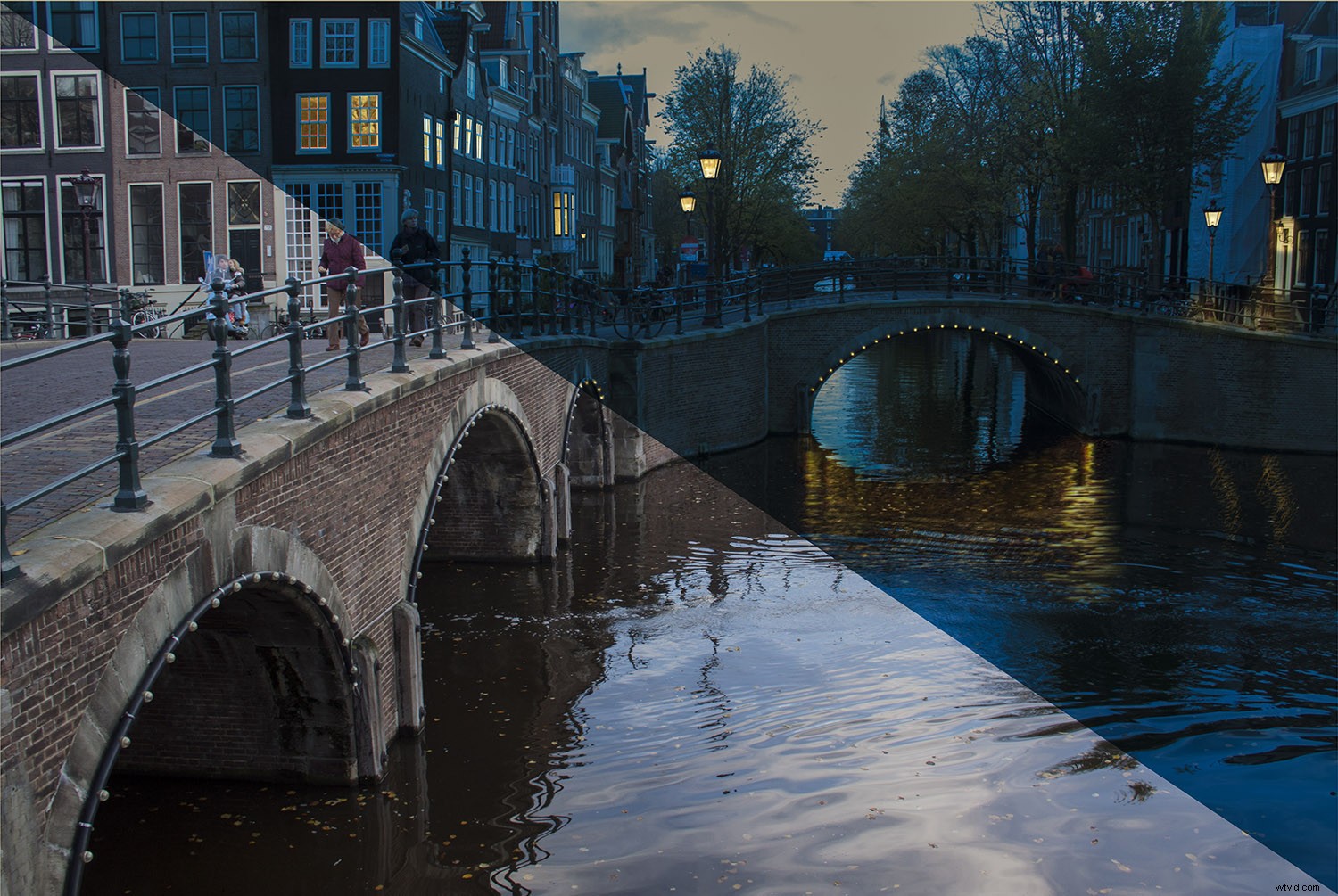
J'espère que cette technique vous a plu. Je vous recommande de sortir et de faire de la photographie de nuit afin que vous puissiez apprendre comment se comportent la lumière, les tons et les couleurs. Plus vous le comprendrez, mieux vous pourrez le reproduire en post-production.
Si vous avez besoin d'aide pour démarrer, consultez Le guide ultime de la photographie de nuit.
Et pour vous inspirer pour vos prochaines scènes de nuit créées numériquement, voici deux excellents articles :
- Créer des ambiances avec l'échelle Kelvin
- Après la tombée de la nuit – 22 images de photographie de nuit.
