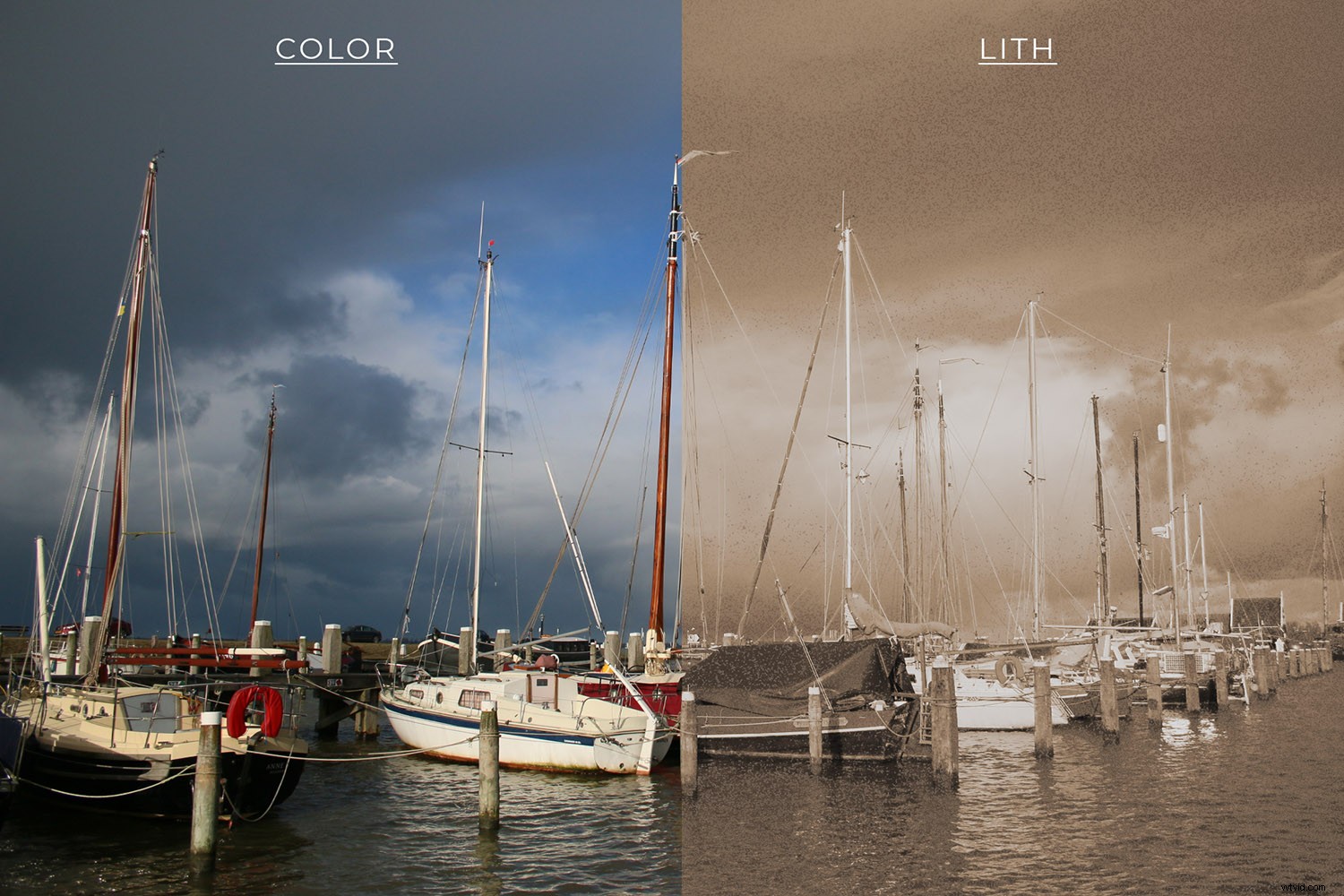
J'aime m'inspirer des techniques de la chambre noire et appliquer des effets originaux aux photos numériques. Si vous êtes comme moi et que vous souhaitez donner un look vintage à vos images, ce tutoriel est fait pour vous. Je vais vous montrer comment obtenir un beau ton caramel crémeux qui imite l'impression lithographique (ou Lith en abrégé).
La lithographie est une technique monochrome qui consiste à surexposer le papier puis à le sous-développer. En faisant cela, votre photographie obtient des couleurs chaudes avec de fortes ombres mais avec des reflets aériens. Cela expliqué, passons maintenant à Photoshop.
1. Choisissez votre image et créez un calque de réglage noir et blanc
Pour créer un effet de lithographie à l'aide de Photoshop, choisissez l'image avec laquelle vous souhaitez travailler et ouvrez-la dans Photoshop. Il n'est pas nécessaire de le dupliquer ou d'enregistrer une copie supplémentaire car vous n'allez pas toucher à cette image originale. Tout se fait à l'aide de calques et de calques de réglage. Travailler de cette façon protège non seulement votre image d'origine, mais vous permet également de revenir en arrière et d'ajuster ou de modifier chaque étape si vous le souhaitez.
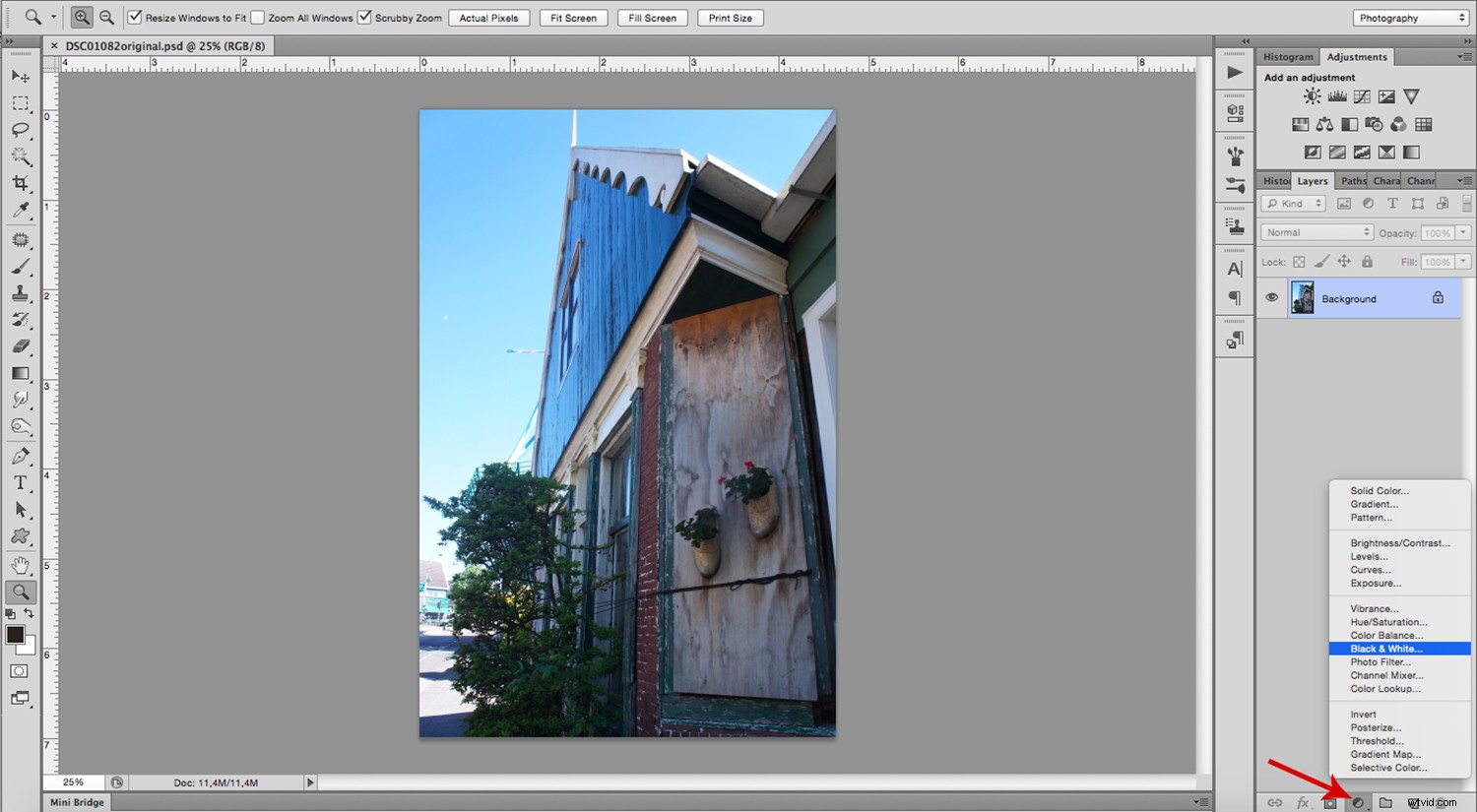
La première étape consiste à créer un calque de réglage noir et blanc. Pour ce faire, cliquez sur le bouton "Ajouter un calque de réglage" en bas du panneau des calques. C'est celui avec le symbole d'un cercle mi-obscur mi-clair. Un menu contextuel apparaît avec tous vos choix. Choisissez le noir et blanc. Maintenant, le panneau des propriétés vous permet de l'ajuster à l'aide de curseurs. Vous pouvez déplacer les curseurs vert et jaune pour l'éclaircir un peu comme je le fais. Cependant, cela dépend de la photo que vous utilisez.
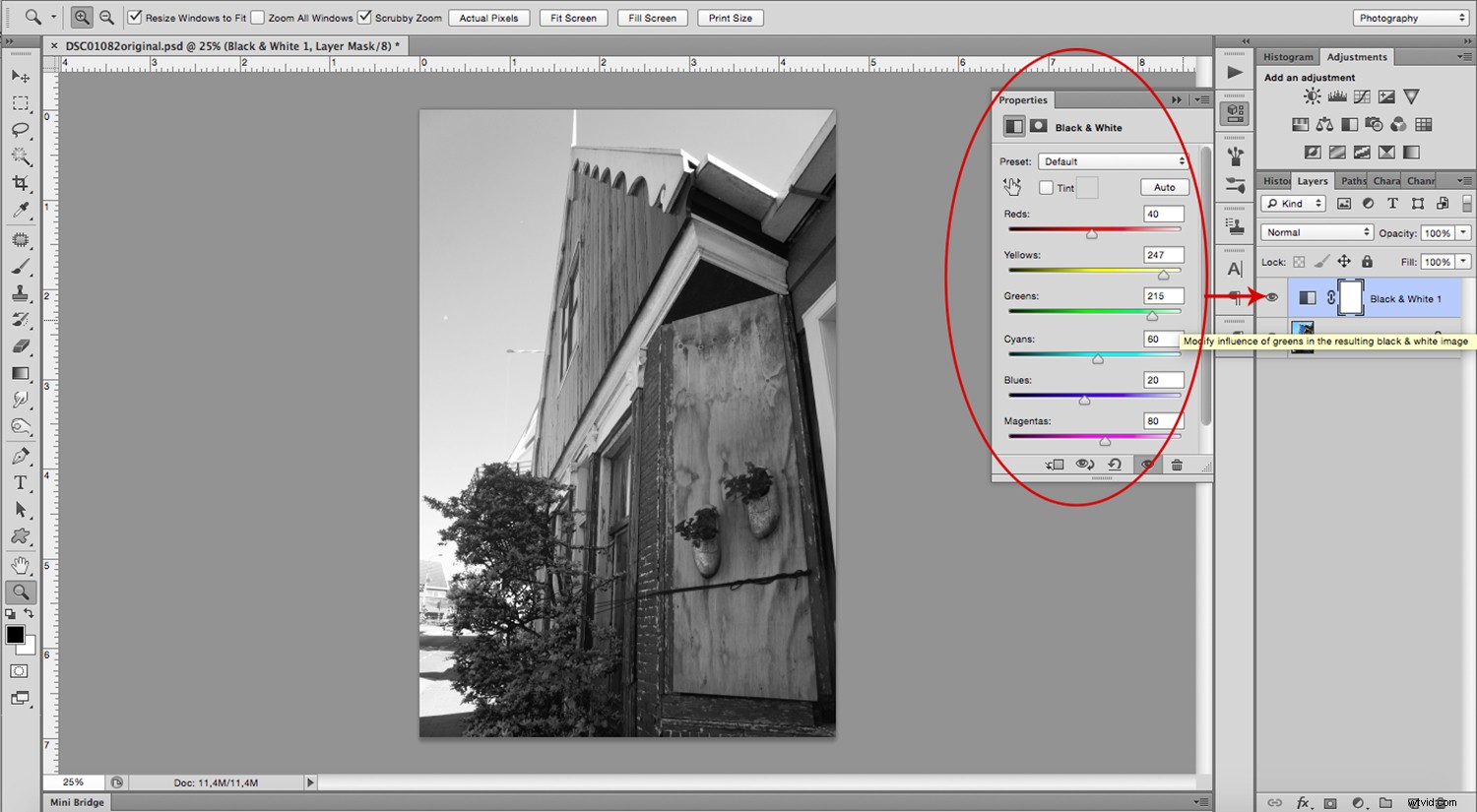
2. Créer un calque de réglage de teinte/saturation
Ensuite, ajoutez un autre calque de réglage. Cette fois, choisissez "Teinte/Saturation" dans le menu pour obtenir les tons souhaités. Assurez-vous que la case "Coloriser" est cochée et déplacez le curseur "Teinte". Dans la technique d'origine, le ton dépendait du type de papier, du mélange spécifique de révélateur et du temps que vous lui laissiez traiter, vous pouvez donc également être flexible ici. Dans tous les cas visez un brun doux ou caramel, A mon goût, quelque chose entre 20 ou 30 sur le curseur fonctionne bien.
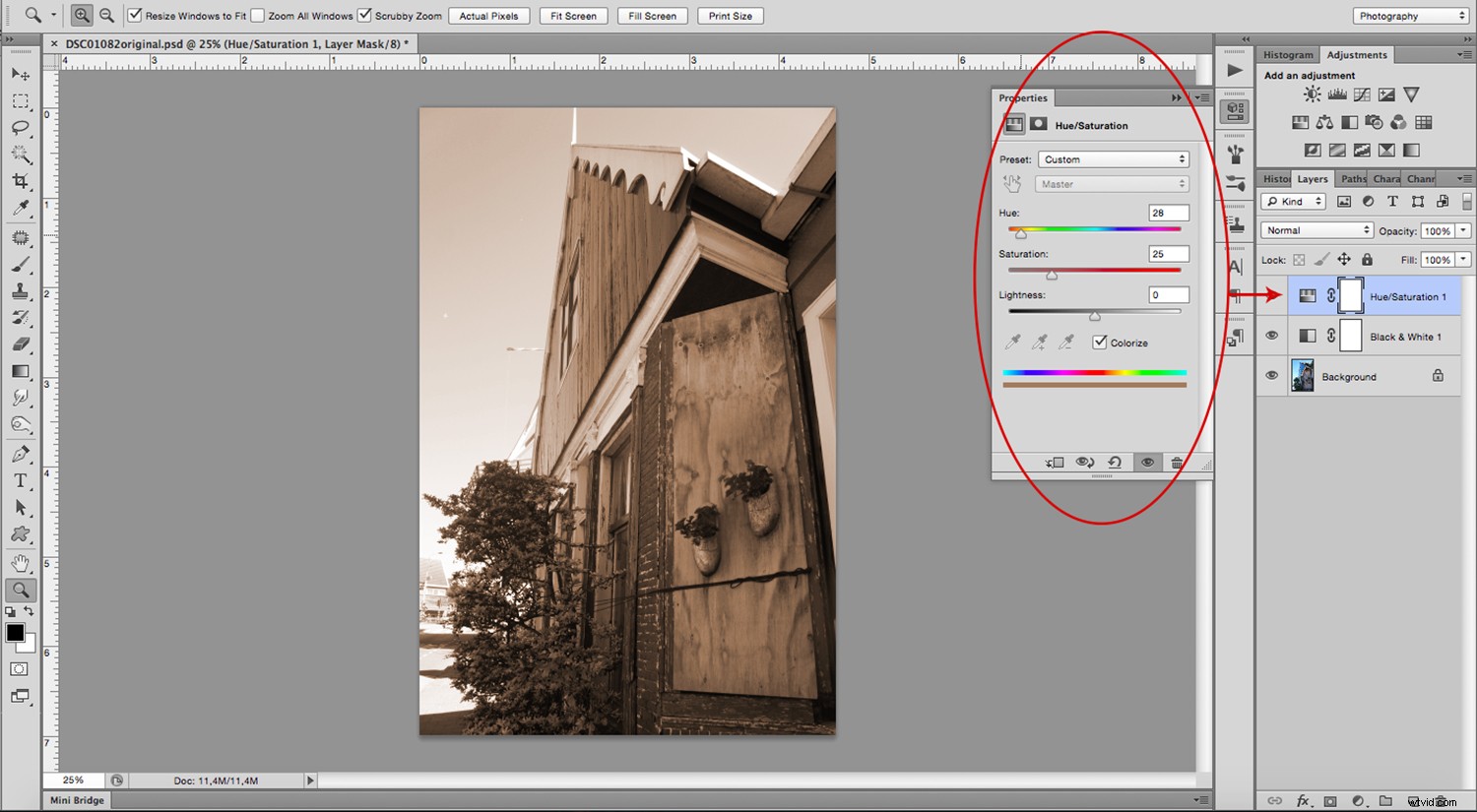
3. Créer un calque de réglage de la luminosité/du contraste
Créez un autre calque de réglage et choisissez "Luminosité/Contraste" dans le menu. Cliquez sur la case "Legacy" et faites glisser le curseur de contraste vers la gauche pour aplanir vos tons moyens.
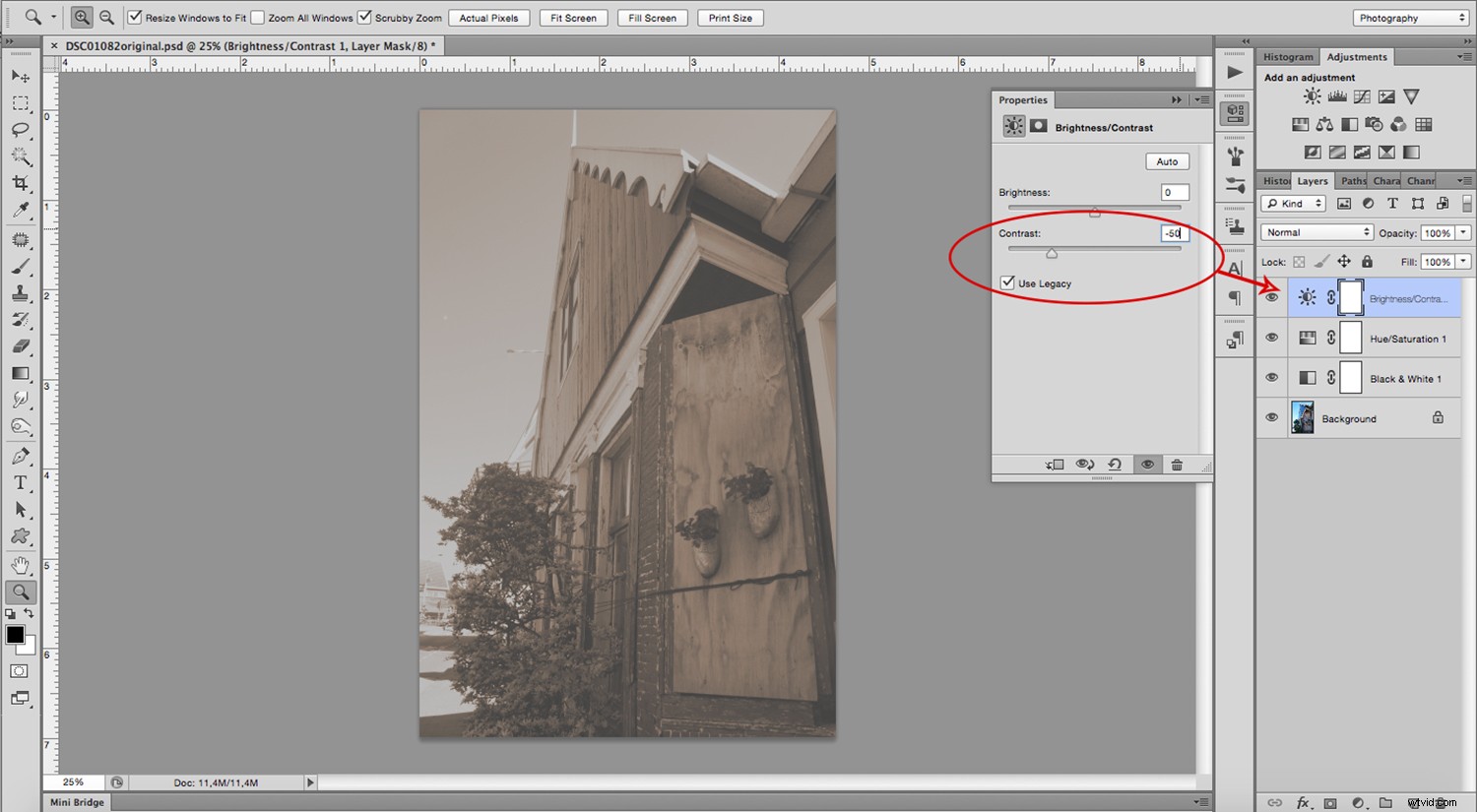
4. Créer un calque de réglage des courbes
Le dernier calque de réglage est destiné à ajuster les ombres. Ajoutez un calque de réglage "Courbes" et ancrez la partie la plus claire en cliquant sur le coin supérieur droit. Faites glisser le plus sombre (en bas à gauche) vers la droite jusqu'à ce que vous atteigniez le premier quadrant. Enfin, créez un point d'ancrage au milieu et faites-le glisser vers le haut pour les tons moyens. Cela peut sembler compliqué, mais vous pouvez le voir dans la capture d'écran ci-dessous. Il n'est pas non plus nécessaire de répliquer exactement. Cela dépend aussi de votre image et de vos goûts.
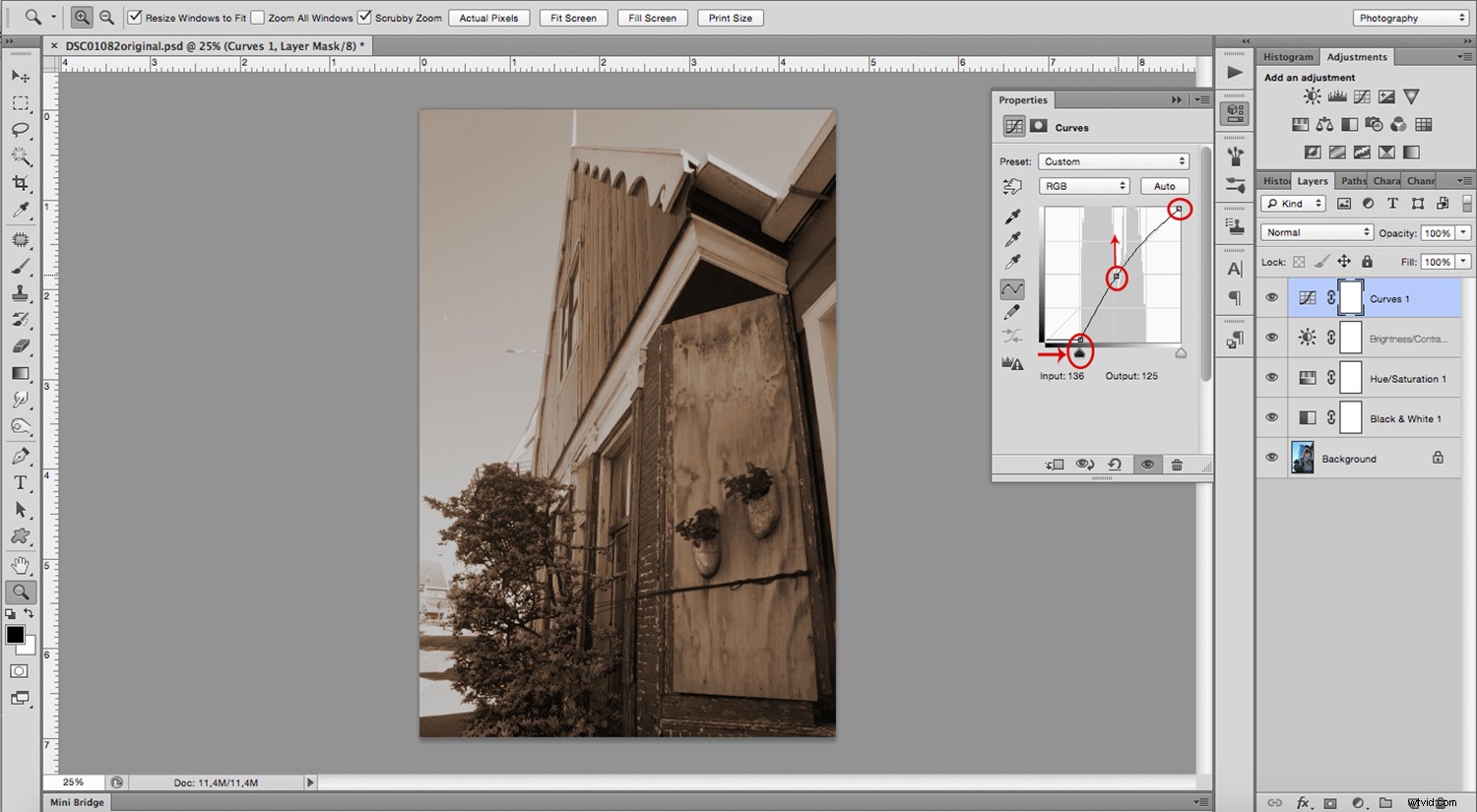
5. Créer un nouveau calque
C'est tout pour les calques de réglage. Créez maintenant un nouveau calque. Ce bouton se trouve également en bas du panneau ; cependant, le symbole est un carré avec un coin plié. Colorez ce calque en allant dans Menu -> Edition -> Remplir, choisissez 50% de gris et appliquez. Cette couche devrait couvrir complètement votre image, mais ne vous inquiétez pas ; vous corrigerez cela plus tard.
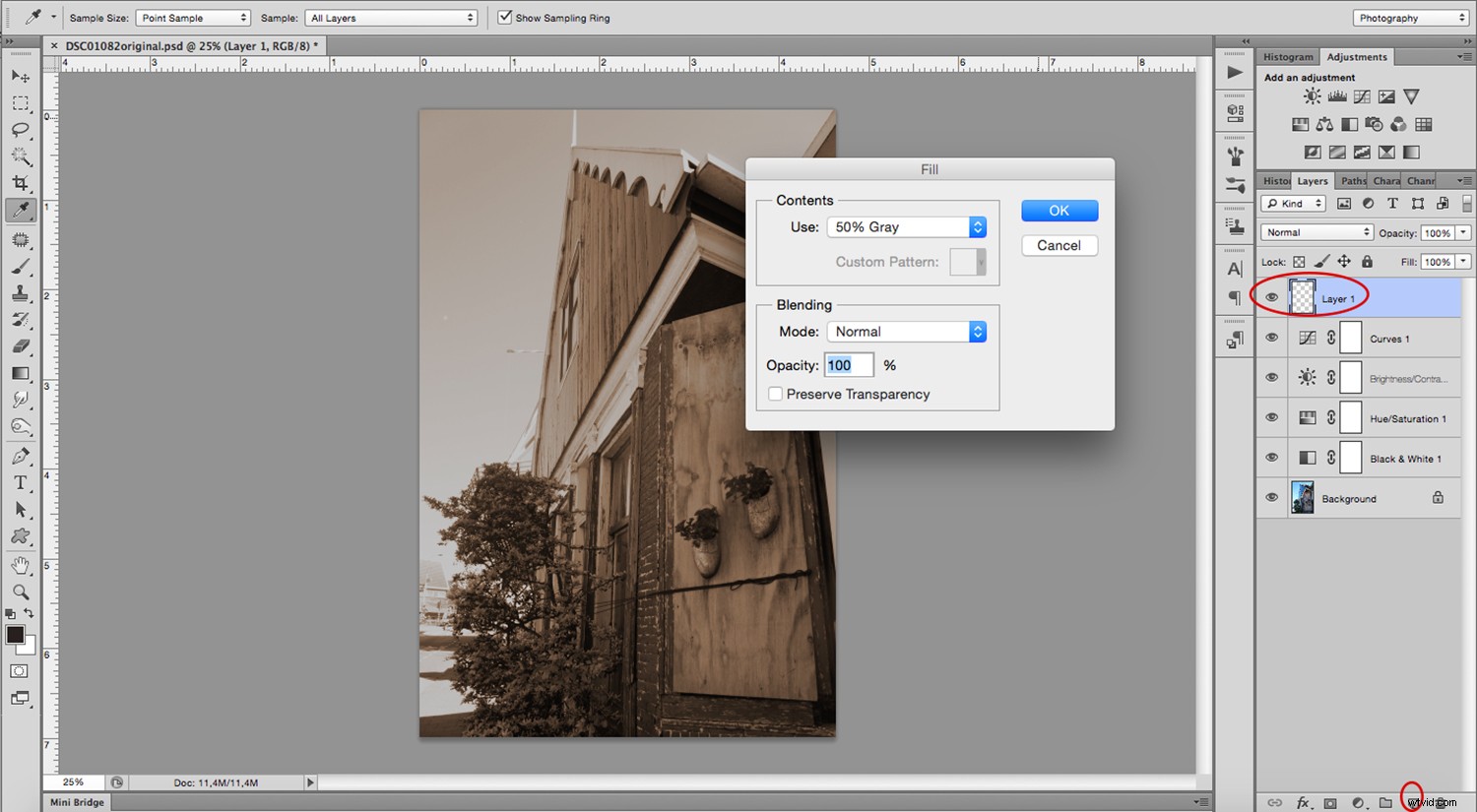
6. Ajouter du bruit
Toujours dans ce calque, allez dans Menu -> Filtre -> Bruit -> Ajouter du bruit. Dans la fenêtre contextuelle, choisissez "Monochrome" et faites glisser jusqu'à environ 140 % car vous devez altérer l'image.
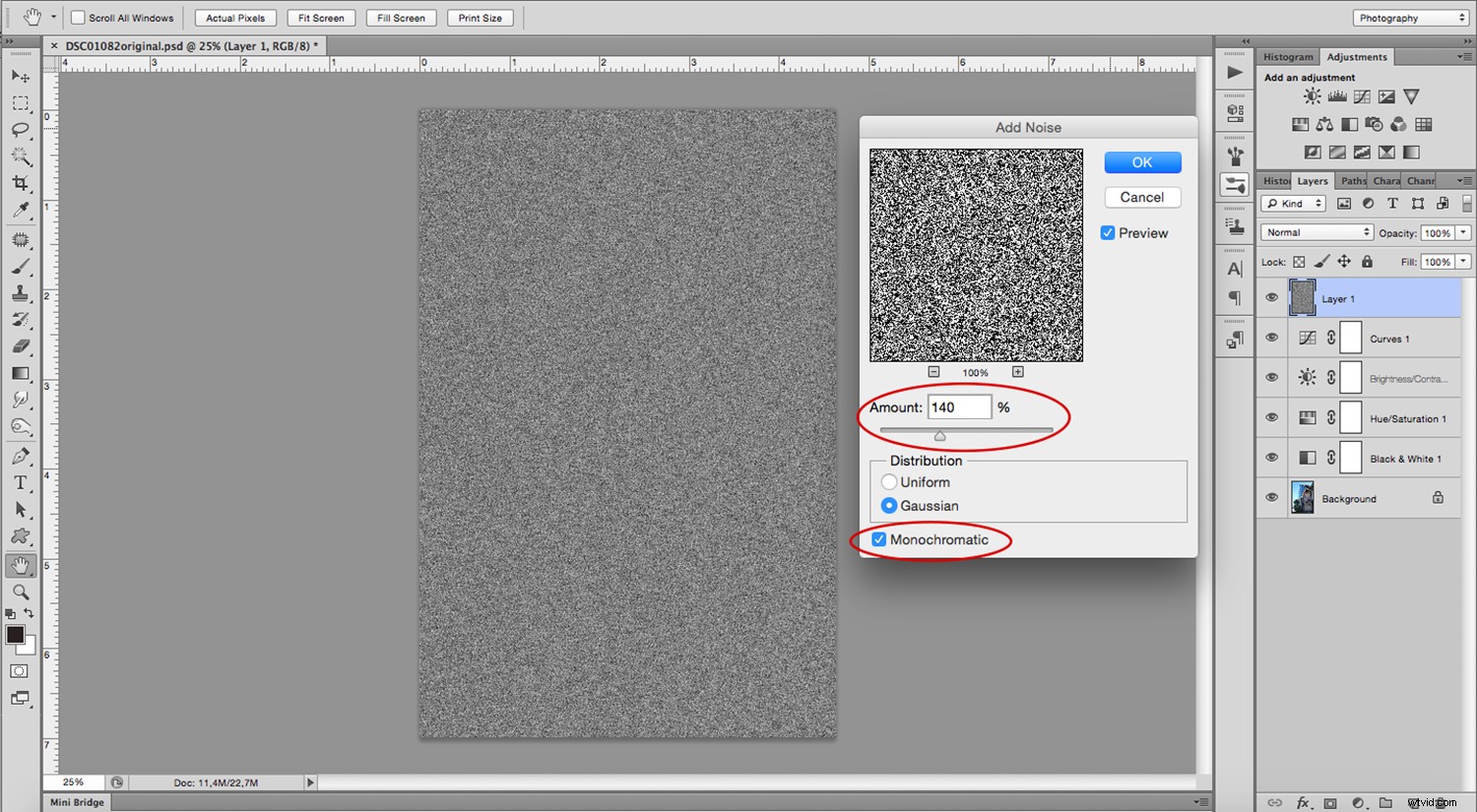
6. Ajouter du flou et une lumière douce
Ensuite, allez dans Menu -> Filtre -> Flou -> Flou gaussien et réglez-le sur "4". Cela adoucit le bruit.
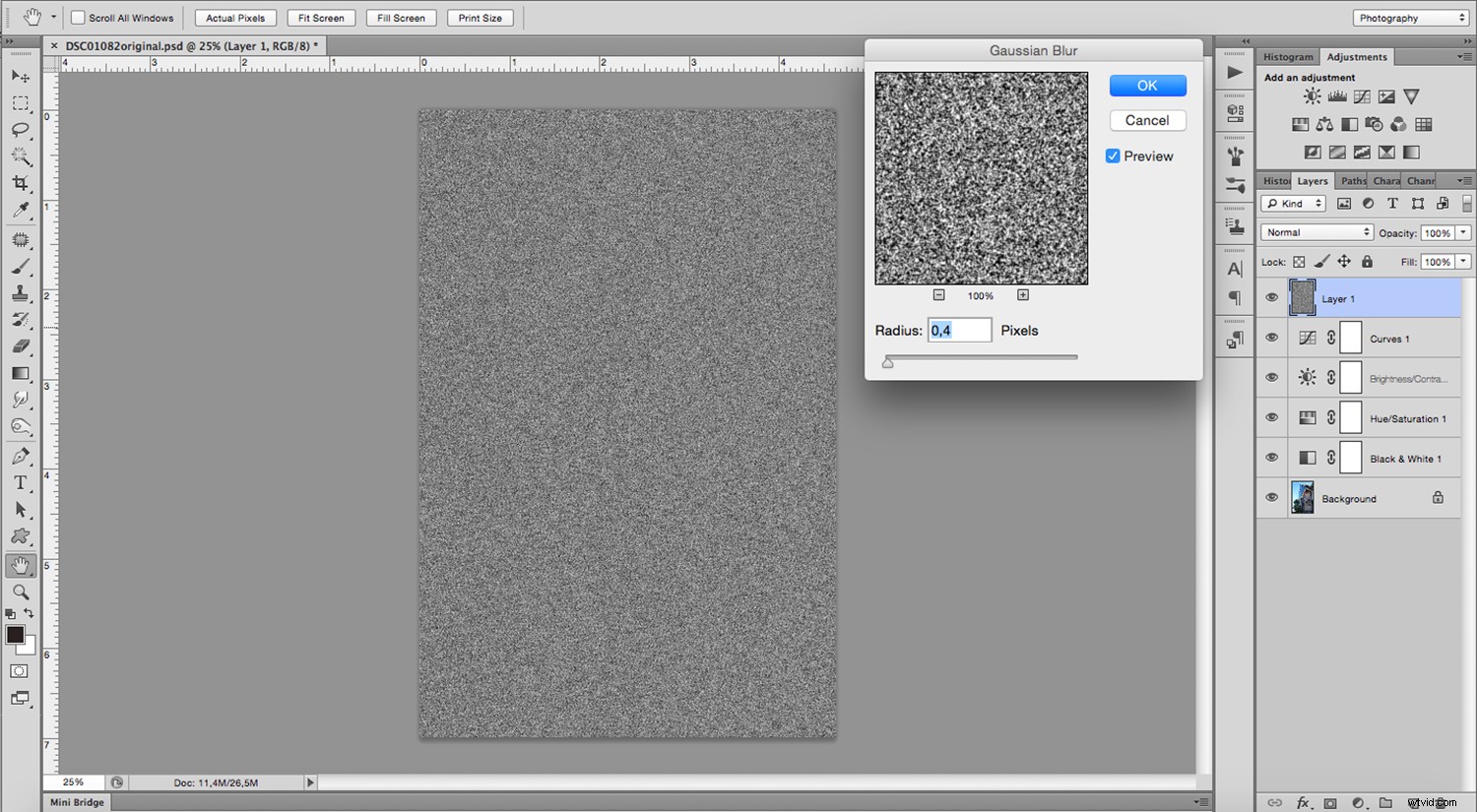
Changez maintenant le mode de fusion dans le menu déroulant que vous verrez en haut du panneau et choisissez "Lumière douce".
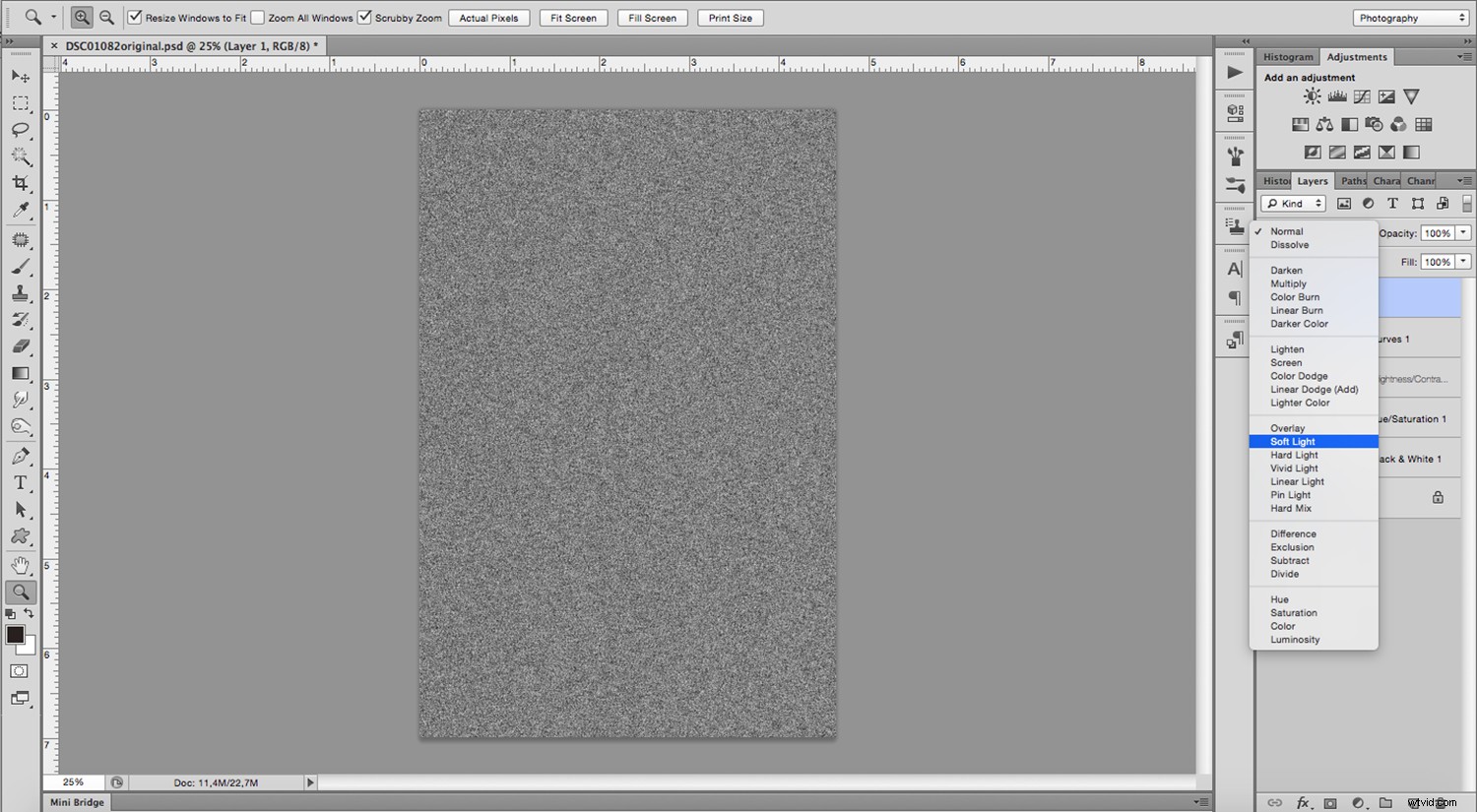
7. Ajouter un masque de calque
Maintenant, votre image est affligée comme vous le souhaitez, mais l'effet doit être contenu uniquement dans les zones les plus sombres, car les impressions lithographiques sont caractéristiques pour leur granulosité dans les ombres. Pour obtenir cet effet, vous devez y ajouter un masque de calque. Allez dans Menu -> Sélectionner -> Gamme de couleurs et échantillonnez les zones les plus sombres en cliquant sur l'une d'entre elles. Vous pouvez affiner cette sélection en faisant glisser le curseur de flou.
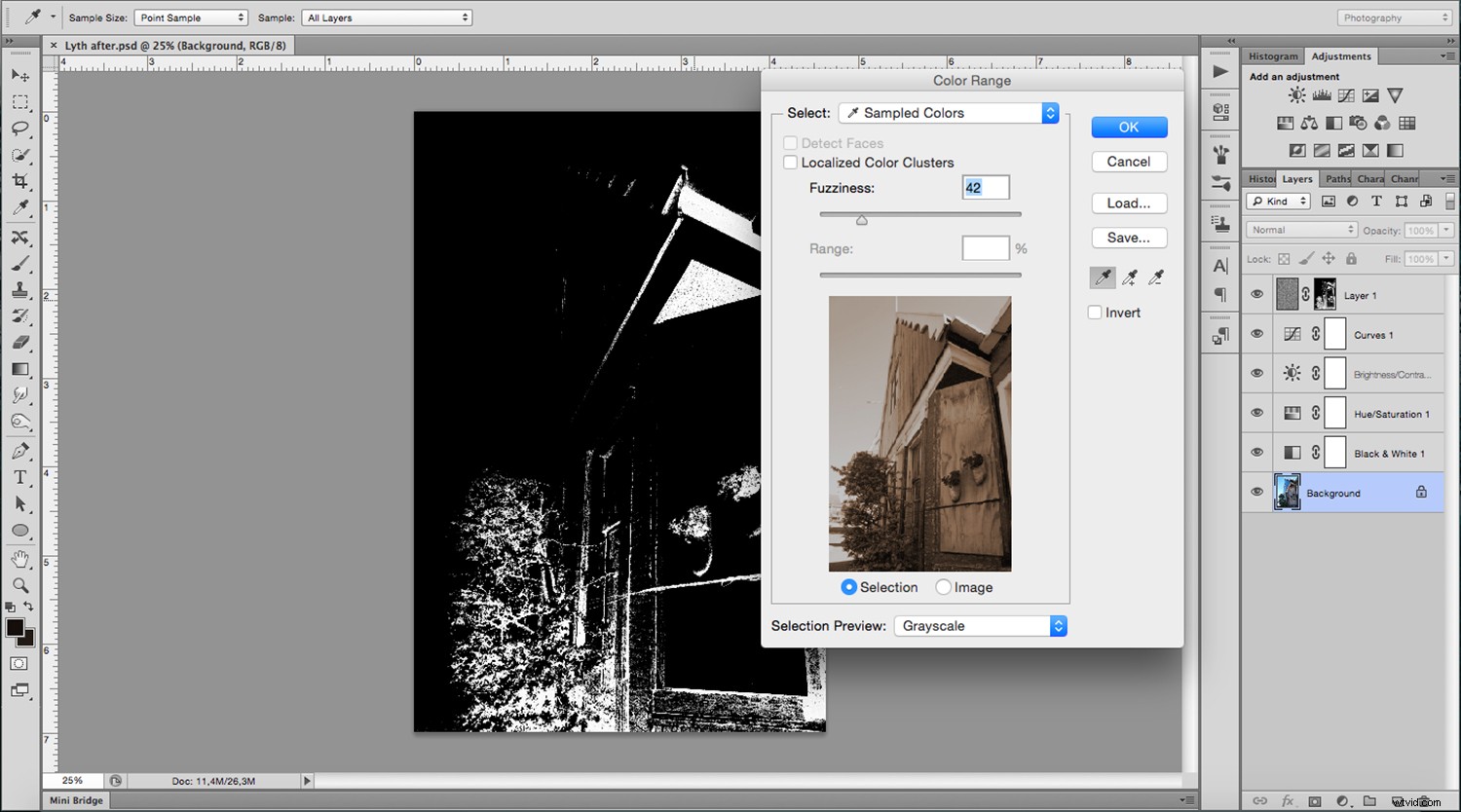
Maintenant, cliquez sur le bouton Masque de calque et voyez les résultats ou votre Lith numérique fini. Veuillez essayer et partager vos résultats dans la section des commentaires.

