Je suis une grande fan de couleur. J'aime les couleurs vives pour créer une ambiance dans mes images et j'utilise souvent la signification derrière les couleurs pour renforcer le message que je veux transmettre.
Parfois, cependant, vous souhaitez vous débarrasser des couleurs pour attirer l'attention du spectateur sur vos lignes de composition, sur les textures ou pour créer un contraste. Pour ce faire, vous pouvez transformer une image couleur en noir et blanc, afin de voir ce qui fonctionne le mieux.
Je ne travaille pas si souvent en noir et blanc, mais j'aime vraiment ça. Il y a des photographes qui créent de superbes photos en noir et blanc et j'apprécie vraiment de si belles images même si je suis principalement attiré par la couleur.
Définir l'ambiance en couleur ou dans une image en noir et blanc est très différent.

Il existe différents types de noir et blanc, que vous ayez une gamme complète de tons allant du blanc au noir, ou simplement des tons gris clair ou foncé. Les tons sombres ou clairs créeront différents effets et donneront une ambiance différente à votre image. Les tons sombres sont souvent associés à une humeur sombre, tandis que les tons clairs sont plus optimistes ou positifs. C'est une généralisation, bien sûr, mais cela a tendance à être vrai la plupart du temps.
Un contraste faible aurait un impact sur une humeur plus douce, tandis qu'un contraste élevé aura un impact plus fort. Les yeux sautent généralement directement sur la zone de contraste la plus élevée d'une image. En plus d'une composition bien pensée, l'utilisation du contraste est un excellent moyen de mettre en valeur une caractéristique importante de votre sujet.
Réfléchissez au type de noir et blanc qui vous attire. C'est très personnel pour vous, et cela dépend aussi du genre de photographie auquel vous avez affaire. En tant que photographe portraitiste, je vais vous montrer comment je transforme un portrait couleur en un portrait noir et blanc. J'ai choisi un portrait issu d'un shooting coiffure végétale que j'ai fait à Paris le mois dernier.
Comme d'habitude, vous avez plusieurs façons d'obtenir le même résultat dans Photoshop. Trouvez la méthode qui convient le mieux à votre flux de travail ou celle qui permet d'obtenir les meilleurs résultats en fonction de votre style photographique ou de votre humeur du jour.
Je vais utiliser deux calques de réglage différents pour vous montrer la différence concernant les tons et le contraste. Ensuite, nous devons combiner ces différentes couches, pour garder le meilleur de chacune.
1 – Couche de réglage du mélangeur de canaux
Accédez à votre panneau de calques et cliquez sur Mélangeur de canaux, ou allez à Calque> Nouveau calque de réglage> Mélangeur de canaux.
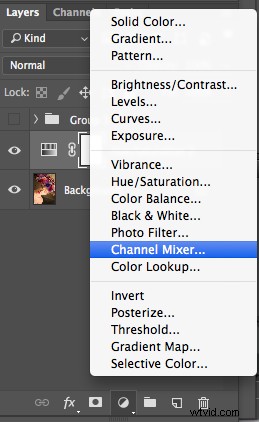
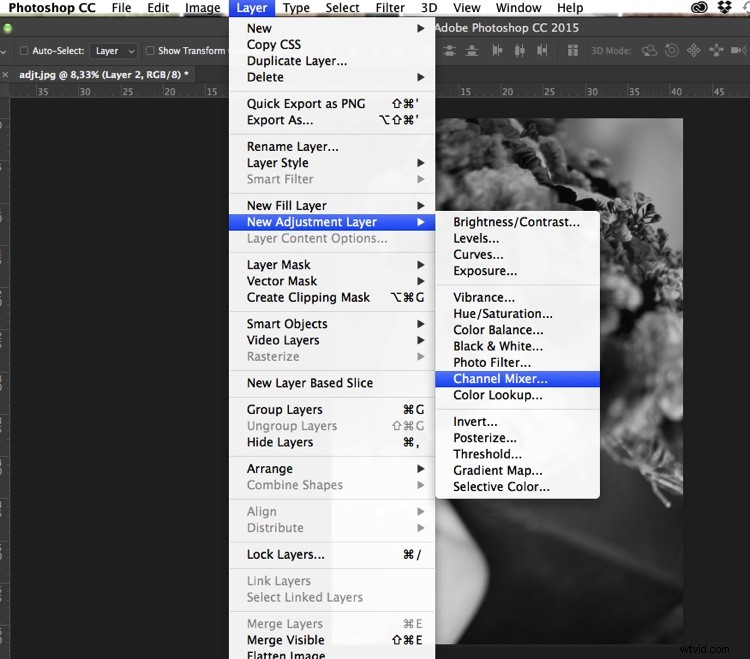
Avec le mélangeur de canaux, vous pouvez faire plus que simplement désaturer vos couleurs. Vous pouvez obtenir d'excellents résultats en triant par canal de couleur. Cela modifiera vos niveaux d'entrée et de sortie.
Vous pouvez obtenir des tons plus clairs ou plus foncés, vous pouvez également jouer avec votre ton général constant, que j'utilise principalement pour assombrir mon arrière-plan. Vous pouvez jouer avec chaque canal et voir ce que vous aimez le plus. Vous pouvez jouer avec le canal rouge dans un portrait, car les tons chair sont généralement rouges, mettant ainsi en valeur votre sujet.

2 – Utiliser un calque de réglage noir et blanc
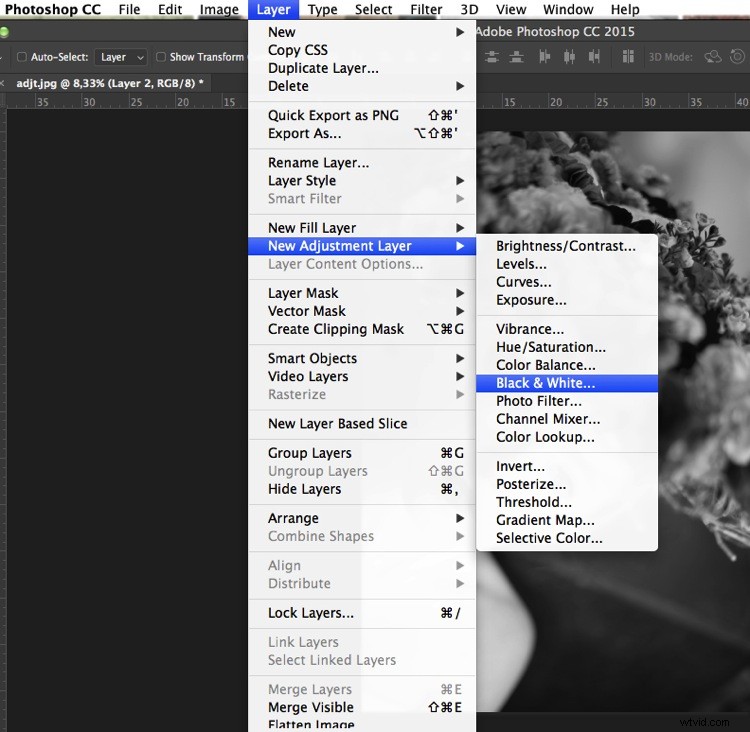
Lorsque vous travaillez avec du noir et blanc, vous ne pouvez pas voir différents réglages à la fois. Pour garder plusieurs ajustements visibles, je crée un calque de tampon (un calque séparé sur lequel l'ajustement a été appliqué directement à l'image). Pour ce faire, appuyez sur Maj + Option + CMD + E, et le calque de tampon apparaît (combinant tous les calques visibles en un seul).
Vous pouvez ensuite combiner avec un calque de réglage noir et blanc. Pour ce faire, allez dans Calque> Nouveau calque de réglage> Noir et blanc. Ensuite, jouez avec les différentes valeurs de chaque couleur pour ajuster les tons comme vous le souhaitez dans votre image. Comme à l'étape précédente, je crée un calque visible de tampon.

Sur les deux couches visibles de timbres différents, j'ai des contrastes différents. Je peux choisir d'appliquer chacun de ces contrastes sur différentes parties de l'image finale, en combinant ces calques.
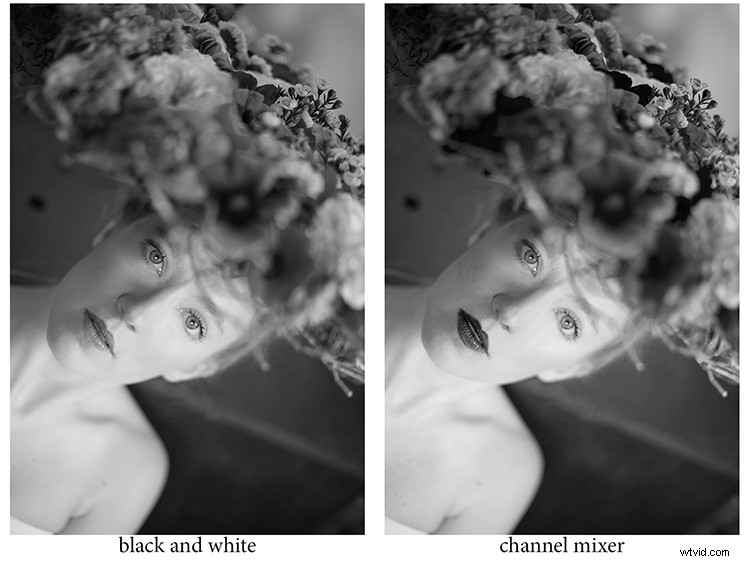
Ajoutez un masque de calque à chacun et peignez sur le masque en utilisant du noir, sur les zones que vous souhaitez masquer, révélant ainsi le calque en dessous. Peignez en blanc (le masque de calque est blanc par défaut) pour révéler les zones sélectionnées du calque supérieur.
Si vous n'êtes pas si familier avec les masques de calque, je vous suggérerais de ne créer que deux types de noir et blanc, ce qui facilitera l'application sélective des différents effets.
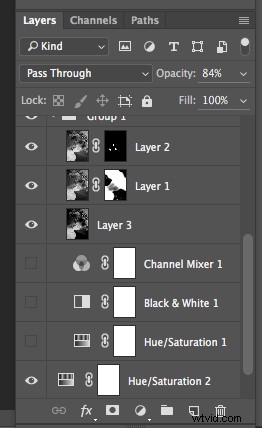
Les masques de calque méritent un article entier, je vais donc enregistrer la façon dont je les utilise pour un autre article.
À la fin, vous avez un mélange de différents contrastes dans votre image et vous pouvez appliquer ces contrastes car ils conviennent le mieux à chaque zone où vous souhaitez attirer l'attention des téléspectateurs. Il existe de nombreuses façons de créer des images en noir et blanc dans Photoshop, chacune donnant un aspect et un contraste différents à votre image
Par exemple, voyez comment j'utilise la carte de dégradé dans ce didacticiel précédent :Comment créer un look vintage pour votre image à l'aide de Photoshop
3 – Utiliser un calque de réglage Niveau/courbes
Dans cette image, je crée un nouveau réglage des courbes pour modifier un peu la lumière globale. De plus, il est bon de supprimer les distractions comme vous pouvez le voir sur cette image.
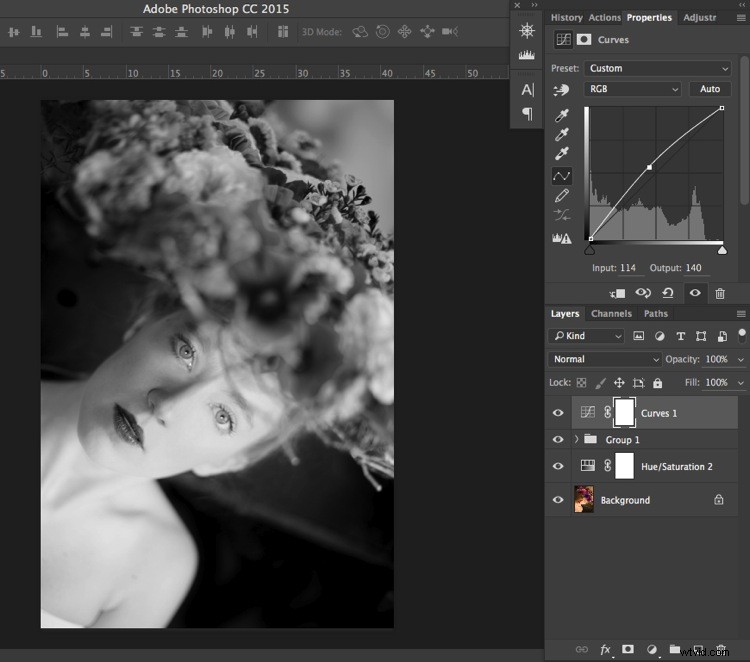
Habituellement, je ne fais pas beaucoup attention aux petites distractions dans mes arrière-plans, car j'ajouterais une superposition de texture à mon image (ajoutant ainsi plus de détails à un arrière-plan uni). Si vous aimez les arrière-plans lisses, c'est très utile.
Dans cette image, je voulais également supprimer la distraction lumineuse dans le coin supérieur droit (trop lumineux par rapport au reste du fond sombre).

Pour finir cette image, je vais ajouter de la texture.

Avez-vous d'autres méthodes pour convertir en noir et blanc avec Photoshop ? Veuillez partager dans la section des commentaires ci-dessous.
