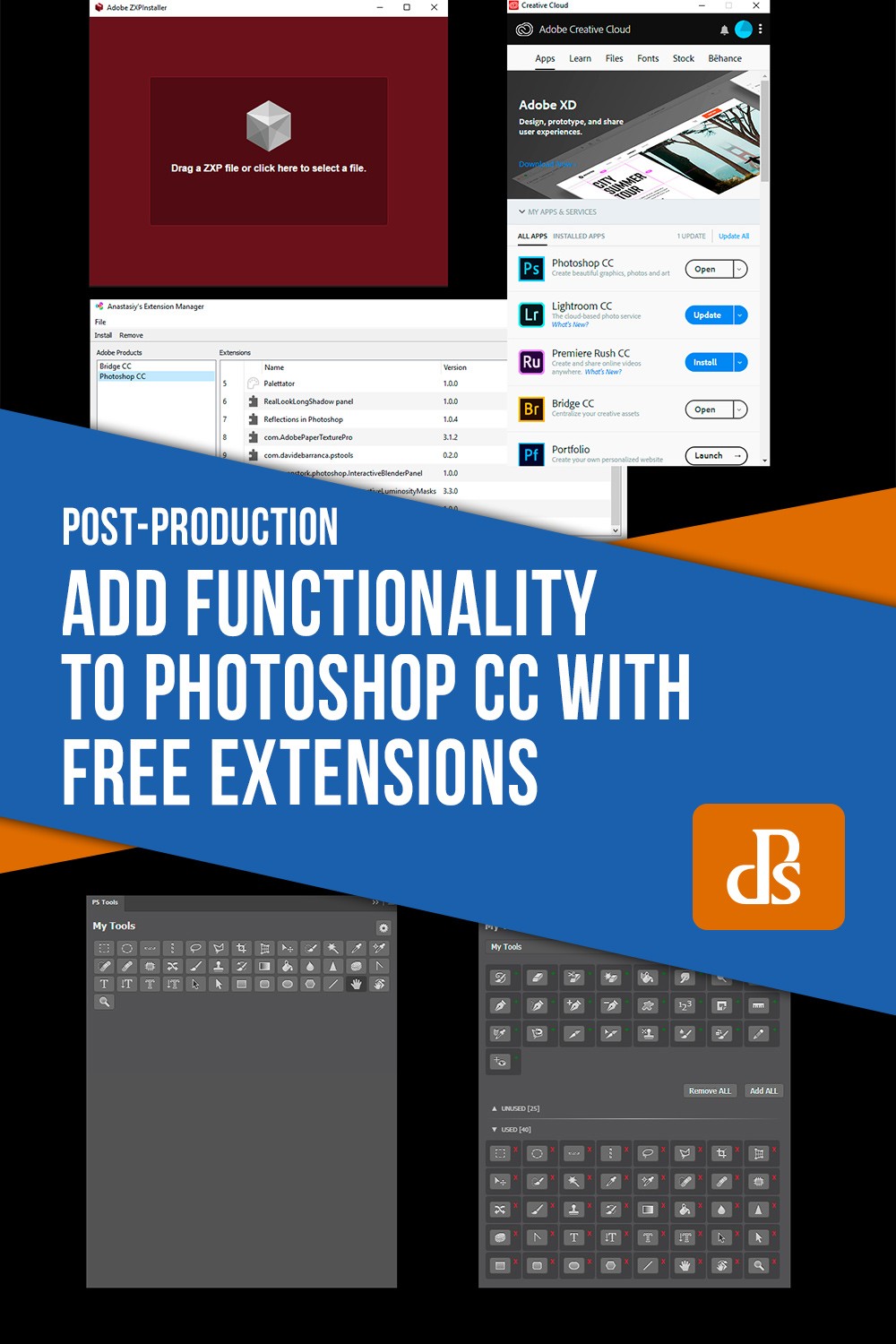Utiliser des extensions dans Photoshop, c'est comme mettre un échafaudage sur le mont Everest. Le programme a déjà plus de fonctionnalités que vous n'en avez probablement besoin. Mais vous pouvez ajouter plus de fonctionnalités en utilisant des extensions gratuites. Photoshop CC vous invite même à "Rechercher des extensions sur Exchange…" dans le menu Windows.
Rechercher des extensions Photoshop
Lorsque vous parcourez le site Adobe Exchange à la recherche d'extensions, notez les produits avec lesquels elles sont compatibles. Sinon, vous finirez par télécharger des éléments qui ne s'installeront pas. Naturellement, les extensions gratuites sont moins susceptibles d'être à jour. Certains des modules complémentaires payants valent le détour, avec la mise en garde que vous ne pouvez pas toujours les essayer en premier.
Installateurs d'extensions
Vous pouvez installer facilement les extensions Adobe en utilisant le gestionnaire d'extensions d'Anastasiy ou le programme d'installation ZXP. (J'utilise ce dernier.) Faites glisser le fichier .zxp sur l'application et l'extension attendra la prochaine fois que vous ouvrirez Photoshop. (Ou du moins, cela devrait l'être.) Vous pouvez également utiliser l'application de bureau Creative Cloud d'Adobe pour installer et désinstaller des extensions.
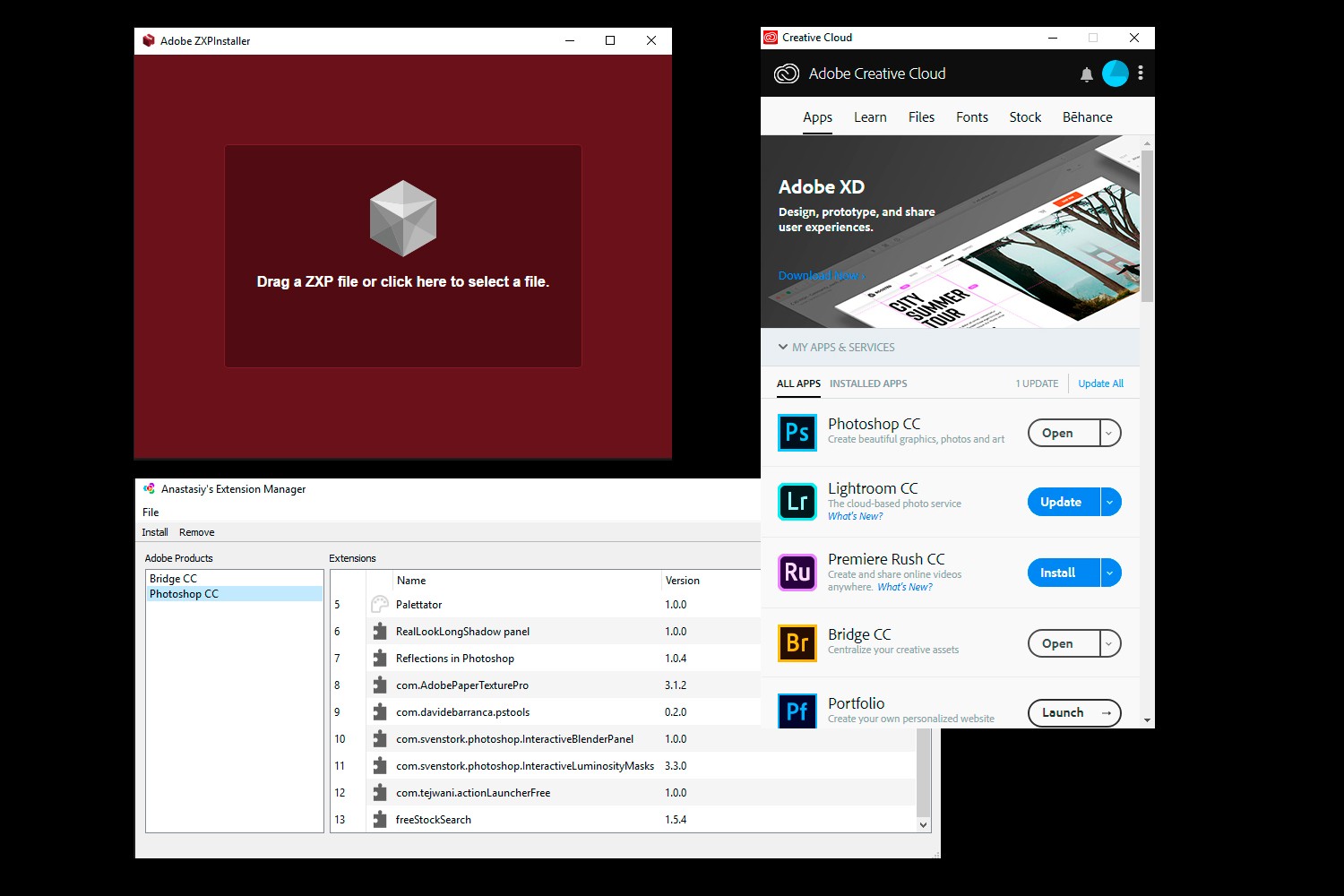
Si votre extension ne se charge pas automatiquement via l'application Creative Cloud, essayez le gestionnaire d'extensions d'Anastasie ou le programme d'installation ZXP.
Trois excellentes extensions gratuites
Certaines excellentes extensions à jour sont disponibles gratuitement. Ils peuvent être une transition entre un produit non payant et un produit payant ou avoir un autre angle de vente, mais ils restent des ajouts pratiques à Photoshop.
Voici trois extensions gratuites qui fonctionnent avec Photoshop CC en 2019 (version 20.0.4 au moment où j'écris).
Adobe Paper Textures Pro (Russell Brown)
Cette extension vous permet d'ajouter facilement des textures de papier aux photos. L'inconvénient est que les textures fournies sont de taille Web uniquement, vous ne pouvez donc pas les ajouter à de gros fichiers sans perdre la définition. Bien sûr, il est conçu pour vous inciter à acheter des textures pleine résolution auprès de Fly Paper. Mais si vous aimez ce type de montage, cela en vaut probablement la peine, car ils semblent être de haute qualité.
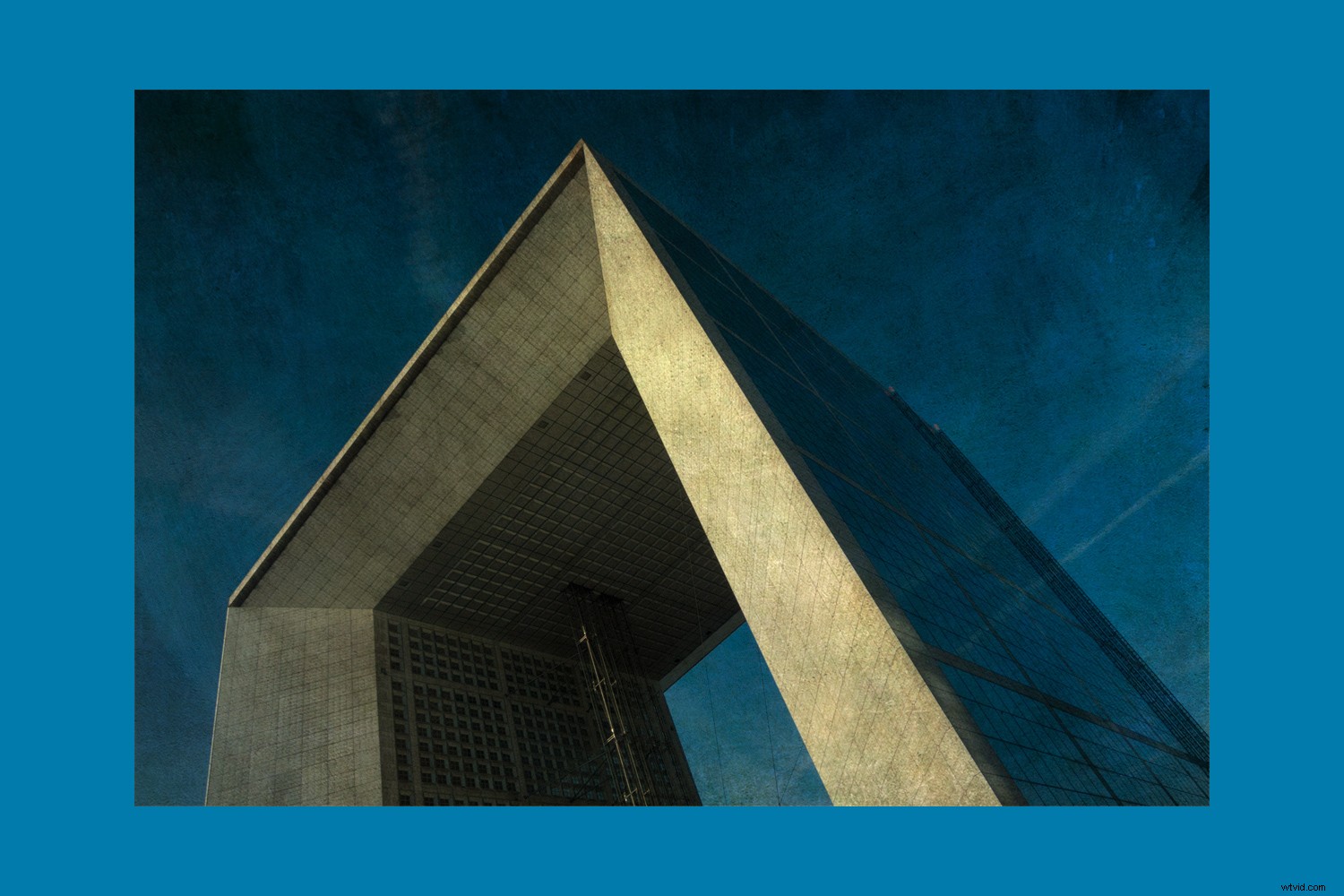
Une photo numérique texturée utilisant l'une des superpositions Fly Paper fournies dans Adobe Paper Textures Pro.
Pour rendre Adobe Paper Textures Pro entièrement fonctionnel sans rien vous coûter, vous pouvez télécharger gratuitement des images de texture pleine résolution à partir d'autres sources Web et les charger à la place. Les textures se fondent automatiquement avec votre image ouverte, c'est donc plus rapide que de créer des calques manuellement. Dans le passé, l'extension a suscité quelques critiques négatives. Mais il s'est bien comporté pour moi, et malgré quelques petits problèmes, c'est très amusant à utiliser.

Adobe Paper Textures Pro et une superposition de texture provenant séparément.
Masques de luminosité interactifs (Sven Stork)
Pouvoir sélectionner différentes zones de luminosité dans une image peut être utile lors de modifications locales. Vous voudrez peut-être régler le contraste ou la tonalité dans une zone et pas dans une autre. Ou peut-être souhaitez-vous éviter d'accentuer les zones bruyantes et sombres de l'image ou appliquer une réduction du bruit aux ombres.
Le masque de luminosité interactif vous permet de sélectionner les hautes lumières, les tons moyens ou les ombres, et permet également un choix personnalisé avec un masque de zone et un sélecteur.
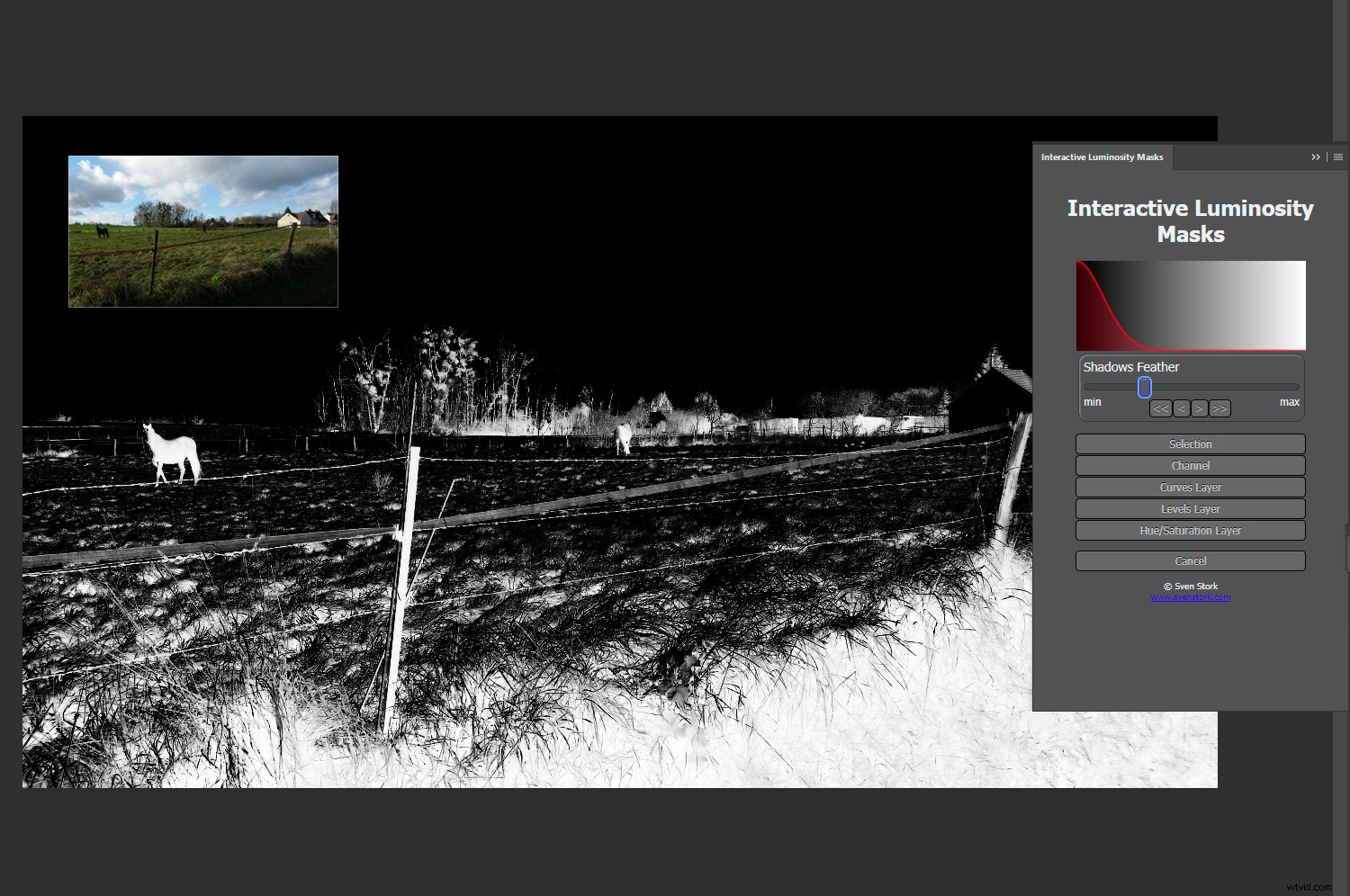
Un masque de luminosité exposant les zones d'ombre uniquement pour le réglage. Vous pouvez inverser la sélection si vous souhaitez protéger une zone plutôt que de la modifier.
L'extension comprend également des masques de saturation. Celles-ci étaient autrefois utiles pour augmenter sélectivement la saturation, mais le curseur de vibrance rendait cela un peu redondant. Même ainsi, il y a toujours beaucoup de valeur à pouvoir utiliser la couleur pour faire des sélections. Par exemple, vous voudrez peut-être éviter d'accentuer de grandes zones monochromes telles que le ciel. Ce module complémentaire vous permet de sélectionner des zones de saturation faible, moyenne ou élevée, ou de choisir manuellement une couleur à l'aide du masque de zone. Vous pouvez même lancer des canaux et des calques de réglage couramment utilisés à partir de l'extension.
Couverture Facebook Grid (Bojan Živkovic)
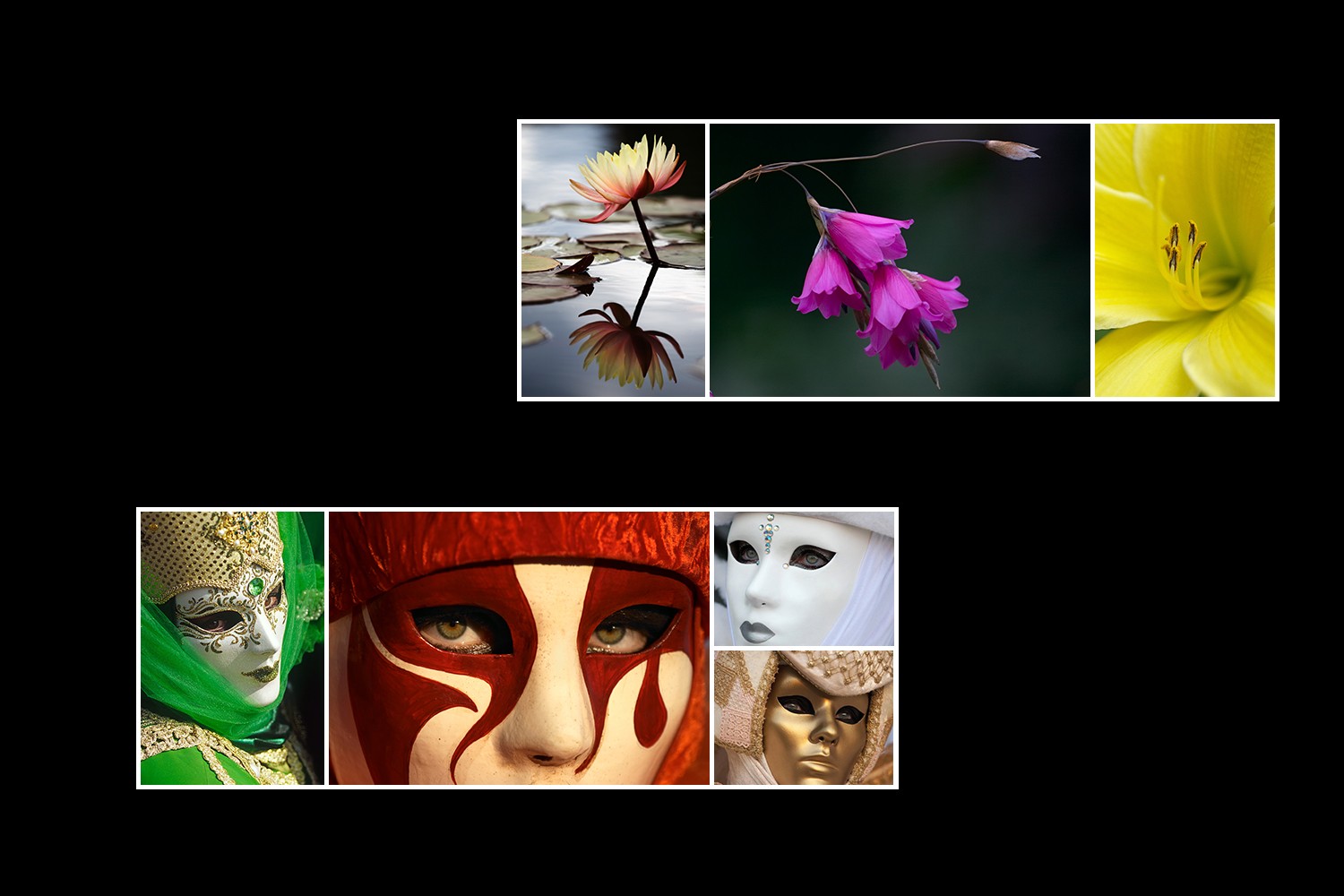
Les grilles Facebook vous obligent à organiser vos propres photos si vous voulez en créer une bonne. C'est toujours un exercice utile. Cet ensemble d'actions complémentaires fonctionne parfaitement.
Les couvertures Facebook peuvent sembler être une façon frivole de passer votre temps. Mais créer une grille de photos qui vont bien ensemble n'est pas toujours facile. Même avec une simple grille de trois images, vous pouvez trouver difficile de composer un bon triptyque en ligne. Cette extension ne se retrouve pas dans votre menu d'extensions. Au lieu de cela, il s'agit d'une action (ou d'une série d'actions) qui se charge initialement sur votre bureau.
Vous pouvez choisir jusqu'à 13 images pour entrer dans votre couverture de grille Facebook, et les actions vous permettent de changer l'une d'entre elles tant que les calques restent intacts. Que vous gériez une page Facebook photographique ou que vous en vouliez simplement une pour votre propre couverture, cette extension créera un résultat accrocheur.
Autres délices
Voici d'autres extensions gratuites que vous pouvez essayer :
- La recherche de stock gratuite de Thomas Zagler est idéale pour trouver des images de stock gratuites que vous pouvez utiliser pour des éléments tels que les composites numériques. Vous pouvez compiler un dossier de photos de texture gratuites et les utiliser avec l'extension Adobe Paper Textures Pro dont j'ai parlé plus tôt.
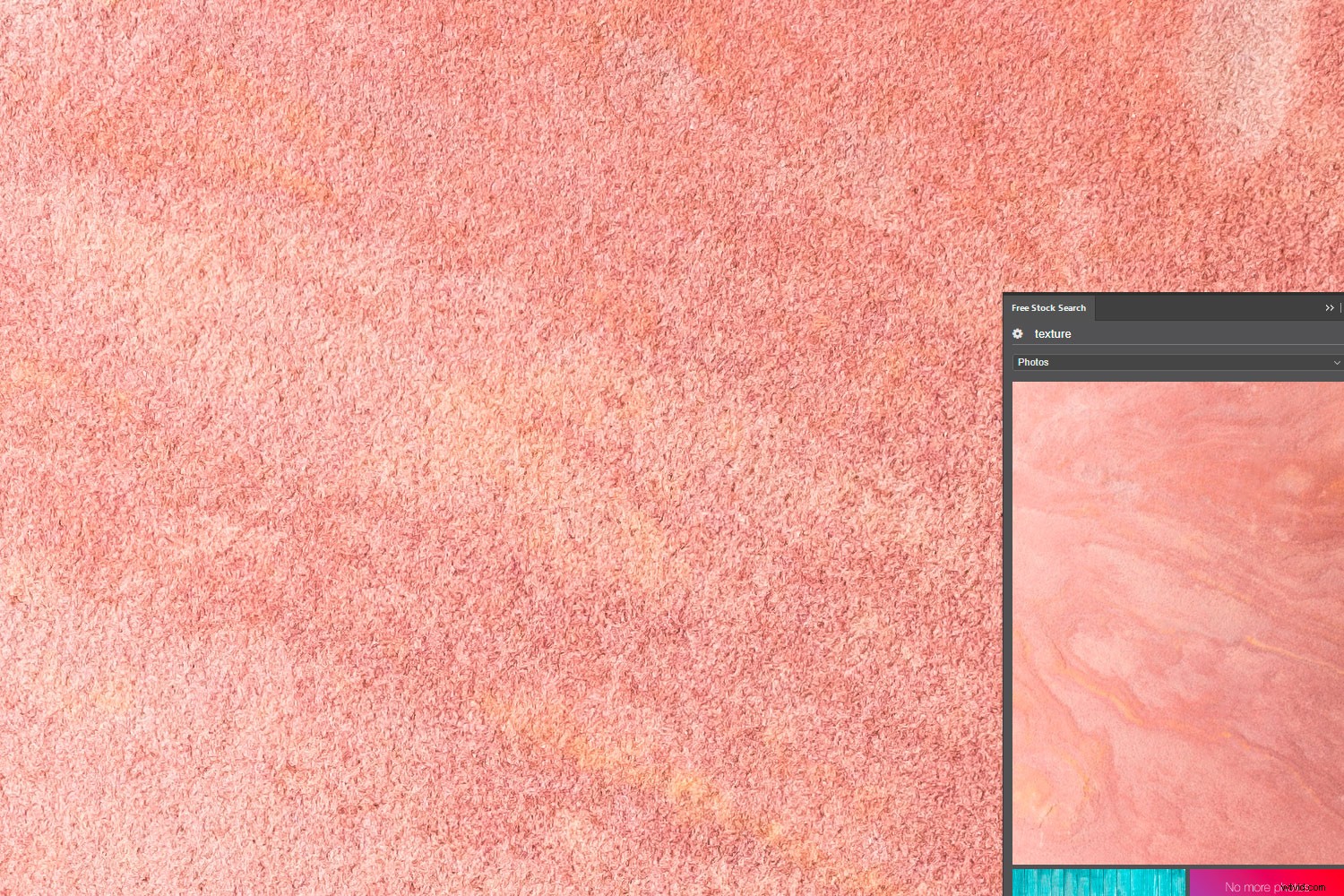
Les photos gratuites sont utiles pour les superpositions dans Photoshop. Ajoutez de la texture à vos photos ou déposez-les dans un meilleur ciel.
- Le panneau de fusion interactif de Sven Stork vous permet de fusionner des images en fonction de la tonalité (hautes lumières, demi-teintes ou ombres) et de laisser le reste de la photo non mélangé. C'est idéal pour tomber dans des cieux plus attrayants, entre autres.

Ceci est une autre offre de premier ordre de Sven Stork. L'ajout de meilleurs ciels est une utilisation pour mélanger les images par ton. Vous pouvez utiliser un masque de calque pour éliminer tout mélange indésirable.
- Le lanceur d'actions d'Anil Tejwani propose des moyens utiles d'organiser vos actions, notamment par ordre alphabétique ou par favoris. Remarque :La fonctionnalité des favoris expire après 30 jours, sauf si vous effectuez une mise à niveau vers la version pro.
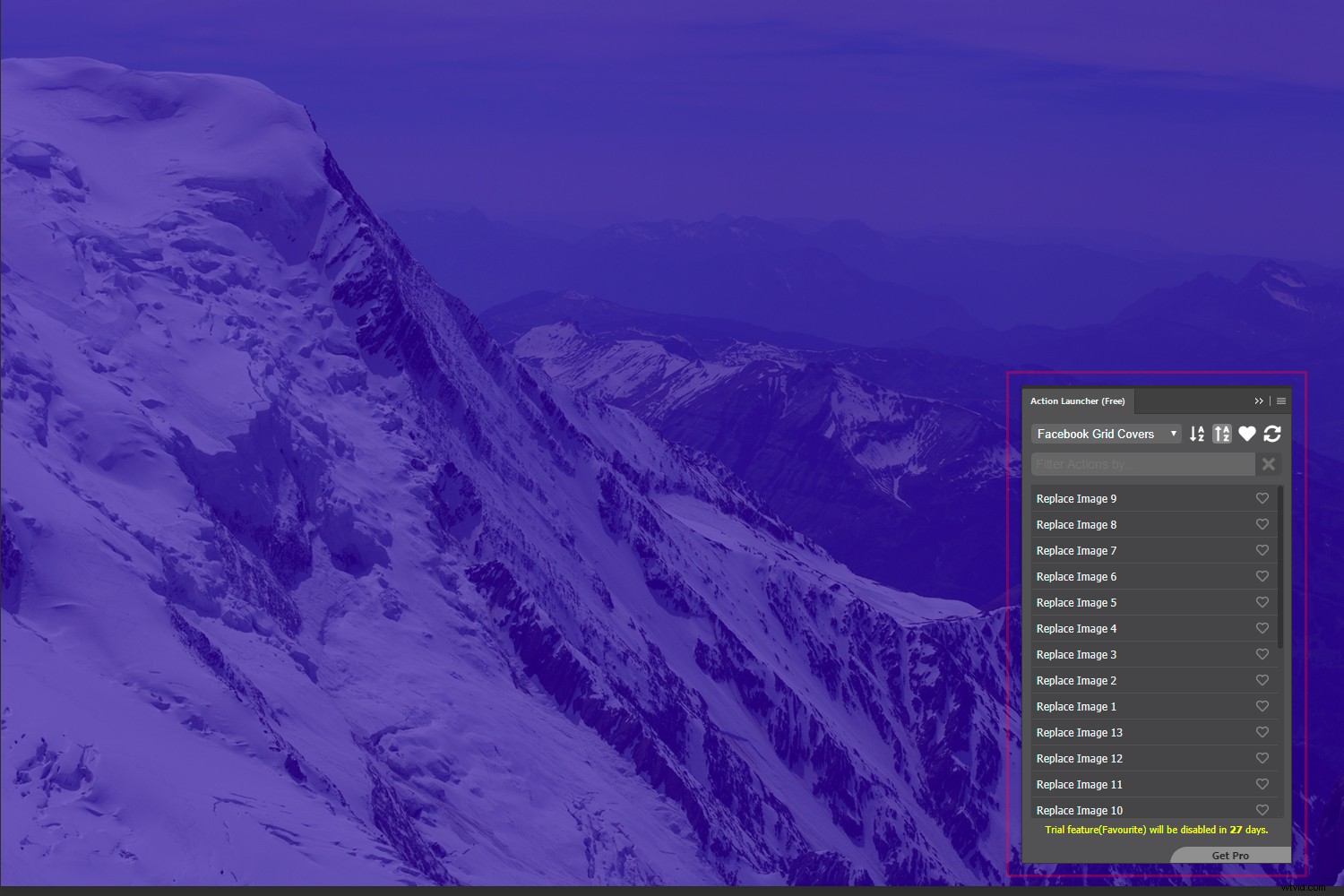
Action Launcher vous permet de filtrer et d'organiser facilement vos actions.
- PS Tools de Davide Barranca vous permet de présenter tous les outils Photoshop que vous utilisez réellement dans un panneau contextuel et de masquer le reste.
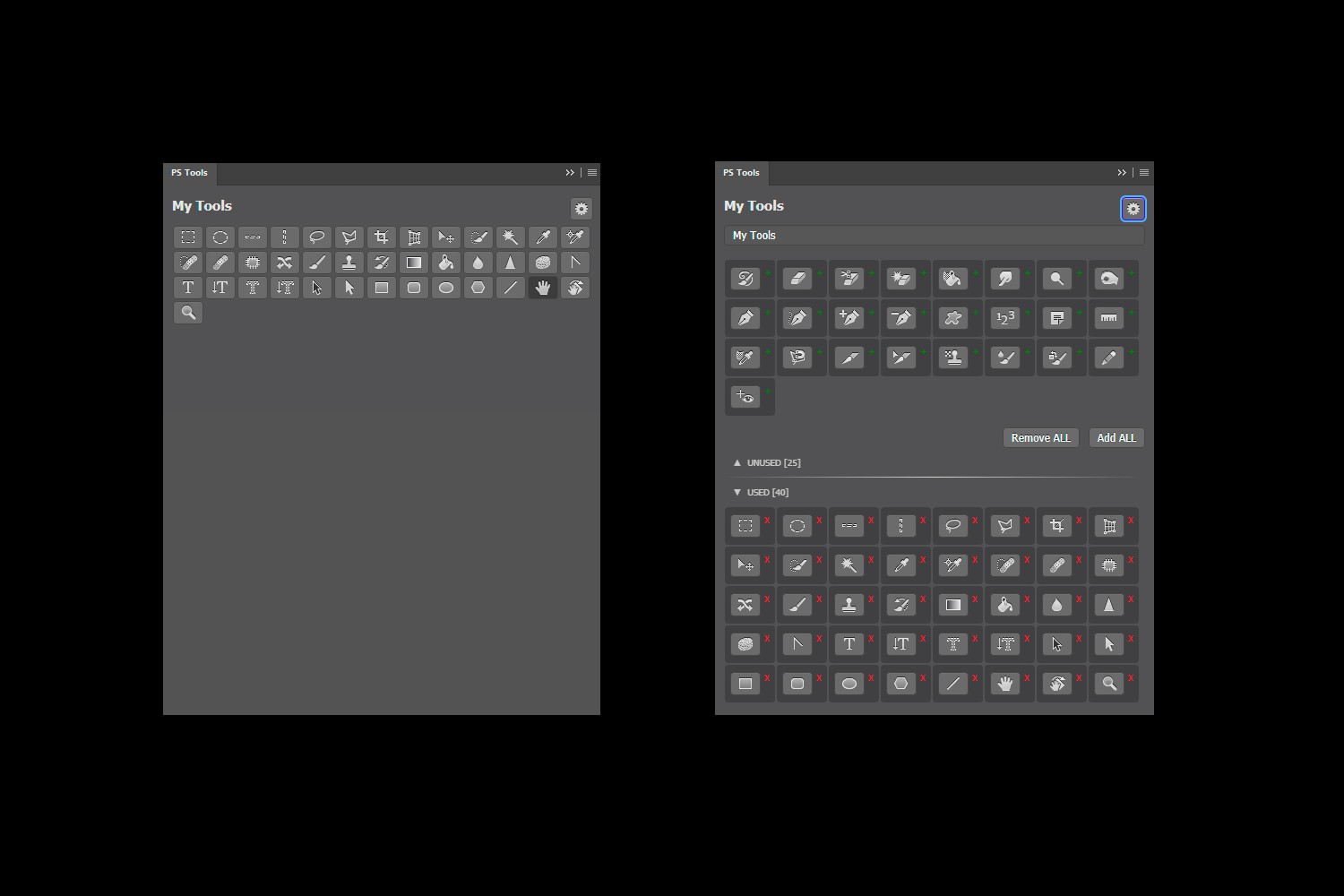
Cette extension vous permet de disposer tous les outils que vous utilisez habituellement et de masquer le reste. (Remarque :le panneau ne flotte pas. L'illustration montre des captures d'écran du volet d'édition et des outils sélectionnés.)
- Le panneau RealLookLongShadow de Denis Yanov vous offre un grand contrôle sur les ombres portées et leur longueur pour faire ressortir les photos ou les découpes.

Cette extension vous permet de créer des ombres plus longues que ce qui est généralement possible dans Photoshop.
Vos recommandations
J'espère que vous trouverez certaines de ces extensions utiles ou amusantes. N'hésitez pas à ajouter vos propres recommandations d'extensions gratuites ou payantes dans les commentaires.