
La récente version d'Adobe Photoshop Creative Cloud (CC) 2014 (qui est la 15e version du produit) m'a fait réfléchir à mon propre flux de travail. Photoshop est un logiciel incroyable. Je l'utilise commercialement depuis la version 5. Cependant, je ne pense pas nécessairement que la dernière version soit la meilleure. Je viens tout juste de passer à CS6 et j'adore ça, mais je ne me vois pas encore emprunter la voie CC, car cela ne convient pas à mon modèle commercial.
La beauté de ce logiciel est la puissance qu'il peut apporter à vos images, mais c'est un logiciel complexe et le maîtriser en tant que débutant peut être intimidant. Le temps et la pratique seront vos alliés dans l'apprentissage de Photoshop.
En tant que photographe, Photoshop est le principal logiciel d'édition que j'utilise dans mon flux de travail photographique. Chaque photographe ou designer a sa propre approche unique de l'édition d'images à l'aide de Photoshop. Je trouve cela fascinant.
Je suis constamment en train d'affiner et de peaufiner mon flux de travail d'édition. Je reçois un tel buzz lorsque je trouve une méthode alternative ou un raccourci, dont je n'étais pas au courant auparavant, ce qui rend les choses plus efficaces. Cela dit, il y a beaucoup de fonctionnalités dans Photoshop que je n'utiliserais pas, et il y en a certaines que j'utilise plus que d'autres.
Avant de commencer à éditer mes images dans Photoshop, je les ouvre avec Adobe Camera Raw (ACR) puisque je photographie au format RAW. Je dois effectuer des réglages de base tels que l'exposition, la balance des blancs, la correction de l'aberration chromatique et toute distorsion de l'objectif. À partir de là, je prends mes images dans Photoshop en tant qu'objets intelligents.
Les conseils suivants pour l'utilisation de Photoshop sont mes techniques d'édition habituelles sans ordre particulier. Ceux-ci peuvent être utilisés dans la plupart des versions de Photoshop. Voici un petit ensemble de conseils utiles. J'aurais pu le prolonger d'une douzaine de plus.
Dix conseils d'édition incontournables pour utiliser Photoshop
1. Dupliquer des masques de calque pour d'autres calques de réglage
Pour gagner du temps lorsque vous avez besoin d'une copie d'un masque d'un calque à un autre calque de réglage ; lorsque vous avez utilisé l'outil Pinceau pour créer un masque. Maintenez simplement la touche Option enfoncée sur un Mac ou la touche CTRL sur un PC, cliquez sur le masque de calque et faites-le glisser vers le calque de réglage en question. Cela fait une copie du masque de calque sans avoir à refaire la même chose.
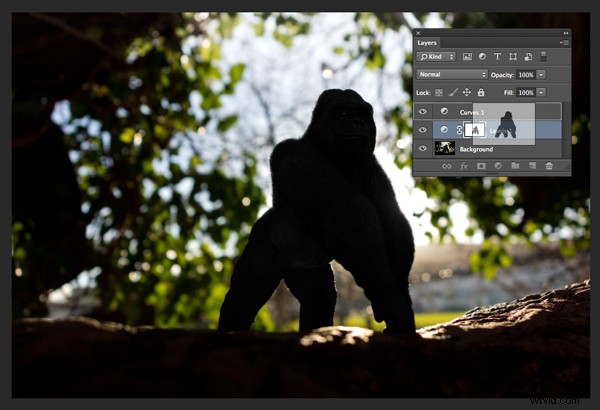
2. Ajouter un calque de réglage des courbes avec une différence
Normalement, dans le réglage Courbes, vous ajustez les points sur la ligne de courbe qui affectent la plage tonale de l'image. La courbe en forme de S est un ajustement tonal classique pour augmenter le contraste et la saturation des couleurs. Cependant, si vous ajoutez un calque de réglage des courbes, changez le mode de fusion en lumière douce et réduisez le remplissage à environ 55% (la quantité de réduction dépendra entièrement de votre image et de vos préférences), cela donne un coup de pouce similaire à la couleur et au contraste. À des fins de démonstration, j'ai laissé le remplissage à 100 %, afin que vous puissiez voir une différence comme indiqué dans le carré blanc.
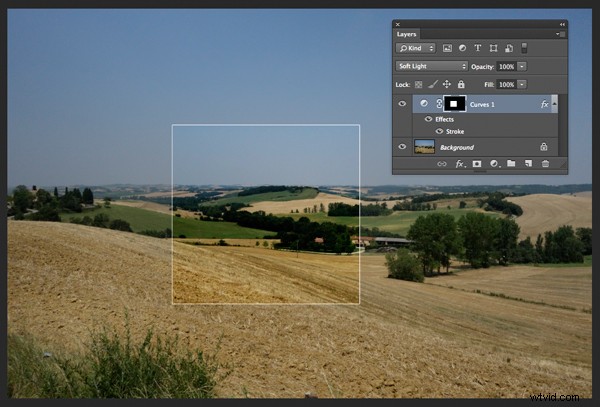
3. Esquiver et Brûler
Créez un calque séparé, changez le mode de fusion (Mode) en Superposition et remplissez le calque avec 50% de gris. Nommez ce calque "Dodge and Burn". Les outils Dodge et Burn sont ma méthode de prédilection pour éclaircir ou assombrir certaines zones d'une image. Dodge est pour éclaircir et l'outil Burn est pour assombrir une zone. Utilisez un pinceau doux et réglez l'exposition entre 6 et 12 %. Dans la plupart des cas, je laisse Range sur Midtones. Si vous trouvez que vous en avez trop fait dans des zones spécifiques, réduisez simplement l'opacité sur le calque. L'image de droite (ci-dessous) montre les zones où j'ai utilisé l'outil Brûler pour assombrir son bras, son visage et les points lumineux en arrière-plan, et aussi où j'ai éclairci son épaule arrière.
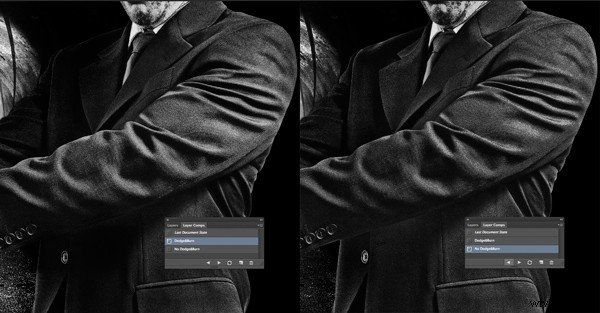
4. Compositions de calques
Je trouve la fonction Layer Comps de Photoshop inestimable. C'est un guide utile pour les différentes étapes d'édition comme une comparaison avant et après. Il est si facile d'en faire trop et de se laisser emporter par la sur-édition de votre image. Cela comporte cinq étapes depuis la sortie de l'appareil photo jusqu'à l'image finale.

5. Tampon visible
Cmd + Maj + Alt + E (Mac) ou Ctrl + Alt + Maj + E sur un PC est la commande permettant de conserver tous les calques dans un fichier Photoshop et de créer une copie fusionnée par-dessus. Je trouve cela particulièrement utile, surtout à la fin de mon processus d'édition, où j'applique un peu de netteté ou de contraste en utilisant un effet Topaze (plug-in pour Photoshop).
6. La commande "Placer"
Cela se trouve sous Fichier> Placer. Je travaille normalement avec plusieurs images dans le même document. Par conséquent, je trouve l'utilisation de cette méthode très pratique car elle importe automatiquement l'image en tant qu'objet intelligent, ce qui est idéal pour redimensionner l'image sans aucune dégradation.
7. Outil Patch
L'outil Patch était mon préféré parmi les outils Healing Brush de Photoshop CS5. Mais maintenant que je suis passé à CS6, l'outil Patch vient de s'améliorer encore. Vous pouvez maintenant utiliser l'outil Patch pour remplir en utilisant Content-Aware sur un nouveau calque vide. Je préfère régler l'Adaptation sur Loose. Assurez-vous que Sample All Layers a été coché. Le Healing Brush est également plus intuitif à utiliser qu'auparavant.
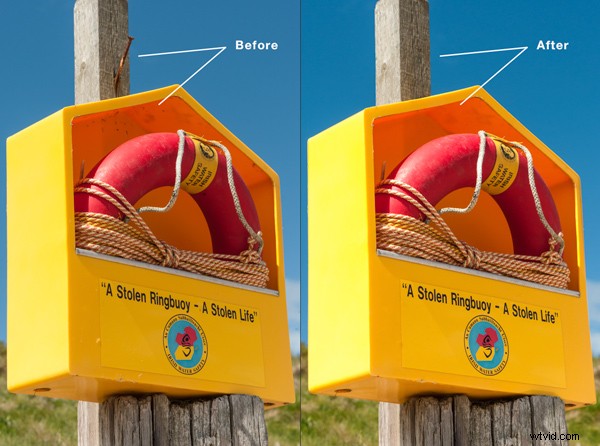
8. CMD+T ou Transformer
J'utilise beaucoup ce raccourci. Si je travaille sur plusieurs images dans le même document, je devrai peut-être redimensionner une ou deux des images en conséquence. Lorsque j'importe mes images à l'aide de la commande Placer, cela signifie qu'elles sont converties en objets intelligents, de sorte que la résolution des images n'est pas affectée lors de la transformation ou du redimensionnement.
9. Outil CMD+T+Warp
Semblable au point ci-dessus, l'outil Warp est idéal pour affiner un élément d'une image, en particulier si vous travaillez sur des composites. Dans l'image ci-dessous, j'utilisais ma propre photo de stock des serres du héron pour reproduire les serres du hibou à des fins de réalisme.
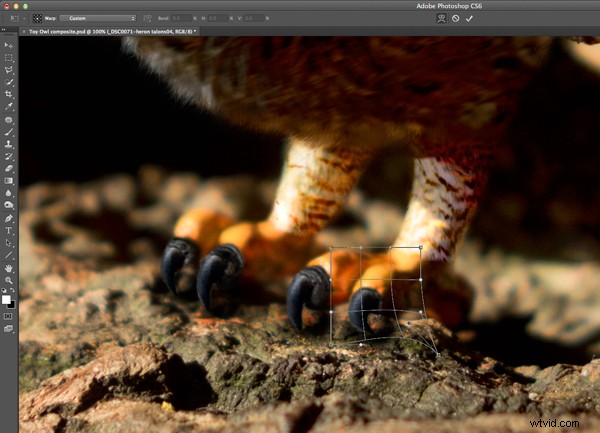
10. Ouvrir une deuxième fenêtre pour le même document
Lorsque vous retouchez votre image pour vous débarrasser de la poussière, des imperfections, etc., vous devrez peut-être zoomer jusqu'à 300 % ou plus. Ouvrez une autre fenêtre pour le même document par Fenêtre> Réorganiser> Nouvelle fenêtre pour nouveau_nom_fichier.PSD mais gardez-la à 25 % (ou adaptée à la fenêtre). De cette façon, au lieu de faire un zoom arrière pour voir à quoi ressemble l'image, puis de faire un zoom arrière pour reprendre votre retouche, cliquez simplement sur la deuxième fenêtre où vous avez le même document affiché à 25 % (ou ajusté).
Avez-vous d'autres outils ou astuces Photoshop incontournables que vous aimeriez partager ? Qu'y a-t-il dans votre flux de travail ? Merci de partager dans les commentaires.
