
Un cyanotype était un processus d'impression de film populaire qui donnait une belle tonalité cyan attrayante à une image. Ça sonne bien, non ? Souhaitez-vous en créer un ? Ne vous inquiétez pas - vous n'avez pas besoin de retourner dans la chambre noire ou de devenir chimiste et de gaspiller des tonnes de matériel pour le faire. Je vais vous montrer comment créer un cyanotype numérique à l'aide de Photoshop.
CONSEIL SUPPLÉMENTAIRE : Parce que vous avez obtenu un cyanotype en appliquant une émulsion sensible à la lumière sur le papier (ou la surface) sur lequel vous alliez imprimer, la première chose dont vous avez besoin est un arrière-plan qui imite cet effet. Si vous vous sentez malin, vous pouvez vous acheter un pinceau, de la peinture et faire physiquement votre arrière-plan. Ensuite, numérisez-le et adaptez-lui la taille et la résolution qui correspondent le mieux à l'image que vous allez utiliser.
Cependant, si cela vous pose problème, vous pouvez créer votre arrière-plan numériquement. Parce que je vous ai promis Cyanotype numérique, je vais vous montrer ce dernier.
Étape 1 :
Tout d'abord, choisissez le pinceau outil de la Boîte à outils. Ici, vous pourrez choisir la taille et le type de pinceau. Depuis la barre d'options qui est maintenant actif, choisissez votre couleur. Sélectionnez un pinceau à pointe large, comme un éventail, afin que l'effet imite les coups de pinceau et non un stylo ou un marqueur. La taille du pinceau dépend de la taille de votre document.
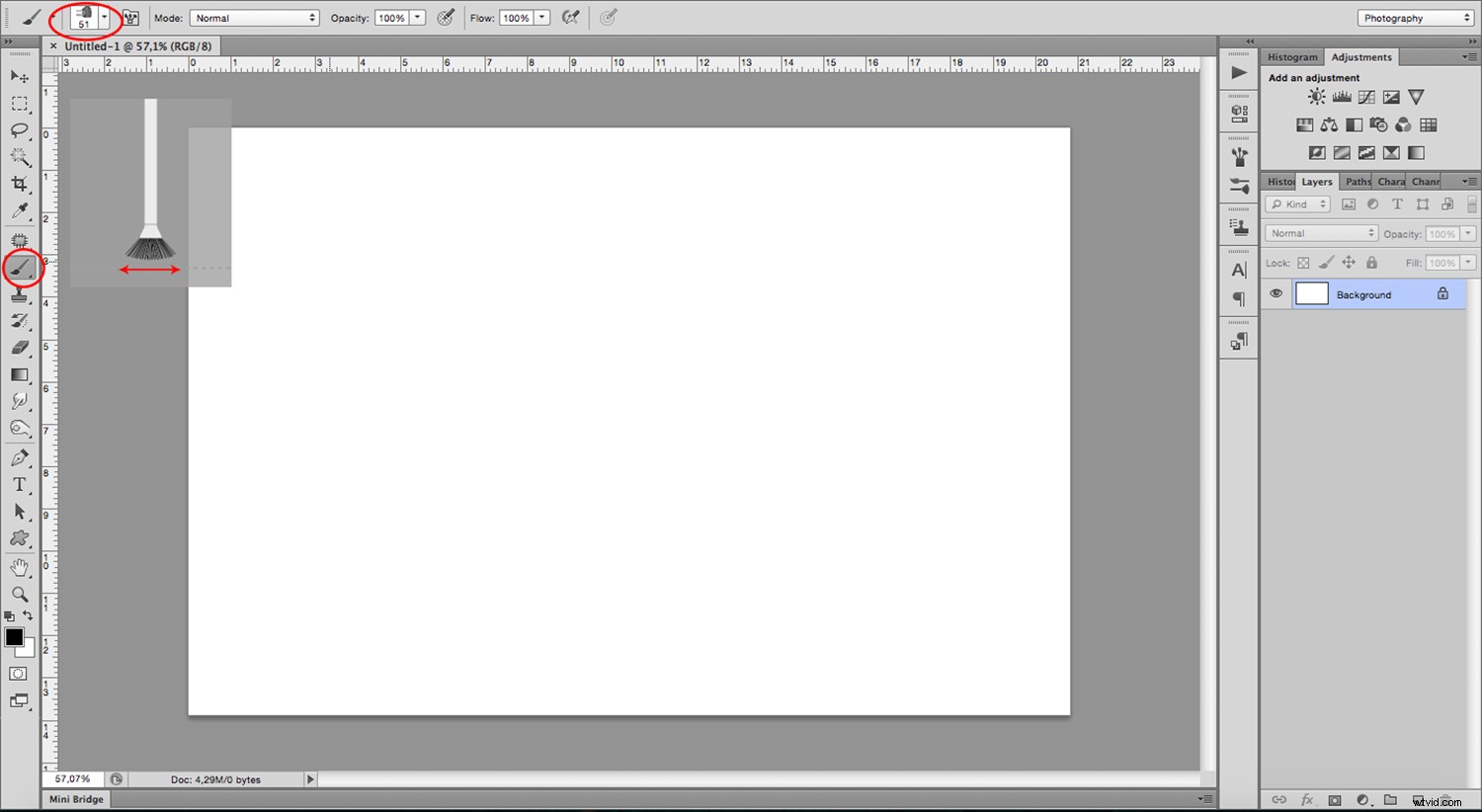
C'est bien de le rendre inégal. Rappelez-vous, la méthode originale utilisait des techniques faites à la main, donc inégale lui donne un joli look unique. Pour l'instant, utilisez le noir car le ton est appliqué plus tard. Puisque nous parlons de couleur, j'utiliserai cet espace pour vous dire que, d'après mon expérience, toute photo avec un fond noir ou sombre se fond facilement. Cependant, il est possible d'utiliser n'importe quelle image.
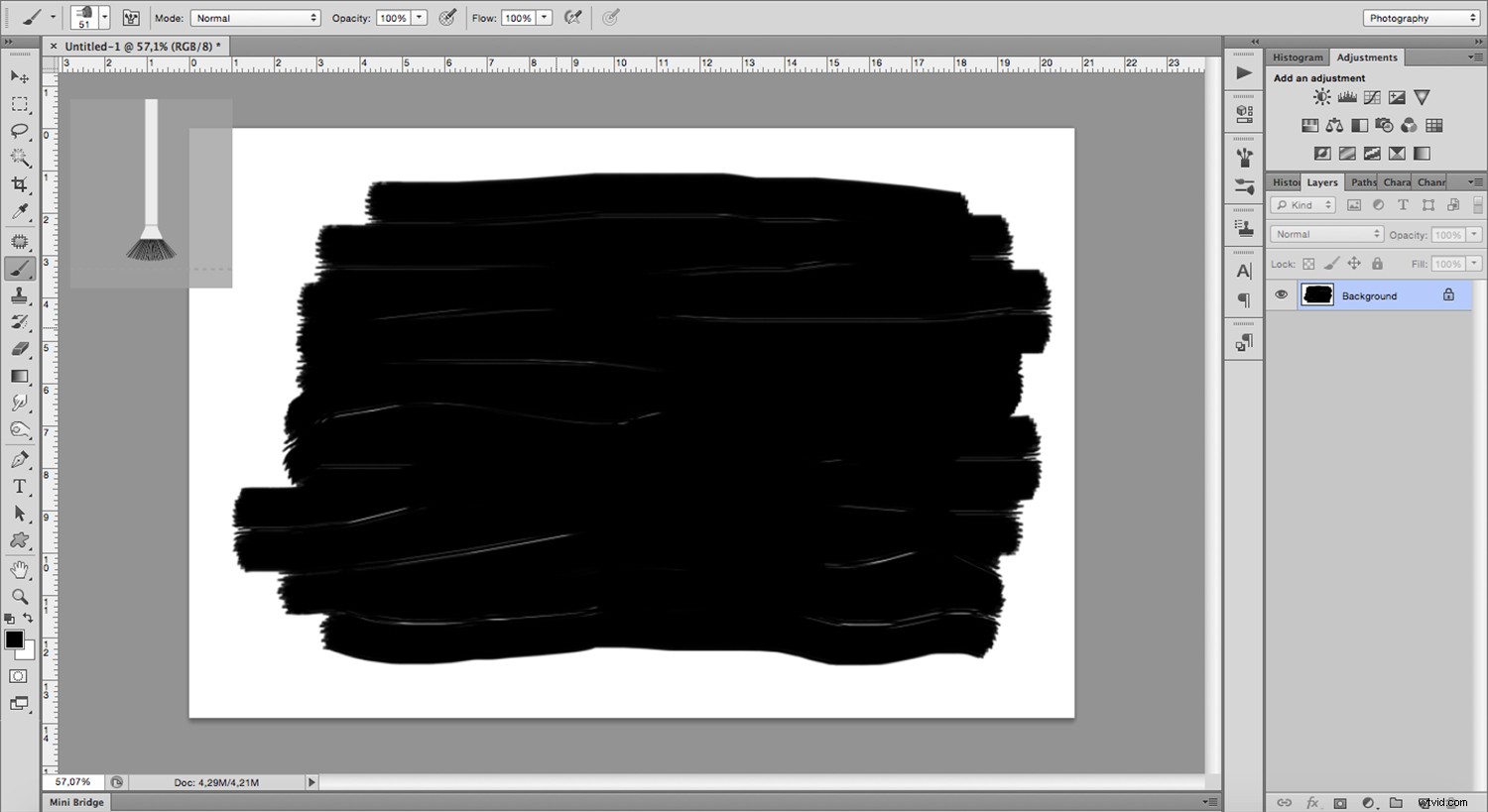
Étape 2 :
Ouvrez l'image que vous transformez en cyanotype et désaturez-la. Pour y parvenir, vous devez aller dans Menu -> Réglages -> Image -> Teinte/Saturation . Déplacez le curseur Saturation tout en bas vers la gauche.
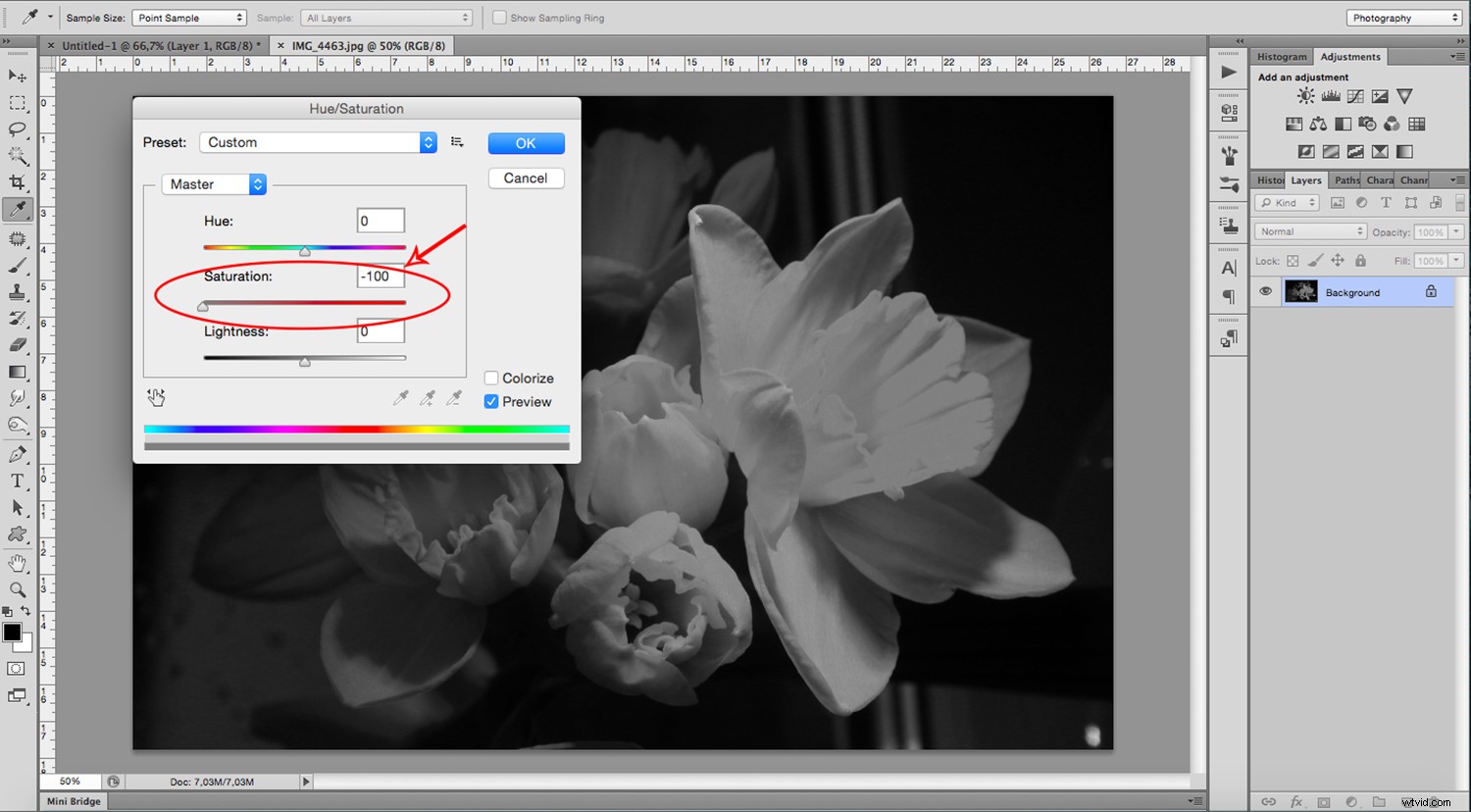
Une fois que vous avez votre image, faites-la glisser dans le canevas où vous avez créé l'arrière-plan du coup de pinceau. Il est collé en tant que nouveau calque dans ce document. Faites glisser les coins pour lui donner la bonne taille pour votre arrière-plan et cliquez sur la coche pour l'appliquer.
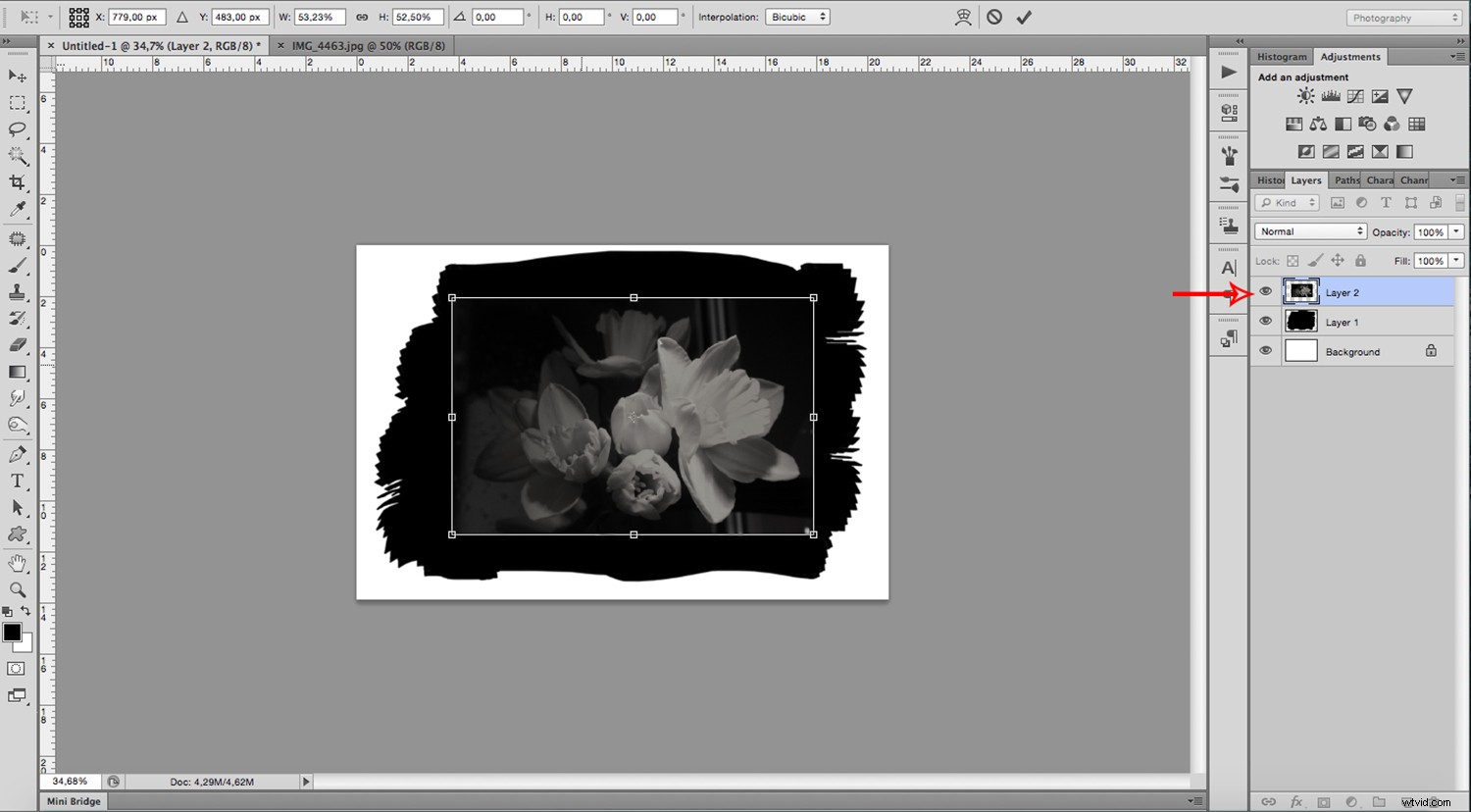
Étape 3 :
Sélectionnez le calque avec les coups de pinceau et ajoutez un Ajustement couche de Niveaux . Déplacez le noir et les tons moyens pour éclaircir la couleur afin que votre noir devienne gris foncé.
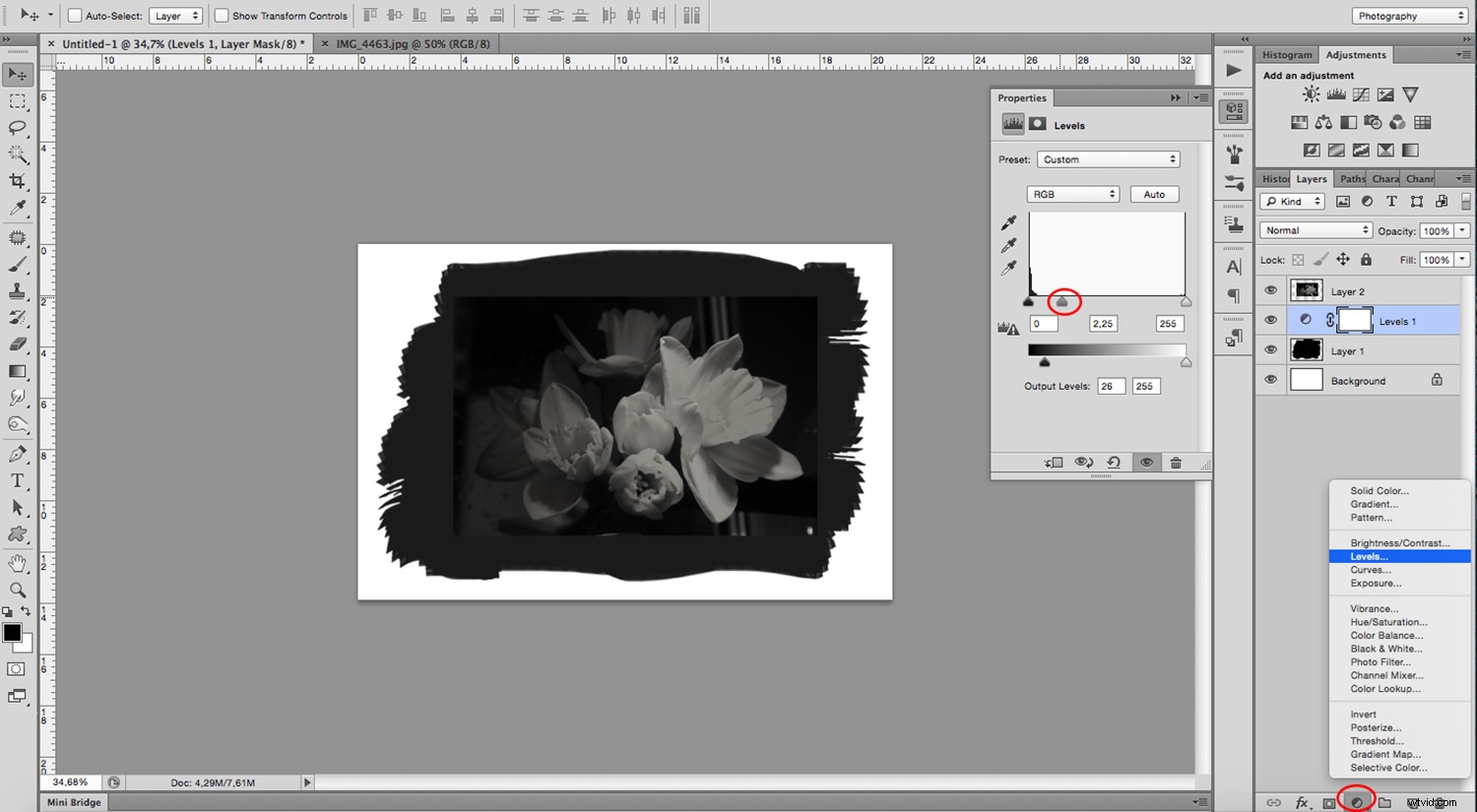
Étape 4 :
Ensuite, sélectionnez le calque supérieur - celui avec votre image, et ajoutez un autre calque de réglage . Cette fois, choisissez Équilibre des couleurs . Ici, vous pouvez faire une combinaison pour trouver le bon ton de bleu que vous voulez. Comme point de départ, utilisez ceux que j'utilise :Cyan -62 et Bleu +95.
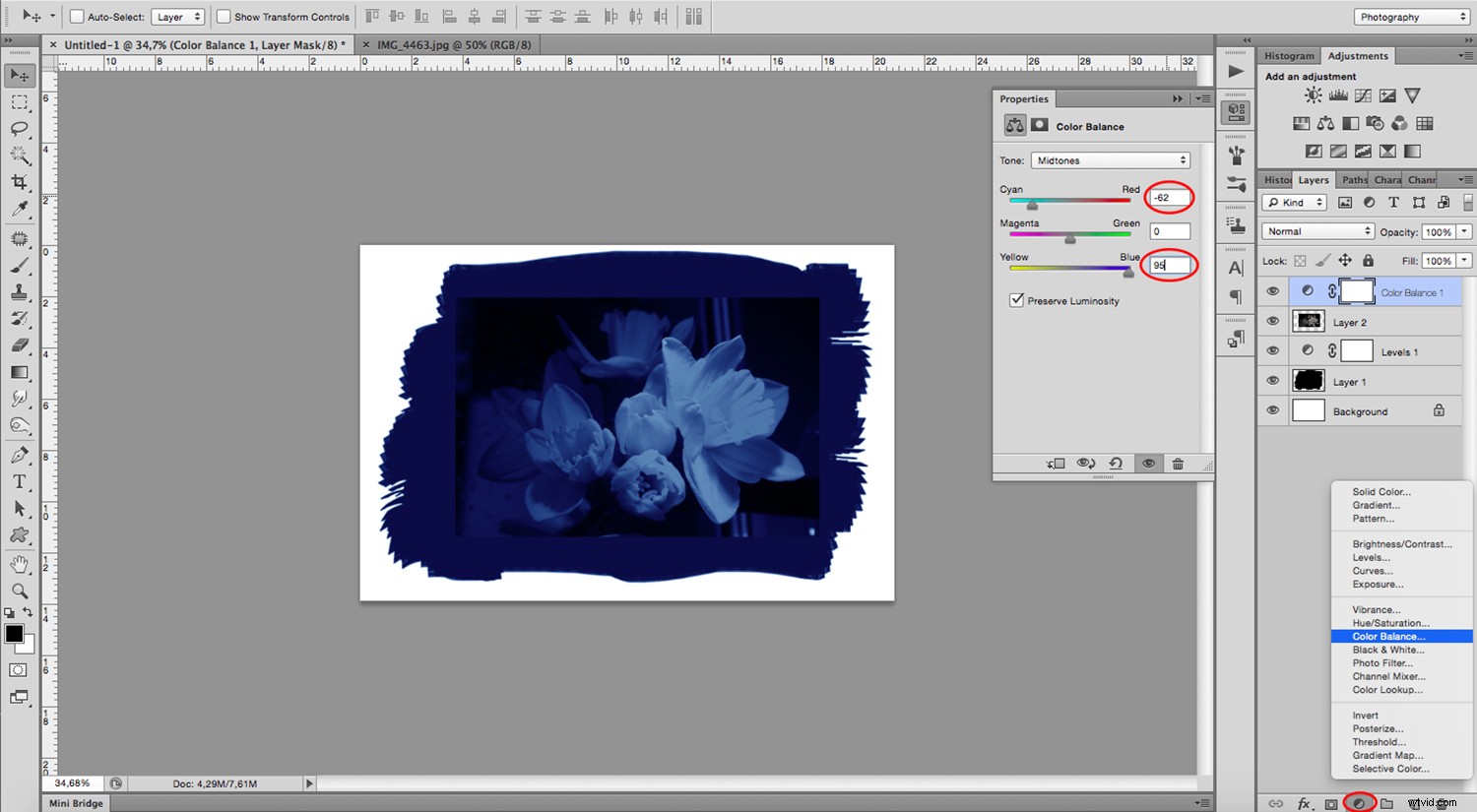
Étape 5 :
Une fois que vous êtes satisfait de la couleur de votre image, vous pouvez choisir de la rendre moins intense en ajoutant un autre calque de réglage. Gardez toujours le calque du haut sélectionné afin que le nouveau calque de réglage recouvre tous les calques. Ajoutez un calque de réglage de teinte/saturation et déplacez la Saturation curseur un peu vers la gauche. Attention à ne pas trop rentrer dans le gris car il risque de ne plus ressembler à un Cyanotype.
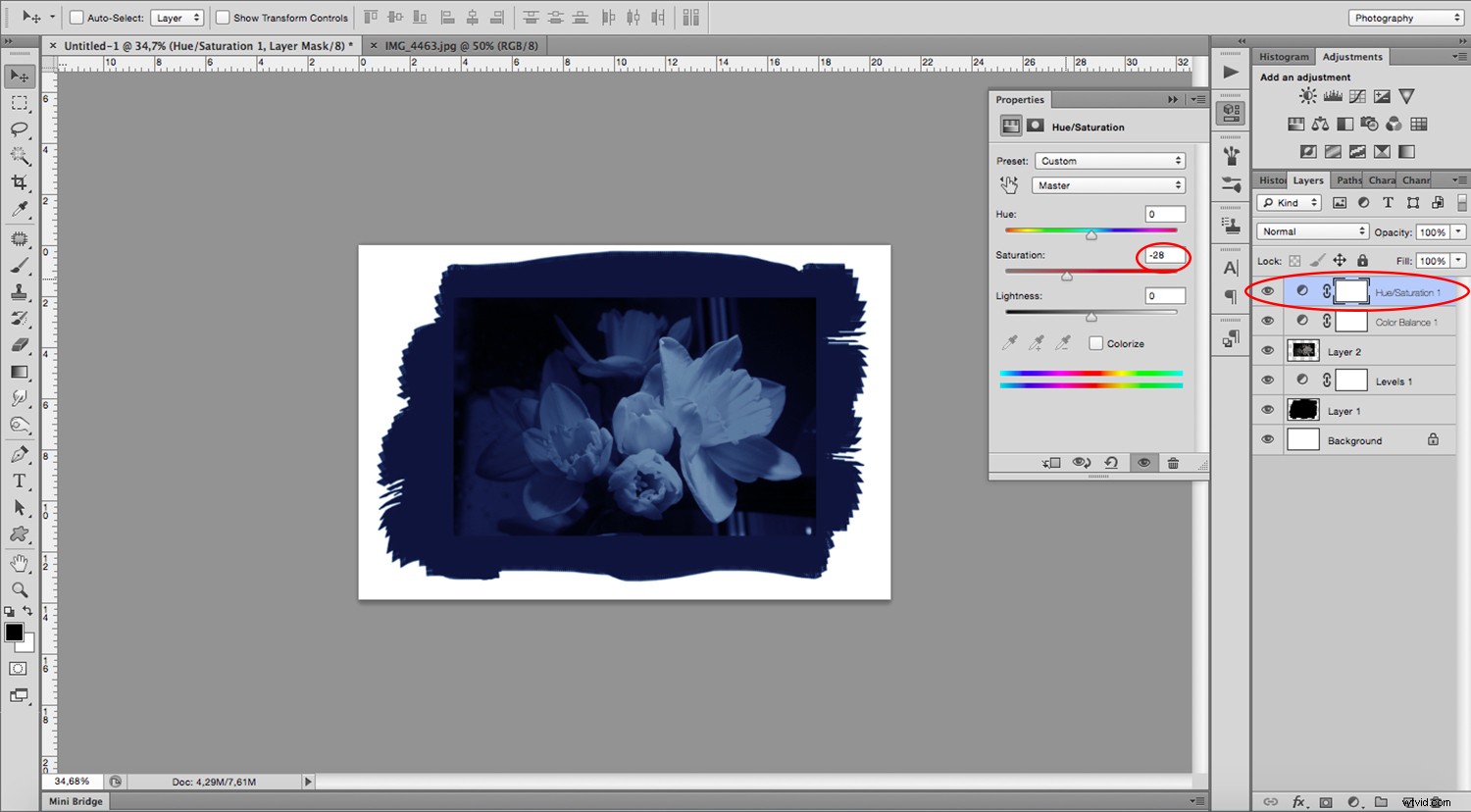
Étape 6 :
Si vous pouvez voir les bordures de l'image que vous avez collée, l'équilibre n'est pas correct. Il ne s'intègre pas bien avec l'arrière-plan. Pour résoudre ce problème, modifiez le calque Mode de fusion . Sélectionnez le calque d'image et ouvrez le menu Mode de fusion. Choisissez Éclaircir ou Écran pour obtenir un meilleur résultat.
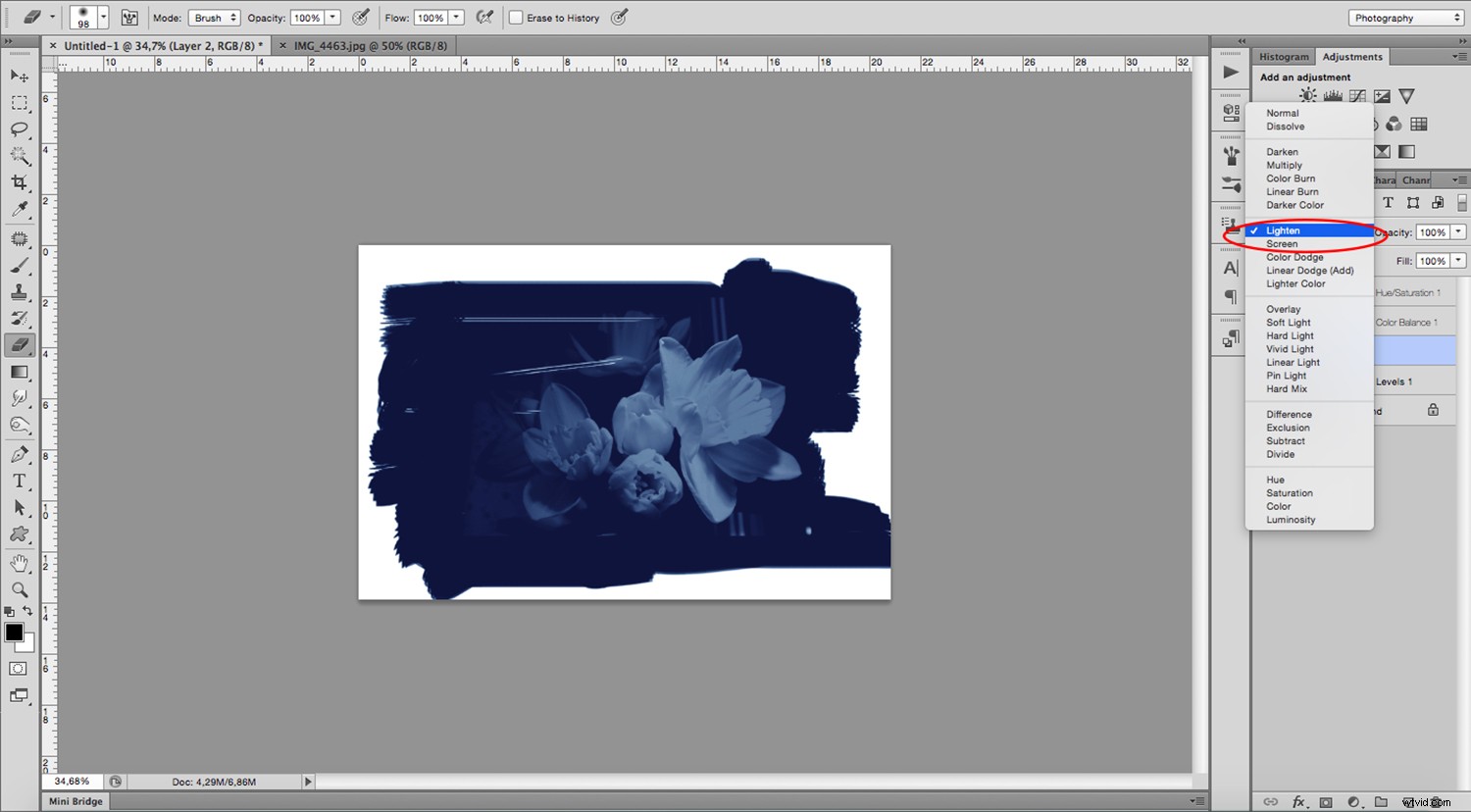
Cependant, s'il y a encore des traces de bordure, choisissez la gomme de la Boîte à outils et réduisez l'opacité. Choisissez un pinceau avec des bordures douces et effacez afin de pouvoir désamorcer la bordure et en faire une transition plus douce.
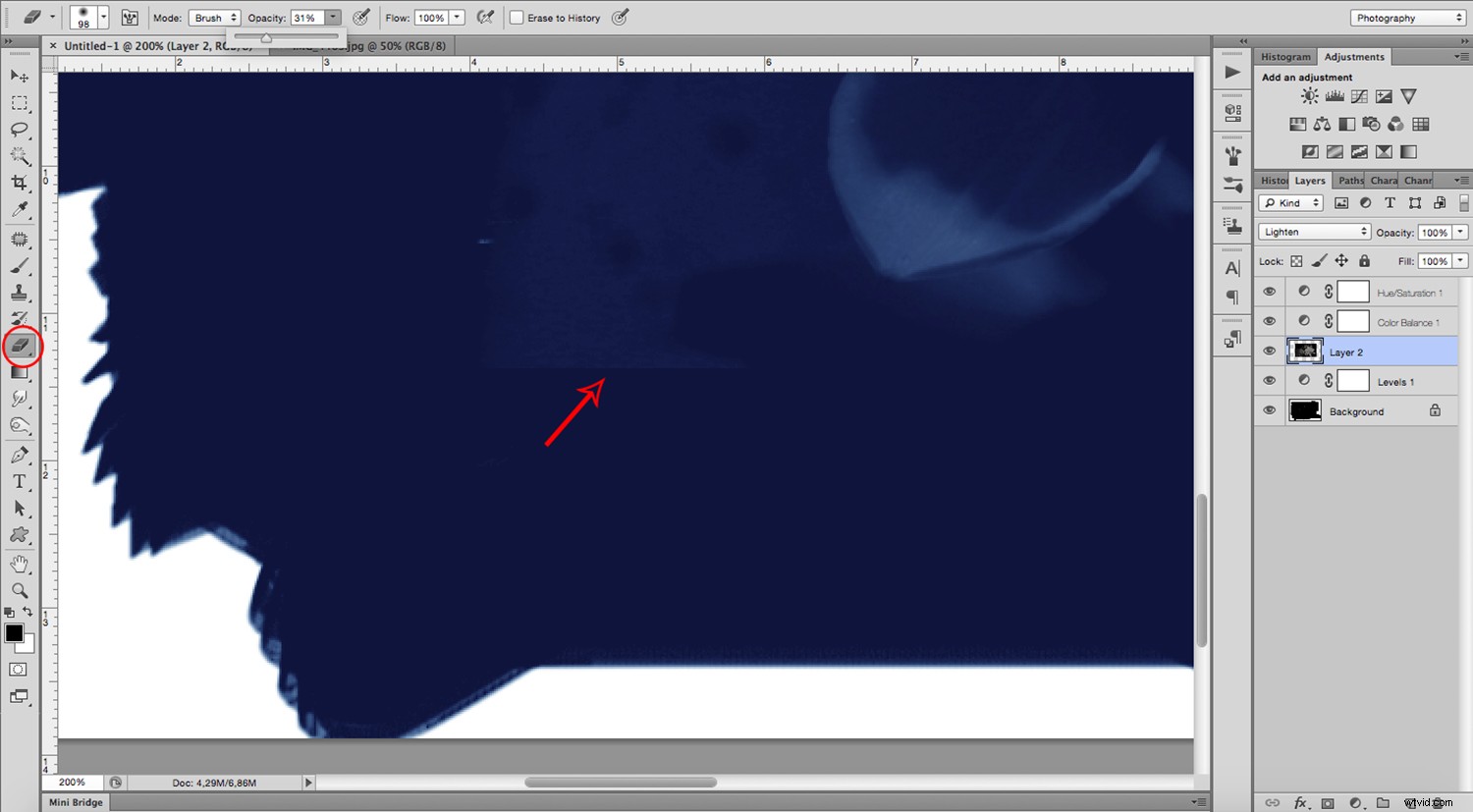
Votre cyanotype fini
Vous devriez maintenant avoir votre Cyanotype fini. J'espère que vous avez apprécié le tutoriel et que vous l'avez essayé. Veuillez partager vos résultats dans la section des commentaires ci-dessous.

Autres techniques de photographie rétro
Si vous aimez les techniques de photographie rétro, ces articles peuvent également vous être utiles :
Comment créer un effet lithographique avec Photoshop
Comment effectuer une bichromie sur une photo dans Photoshop
Comment imiter un effet de traitement croisé dans Photoshop
Comment imiter facilement la lomographie dans Photoshop
