Prenez-vous beaucoup de photos de personnes ? Ensuite, vous devrez blanchir et éclaircir les dents à un moment donné.
Dans cet article, je vais vous montrer comment blanchir les dents dans Photoshop en utilisant des calques de réglage.
Comment blanchir les dents dans Photoshop
Avant de commencer, il est important de savoir à quel point les dents normales devraient être blanches. Si vous rendez les dents trop blanches et brillantes, le résultat n'aura pas l'air naturel.
Regardez les photos de portraits dans les magazines pour avoir une idée de jusqu'où vous pouvez aller.
J'utiliserai cette photo par exemple. Ses dents semblent correctes, mais elles pourraient être légèrement plus blanches et plus brillantes pour que le portrait soit parfait.

Voici comment les blanchir dans Photoshop.
Méthode 1 – Lorsque vous devez le faire rapidement
C'est l'option "rapide et sale", mais dans la plupart des cas, cela fonctionne très bien. Et vous n'avez pas besoin d'apporter d'autres modifications.
Voici comment cela se passe :
- En plus de votre calque d'image, créez un nouveau calque.
- Remplissez entièrement votre nouveau calque avec 50 % de gris (tapez 808080 en bas de la case de couleur).
- Changez le mode de fusion de votre nouveau calque gris en Superposition . Si vous avez tout fait correctement, le nouveau calque devrait maintenant être invisible.
- Prenez votre outil Pinceau (appuyez sur B ). Sélectionnez un pinceau blanc avec des bords doux (dureté à 0) et une faible opacité (5-10%). Définissez sa taille pour qu'elle corresponde approximativement à la taille d'une seule dent.
- Sélectionnez le calque gris dans le panneau des calques (s'il n'est pas actuellement sélectionné).
- Peignez sur les dents avec le pinceau blanc. Cela les rendra plus brillants.
- Si vous pensez qu'ils sont trop brillants, retournez votre pinceau en noir. Le noir rend les choses plus sombres.
- Assurez-vous d'effectuer un zoom arrière et de vérifier si l'image semble toujours naturelle dans son ensemble.
Si vous êtes satisfait du résultat, exportez l'image et vous êtes prêt à partir. Cette méthode prend généralement moins d'une minute.
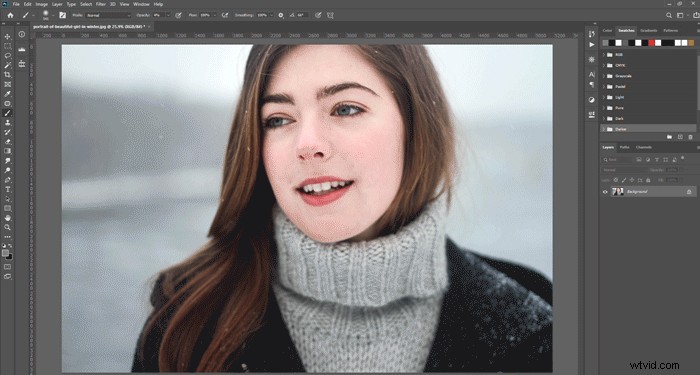
Méthode 2
Étape 1 :Utilisez l'outil Lasso pour sélectionner les dents
Ouvrez la photo et effectuez un zoom avant. Sélectionnez l'outil Lasso dans la barre d'outils (raccourci "L") et faites une sélection de dents.
Il est préférable de sélectionner également un peu de lèvres pour l'instant. Nous le rendrons parfait plus tard.

Étape 2 :Ajouter un calque de réglage
Cliquez sur Nouveau remplissage ou Calque de réglage icône en bas des Calques fenêtre et ajoutez un calque de teinte/saturation .
Le calque apparaît au-dessus du calque d'arrière-plan afin que vous puissiez toujours revenir à l'image d'origine.
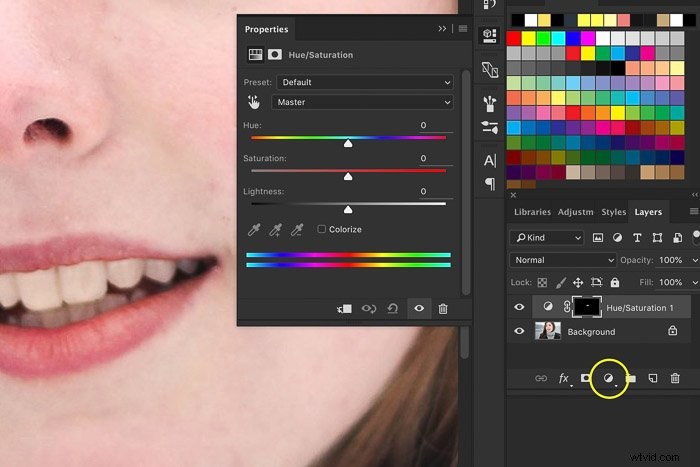
Étape 3 :Blanchir les dents
Sélectionnez Jaunes dans le calque de réglage menu déroulant des paramètres. Réduisez la saturation en faisant glisser le curseur vers la gauche.
Cela n'affectera que la zone que nous avons sélectionnée précédemment et rendra les dents plus blanches.
 N'allez pas jusqu'à -100. Les dents naturelles contiennent toujours un peu de jaune. Continuez à regarder la photo tout en faisant glisser le curseur et arrêtez-vous lorsqu'elle est belle.
N'allez pas jusqu'à -100. Les dents naturelles contiennent toujours un peu de jaune. Continuez à regarder la photo tout en faisant glisser le curseur et arrêtez-vous lorsqu'elle est belle.
Étape 4 :Éclaircir les dents
Vous savez maintenant comment blanchir les dents, mais il y a plus. Le problème dans mon exemple n'était pas tant la couleur des dents que la luminosité.
Lorsque vous devez rendre les dents plus blanches dans Photoshop, vous devez également les rendre plus claires.
Sélectionnez Maîtriser à nouveau dans le menu déroulant et faites glisser la légèreté curseur vers la droite. Plus vous faites glisser le curseur, plus les dents seront brillantes.
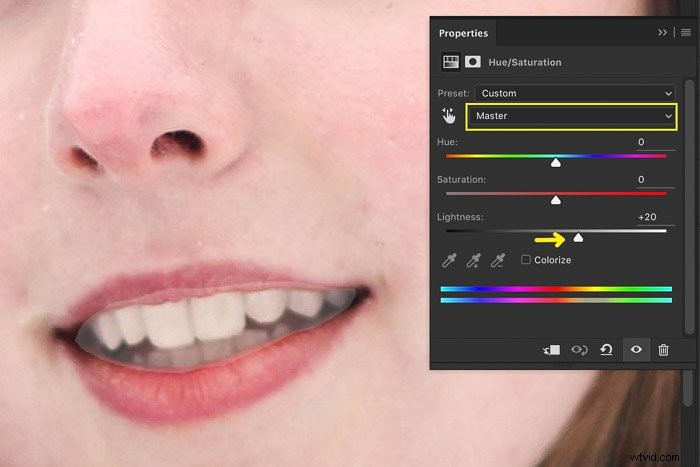 Il est clair maintenant que la sélection que nous avons faite précédemment n'était pas parfaite. Nous utiliserons une technique de masquage pour éliminer les zones plus claires des lèvres et de la bouche.
Il est clair maintenant que la sélection que nous avons faite précédemment n'était pas parfaite. Nous utiliserons une technique de masquage pour éliminer les zones plus claires des lèvres et de la bouche.
Étape 5 :Apporter les derniers ajustements à la sélection
Regardez les calques la fenêtre. La vignette du masque de calque est presque entièrement noire. La sélection des dents est blanche mais presque invisible.
Seules les zones blanches sont affectées par le calque de réglage . Vous pouvez ajouter ou supprimer des zones en peignant en noir ou blanc sur la photo.
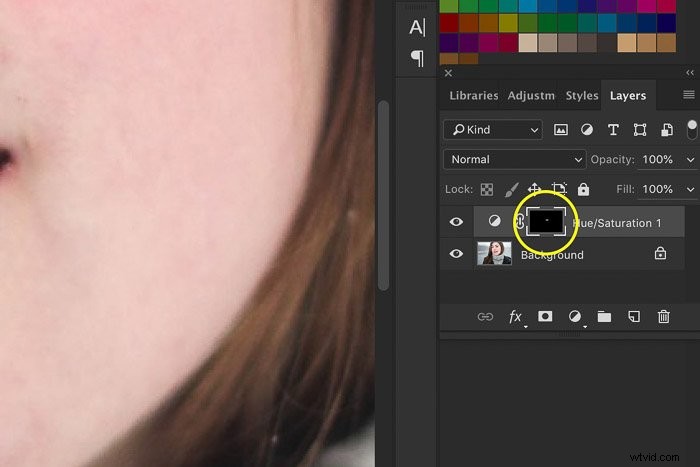 Sélectionnez le pinceau outil de la barre d'outils (Raccourci 'B ‘). Ajustez les paramètres pour qu'il soit petit et doux.
Sélectionnez le pinceau outil de la barre d'outils (Raccourci 'B ‘). Ajustez les paramètres pour qu'il soit petit et doux.

 Assurez-vous de sélectionner la vignette du masque dans le calque de réglage et commencez à peindre en noir sur les zones plus claires.
Assurez-vous de sélectionner la vignette du masque dans le calque de réglage et commencez à peindre en noir sur les zones plus claires.
Continuez à nettoyer la photo jusqu'à ce que toutes les zones plus claires des lèvres et de la bouche aient disparu.
 Vous pouvez inverser l'effet si vous faites une erreur en peignant avec du blanc. Basculer entre le dos et le blanc en utilisant le raccourci 'X ‘.
Vous pouvez inverser l'effet si vous faites une erreur en peignant avec du blanc. Basculer entre le dos et le blanc en utilisant le raccourci 'X ‘.
Voici un ‘Avant et après’ pour comparer.

Et le résultat…

Conclusion
Vous savez maintenant comment blanchir les dents dans Photoshop. Facile, n'est-ce pas ?
Avant de commencer, il est préférable de savoir à quel point les dents sont blanches et saines. De cette façon, vous obtiendrez les meilleurs résultats. Personne ne devinera que vous avez utilisé le blanchiment des dents.
Utilisez toujours un masque de calque afin de pouvoir revenir à la photo d'origine si vous n'aimez pas le résultat.
Vous voulez également découvrir les secrets de l'édition Lightroom ? Consultez notre cours Édition sans effort avec Lightroom ! Ou, pour d'autres excellents didacticiels Photoshop, consultez nos guides sur la façon de recadrer et de redresser ou d'ajouter un effet de lumière parasite !
