L'une des choses les plus décevantes qui puisse vous arriver en tant que photographe est d'avoir une chance unique de prendre une photo de quelque chose et d'avoir le temps qui vous laisse tomber. Ainsi, au lieu d'un ciel bleu somptueux, vous obtiendrez un ciel gris ou terne à votre image.
Vous pouvez remplacer le ciel dans une image de plusieurs façons. Une méthode que j'aime utiliser implique l'outil Blend If car il évite d'avoir à effectuer une sélection détaillée autour de la zone de ciel à remplacer. Ceci est particulièrement pratique si la ligne d'horizon est bordée d'arbres ou d'autres éléments vaporeux. Le principe de cet outil est que vous mélangez deux couches ensemble en fonction de la luminosité ou de l'obscurité globale de la couche supérieure ou inférieure ou vous pouvez le faire en fonction de la luminosité ou de l'obscurité d'une couleur sur la couche supérieure ou inférieure.
A cet effet je conserve un fichier des ciels. Chaque fois que je photographie, je balance l'appareil photo vers le haut et prends quelques nouvelles images du ciel pour ma collection. Ensuite, quand j'ai besoin d'un ciel, j'ai l'embarras du choix.
Voici comment fusionner de manière transparente un nouveau ciel dans une image dans Photoshop :
Étape 1
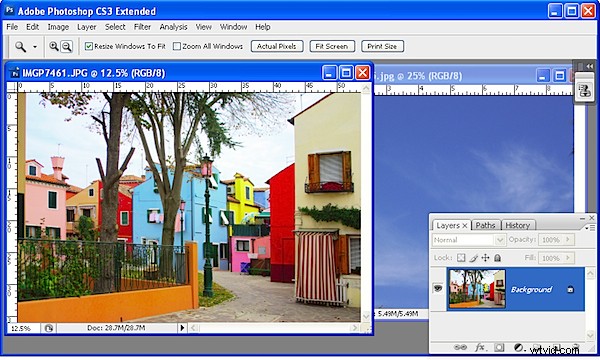
Ouvrez à la fois l'image qui a besoin d'un nouveau ciel et une image d'un ciel.
Étape 2
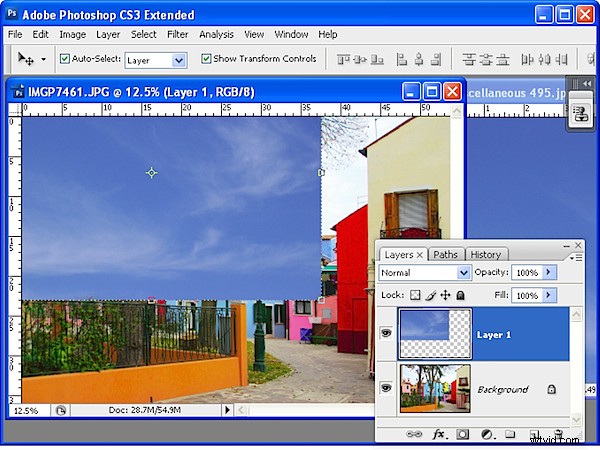
Faites glisser le calque d'arrière-plan de l'image du ciel vers l'image principale. Il apparaîtra en haut de la pile de calques.
Étape 3
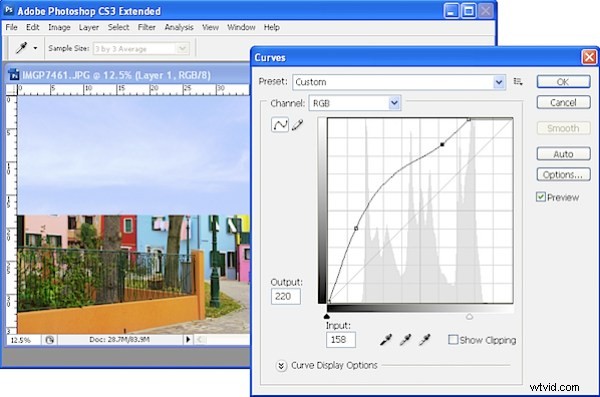
Déplacez et redimensionnez le calque du ciel afin qu'il chevauche la zone à problème.
Si le ciel est trop sombre ou trop clair pour l'image, utilisez un outil comme l'outil Courbes pour l'éclaircir afin qu'il se fonde mieux avec l'image cible.
Étape 4
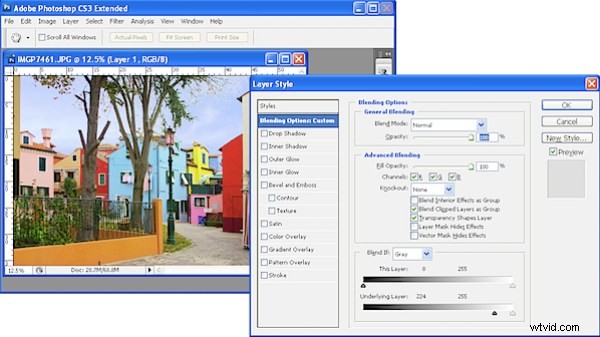
Cliquez sur le calque du ciel afin qu'il soit sélectionné dans la palette des calques et cliquez sur l'icône Ajouter un style de calque au bas de la palette des calques. Cliquez sur Options de fusion pour ouvrir la boîte de dialogue Style de calque.
Localisez la zone Fusionner si au bas de la boîte de dialogue. Vous utiliserez Blend If pour fusionner ce calque avec le calque ci-dessous. Pour ce faire, faites glisser le curseur à l'extrême gauche du panneau Calque sous-jacent vers la droite - presque jusqu'au bord droit du curseur.
Ce faisant, vous révélez la couche sous-jacente dans toutes les zones sauf la plus claire - les zones qui contiennent le ciel soufflé.
Étape 5
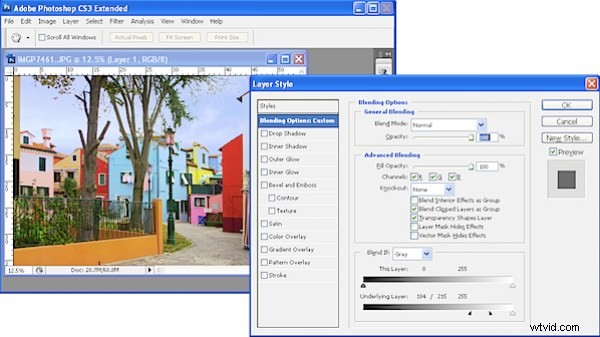
Pour lisser la transition entre le ciel et le reste de l'image, maintenez la touche Alt enfoncée et faites glisser la moitié du petit curseur pour le diviser en deux. Séparez les deux pièces. La zone à gauche des marqueurs délimite l'endroit où l'effet est appliqué à 100 % et entre les deux pièces, l'endroit où l'effet passe de 100 % à 0 %. Cliquez sur OK lorsque vous avez terminé.
Étape 6
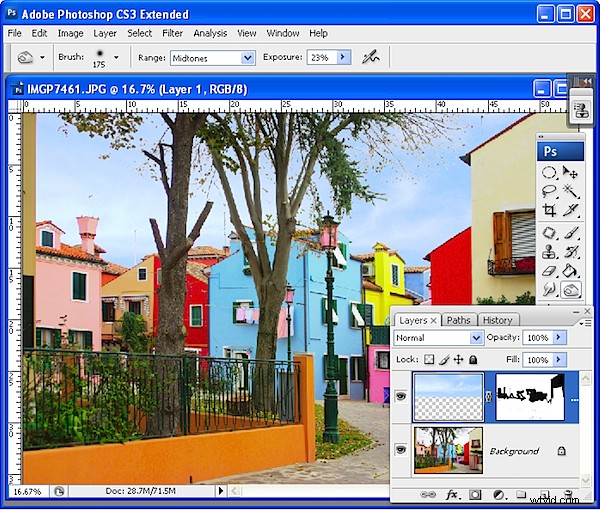
Pour résoudre tout problème où le ciel s'est fondu dans l'image d'origine à un endroit inapproprié, déplacez le ciel plus haut dans l'image afin qu'il ne chevauche pas cette zone de l'image ou, si cela ne peut pas être fait, utilisez un calque masque. Avec le calque de ciel sélectionné, cliquez sur l'icône Ajouter un masque de calque au bas de la palette des calques. Peignez le masque en noir pour révéler l'image originale en dessous.
Étape 7
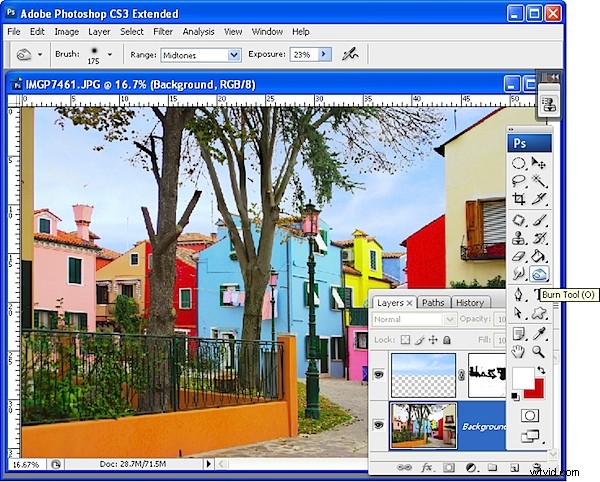
Il est maintenant temps de regarder l'image et de déterminer ce dont elle a besoin pour la terminer. Vous devrez peut-être ajuster la couleur et la luminosité du ciel à l'aide d'un réglage Courbes sur le calque du ciel maintenant que le ciel est réellement en place dans l'image.
Dans certains cas, vous pouvez voir un effet de halo autour des branches et des feuilles des arbres ou le long des bords des bâtiments où les deux images sont mélangées. Vous pouvez les supprimer à l'aide de l'outil Graver en peignant sur ces zones avec un pinceau à faible exposition et avec la plage définie sur Tons moyens ou Ombres selon les besoins.
Remarque :
L'outil Blend If peut également être conçu pour fonctionner sur un seul canal, ce qui peut donner de meilleurs résultats dans certaines situations. Sélectionnez Bleu, par exemple, dans la liste Canal de la zone Mélanger si (plutôt que le gris par défaut) et ajustez-le à l'aide de cela.
