Une bouteille de vin est toujours un sujet délicat à photographier. La nature hautement réfléchissante du verre rend difficile l'utilisation d'un éclairage frontal, tandis que le rétroéclairage n'atteindra pas l'étiquette.
En bref, la lumière parfaite pour le verre ne fonctionnera généralement pas pour l'étiquette et vice-versa, ce qui conduit souvent à la capture de diverses images qui sont ensuite composées en post-production, créant ainsi l'image finale.

Dans cet article, je vais vous montrer étape par étape comment cette image a été photographiée et composée à l'aide de Photoshop.
Capture d'image
Cette image a été photographiée avec un reflex numérique plein format, un objectif macro 100 mm et deux flashes.

L'un des flashes était équipé d'un filtre jaune, celui-ci fournissait la lumière de fond. L'autre flash était monté sur une boîte à bandes et fournissait la lumière sur la bouteille dans différentes positions pour différents plans.
Zones claires
Planifier à l'avance et décider des zones à éclairer sont des facteurs clés pour le succès de l'image composite finale.
Dans cette image particulière, les zones éclairées pour chaque image étaient les suivantes :
- L'étiquette
- Logo doré
- Les lettres en relief
- Lumière latérale
- Le fond
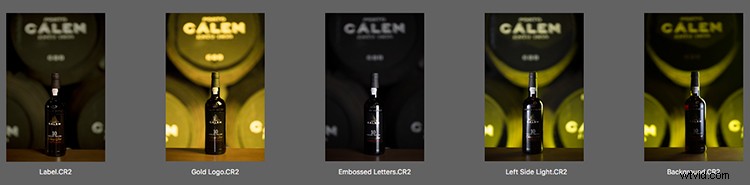
Aucune de ces images n'est belle par elle-même, mais chacune ajoute sa propre contribution au résultat final.
Développement d'images brutes
C'est l'étape où les images Raw sont traitées et les réglages de base sont appliqués. Je commence par ajuster l'image "de fond" qui servira de base au composite.
Même si le filtre jaune utilisé sur le flash crée une belle tonalité chaude sur le fond de l'image, j'ai décidé de rendre cette tonalité encore plus chaude, en ajustant la teinte jaune et verte à l'orange, ce qui lui donne une ambiance vintage.
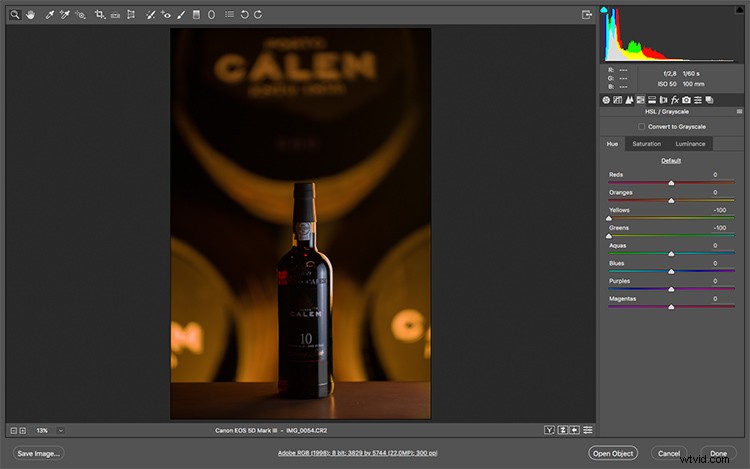
Le processus de composition
Après avoir développé les images RAW, il est maintenant temps de commencer à fusionner toutes les différentes images.
Je commence par ouvrir l'image "Arrière-plan" et lui apporte quelques corrections de base, comme compléter la réflexion du bord droit avec le tampon de clonage.
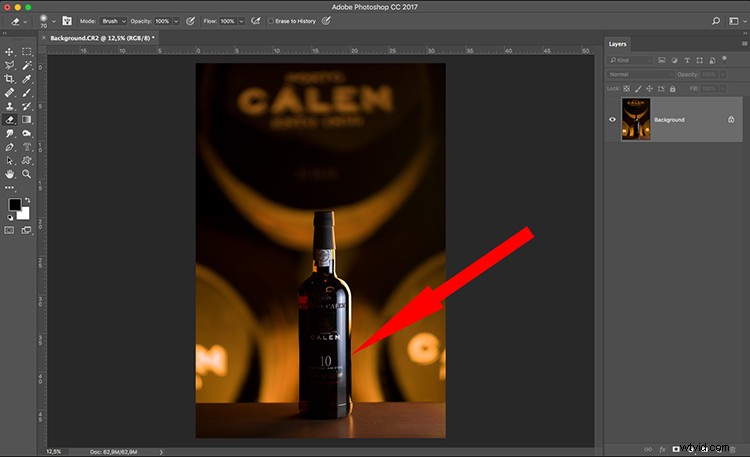
Ensuite, je charge l'image "Lettres en relief" en tant que nouveau calque qui restera au-dessus du calque "Arrière-plan" et lancera le processus de composition. Pour que ce processus fonctionne, il est impératif que toutes les images aient le même cadrage et que ni la caméra ni l'objet ne soient déplacés entre les prises de vue.
Calques et masquage
Même s'il existe de nombreuses façons de créer un composite dans Adobe Photoshop, ma préférée, et celle qui permet plus de contrôle, est la fonction de masque de calque.
Ce processus de masquage masque des parties de l'image tout en révélant les informations qui existent sur la couche sous-jacente. Cliquez simplement sur l'icône du masque de calque dans le panneau des calques et un masque sera ajouté au calque sélectionné. Cela peut sembler compliqué, mais c'est en fait un processus simple.
Les zones blanches du masque montrent ce qui se trouve sur ce calque, les zones noires montrent ce qui se trouve sur le calque sous-jacent (considérez-le comme un trou à travers lequel vous regardez pour voir le calque en dessous).
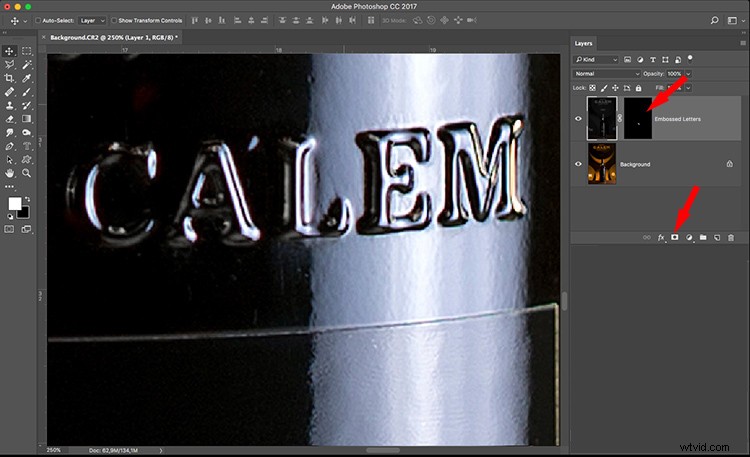
Dans ce cas particulier, il est plus facile d'inverser le masque du blanc au noir (Image> Réglages> Inverser) et de peindre les zones que vous souhaitez révéler à partir de ce calque à l'aide d'un pinceau blanc.
Le même processus a été appliqué aux calques "étiquette" et "logo doré". Le calque «Left Side Light» a été utilisé pour créer juste une fine lumière de jante sur le bord gauche de la bouteille et lui donner une meilleure séparation de l'arrière-plan.
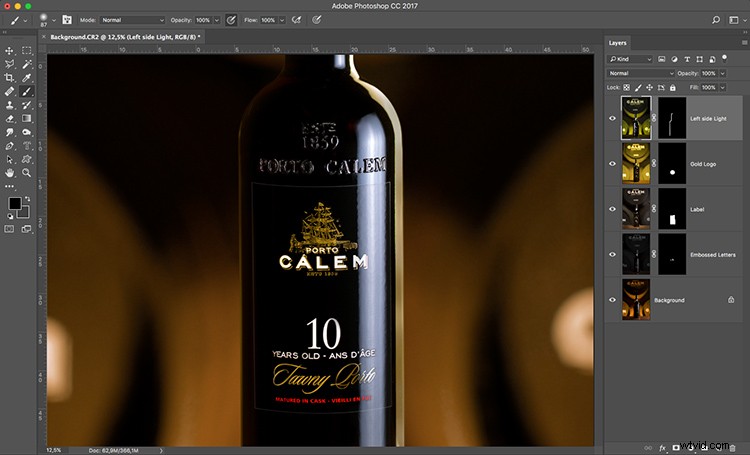
Raffinements
Maintenant que tout commence à être beaucoup mieux, avec tous les éléments qui ont été utilisés à partir de chaque couche pour former l'image composite. Il est donc temps de prêter attention aux petits détails comme les petites imperfections sur la bouteille, les taches ou les spécifications de poussière qui peuvent avoir besoin d'être corrigées.
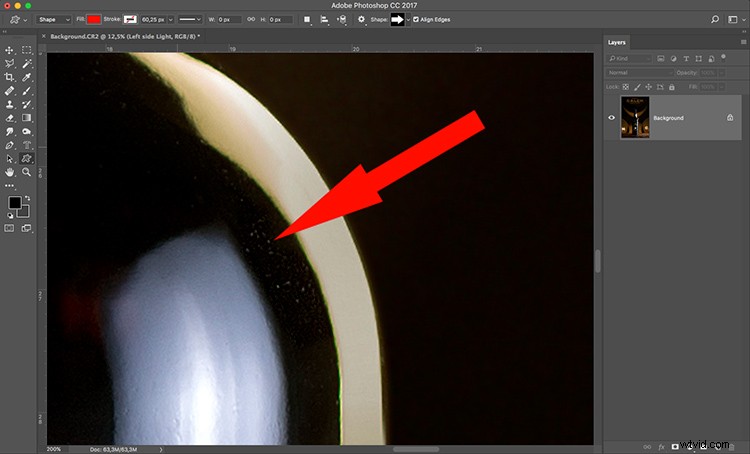
Un zoom plus élevé (100 % ou 1:1) révélera probablement des problèmes à résoudre.
La cerise sur le gâteau
Même si je peux considérer que le processus d'édition d'image est maintenant terminé, il y a encore un détail petit mais vraiment important à mon avis - la texture en bois lisse de la table n'était pas la bonne solution pour le look que j'essayais d'obtenir.
Donc, la bonne chose à faire était de photographier un vieux morceau de bois battu qui correspondrait à l'apparence de l'image globale et remplacerait le dessus de table existant.

Maintenant, je le charge en tant que calque sur l'image finale et j'utilise la commande de perspective (Edition> Transformer> Perspective) pour ajuster l'image de bois plat afin qu'elle corresponde à la perspective du dessus de table.
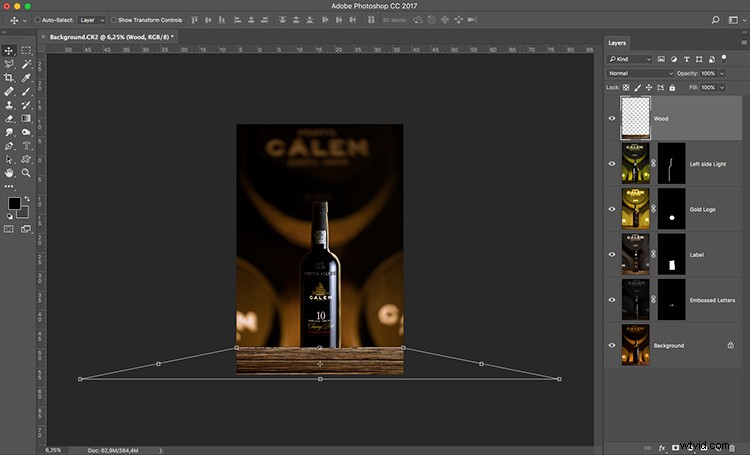
Et pour la touche finale, j'ai changé le mode de fusion du calque "Bois" pour l'assombrir, afin de le faire se fondre en douceur avec le reste de la scène.
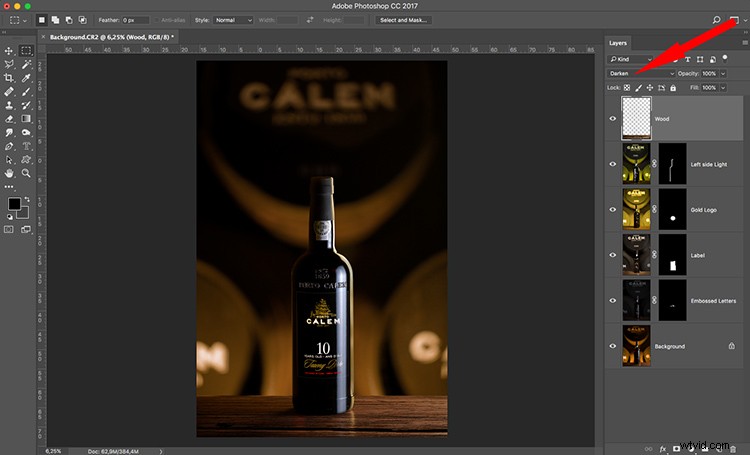
Réflexions finales
Même si j'essaie toujours de faire les choses aussi bien que possible pendant le processus de photographie et d'en laisser le moins possible pour la phase de post-traitement, la vérité est que cette technique de composition m'étonne à chaque fois que je l'essaie. C'est incroyable la quantité de contrôle de détail qu'il offre.
Essayez-le, je suis sûr que vous serez également surpris.
