De temps en temps, vous pouvez prendre une photo que vous aimez, mais avoir l'impression qu'elle manque d'impact. L'ajout d'un effet de réflexion dans Adobe Photoshop peut souvent donner plus d'intérêt à une photographie.
Cela rendra vos photos de paysage et d'architecture vraiment éclatantes.
C'est aussi simple que de retourner un calque dans Photoshop et de faire quelques autres ajustements . C'est souvent beaucoup plus efficace que d'essayer de photographier un reflet authentique.
Vous avez également plus de contrôle sur son apparence si vous le faites dans Photoshop.
Ce tutoriel Photoshop est là pour vous montrer comment ajouter un reflet dans Photoshop.

Comment mettre en miroir une image dans Photoshop
Il existe de nombreuses méthodes pour créer des images de réflexion dans Photoshop. Chaque étape a plusieurs façons d'obtenir les mêmes résultats.
Dans cet article, vous apprendrez comment ajouter une réflexion de l'eau à une image. Nous suivrons le processus étape par étape.
Étape 1. Choisissez une photo à laquelle ajouter un reflet
Faire le bon choix de photographie pour créer un reflet est une première étape très importante. Toutes les photos ne conviendront pas.
Pré-visualisez à quoi ressemblera un reflet Photoshop sur la photo. S'il y a des éléments au premier plan qui se chevauchent sur la zone dont vous souhaitez créer une image miroir dans Photoshop, cela sera plus compliqué.
Choisissez une photo avec une ligne nette au bas de la partie que vous souhaitez refléter. Cela signifie que le résultat final peut être plus réaliste.
Pour ce tutoriel, j'ai choisi une photo d'une maison au crépuscule. J'ai recadré le bas de la photo là où il n'y avait rien d'intéressant.
Si je ne l'avais pas recadré il y aurait trop d'espace sombre entre la maison et le reflet. Gardez cela à l'esprit lorsque vous choisissez une photo à utiliser.
Étape 2. Doublez la taille du canevas
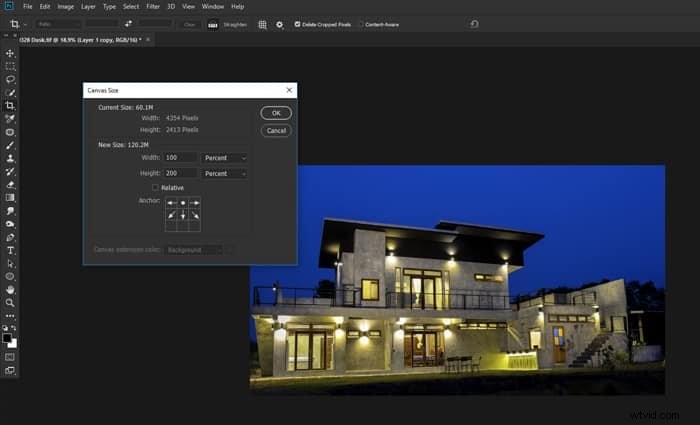
Ouvrez l'image que vous avez choisie. Vous devez maintenant doubler la taille de votre toile pour faire de la place au reflet Photoshop. Ctrl+Alt+c ouvre la fenêtre de redimensionnement du canevas.
À côté de la zone de saisie Hauteur, cliquez sur le menu déroulant et choisissez Pourcentage. Changez le pourcentage de hauteur à 200.
Sur le diagramme d'ancrage, cliquez sur la flèche en haut au centre. Cela signifie que le nouvel espace de canevas est ajouté sous votre image.
Cliquez sur OK.
Étape 3. Créer un calque dupliqué
Déverrouillez le calque en cliquant sur l'icône de cadenas dans le panneau Calques. Dupliquez le calque en le sélectionnant et en utilisant Ctrl+j sur votre clavier.
Renommez les calques pour faciliter le suivi de celui avec lequel vous travaillez.
Faites des deux calques des objets dynamiques en cliquant avec le bouton droit de la souris dans le panneau des calques et en choisissant Convertir en objet intelligent.
Faites glisser le calque dupliqué dans l'espace sous votre calque d'origine.
Étape 4. Retournez le calque inférieur et ajoutez du flou
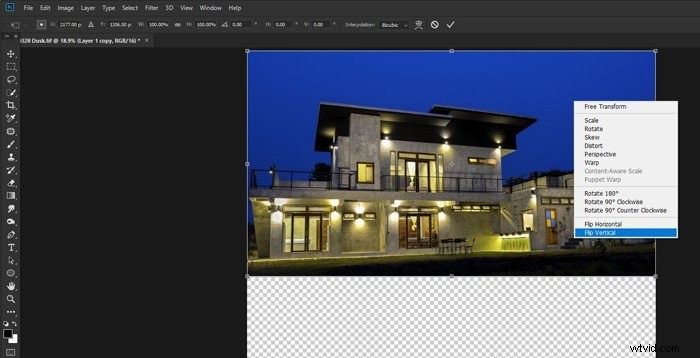
La couche inférieure sera votre réflexion, vous devez donc la retourner verticalement. Pour ce faire, utilisez l'outil de transformation qui peut être lancé en utilisant Ctrl + t sur votre clavier.
Cliquez avec le bouton droit de la souris dans l'image et sélectionnez Retourner verticalement et appuyez sur Entrée sur votre clavier.
Dans le menu supérieur, choisissez Filtre> Flou> Flou de mouvement. Définissez l'angle de 90 degrés et la distance sur une valeur pour qu'il soit beau.
Cela variera en fonction de la taille et de la résolution de l'image avec laquelle vous travaillez. J'ai défini ma distance en pixels à 20 dans cet exemple.
Déplacez le calque vers le haut afin qu'il n'y ait pas d'espace entre lui et le calque supérieur si vous en avez besoin.
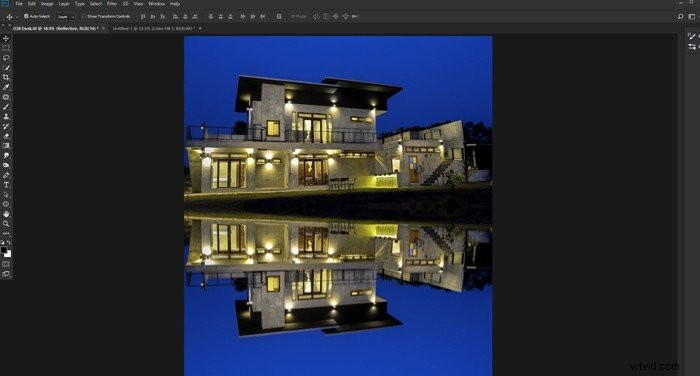
Étape 5. Créer un nouveau fichier
Vous devez maintenant créer un nouveau fichier qui contribuera à rendre la réflexion plus réaliste. Ne rendez pas ce fichier trop volumineux. Faites-lui la même forme que votre image de réflexion mais une taille plus petite, sinon Photoshop ne pourra peut-être pas l'enregistrer.
J'ai fait la mienne 30 % de la taille de mon image de réflexion.
Sélectionnez l'outil de remplissage du pot de peinture et remplissez l'image de noir. Déverrouillez le calque d'arrière-plan en cliquant sur l'icône du cadenas dans le panneau Calques.
Étape 6. Ajouter du bruit et du flou pour la texture
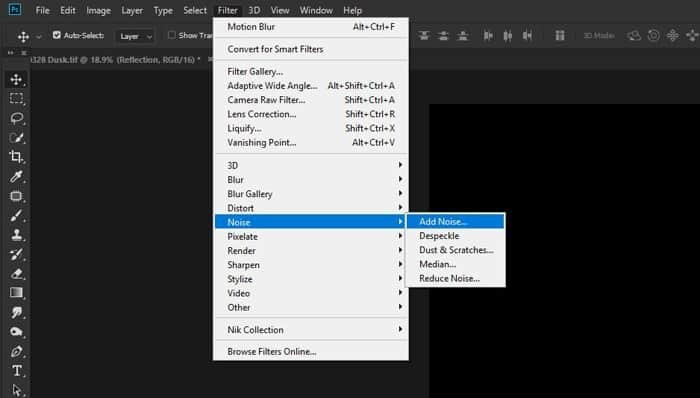
Vous allez maintenant ajouter du bruit au calque noir et commencer à créer une texture que vous ajouterez à votre calque de réflexion.
Dans le menu du haut, sélectionnez Filer> Bruit> Ajouter du bruit. Définissez le Montant sur 400 % et cochez la case Uniforme. Cliquez sur OK.
Ensuite, vous devez ajouter un peu plus de flou. Sélectionnez Filtre> Flou> Flou Gaussien et réglez le Rayon sur 1,5 pixels. Cliquez sur OK.
Vous verrez un aspect moucheté sur votre image, mais elle n'est pas encore assez texturée.
Étape 7. Embossez la texture
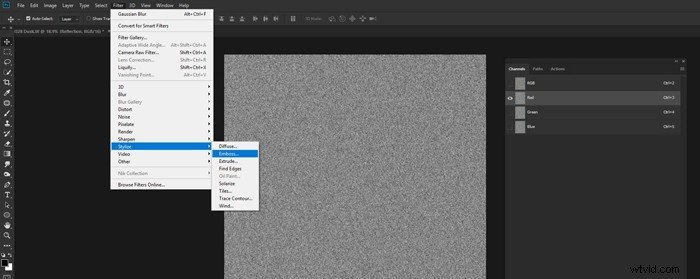
Ouvrez le panneau des canaux, cliquez sur le canal rouge. Choisissez Filtre dans le menu du haut, puis Styliser> Relief.
Définissez l'angle sur 90, la hauteur sur 5 et la quantité sur 500. Cliquez sur OK.
Maintenant, sélectionnez le canal vert et Filtre>Styliser> Embossez dans le menu du haut. Réglez l'angle sur 0, la hauteur sur 5 et la quantité sur 500. Cliquez sur OK.
Activez tous les canaux en cliquant sur RVB. Revenez à votre panneau Calques, cliquez avec le bouton droit sur le calque et Convertir en objet intelligent.3
Étape 8. Étirez la perspective
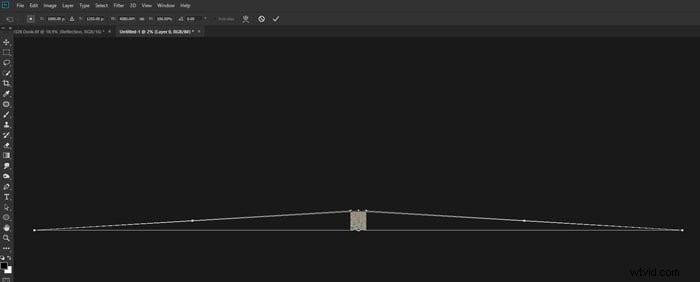
Avec le calque sélectionné, appuyez sur Ctrl + t sur votre clavier pour faire apparaître la fenêtre de transformation. Faites un clic droit à l'intérieur de l'image et choisissez Perspective.
Dézoomez longuement pour que votre image de bruit soit petite sur votre moniteur.
Cliquez sur la poignée en bas à gauche ou en bas à droite de la boîte de transformation et faites-la glisser horizontalement .
Cela étirera la base de l'image et contribuera à déformer le bruit afin qu'il paraisse naturel lorsque vous l'incorporez à votre image de réflexion.
Appuyez sur Entrée et effectuez un zoom arrière à 100 % (Ctrl+Alt+0 sur votre clavier.)
Redimensionnez votre image de bruit afin qu'elle remplisse un peu plus que la moitié inférieure du canevas. Pour ce faire, appuyez à nouveau sur Ctrl + t et faites glisser la poignée supérieure vers le bas à peu près à mi-chemin.
Elle pourra désormais s'adapter à votre calque de réflexion.
Nommez et enregistrez l'image où vous pourrez facilement la localiser pour la prochaine étape.
Étape 9. Ajouter une couche de déplacement
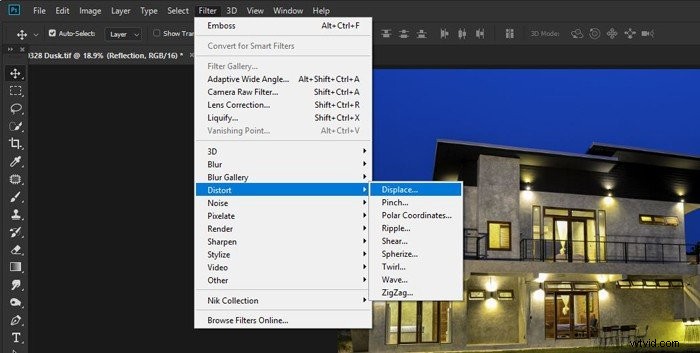
Revenez à votre image principale. Cliquez sur le calque de réflexion et dupliquez-le en appuyant sur Ctrl + j sur votre clavier. Nommez-le Reflection Copy.
Avec le nouveau calque sélectionné (qui doit être au-dessus de l'autre calque de réflexion), dans le menu supérieur, choisissez Filtre> Distorsion> Déplacer. Définissez les échelles verticale et horizontale sur 10.
Vous devrez peut-être modifier cela si cela ne semble pas bon car cela dépend de la taille et de la résolution de votre image.
Cliquez sur OK. Une nouvelle fenêtre s'ouvrira dans laquelle vous devrez sélectionner l'image de distorsion que vous venez de créer et d'enregistrer. Cela ajoutera la texture que vous avez créée en tant que calque de déplacement.
Si l'effet d'entraînement est trop grand ou trop petit, annulez cette étape. Recommencez l'étape, mais cette fois, choisissez un nombre supérieur ou inférieur pour l'échelle de déplacement.
Expérimentez jusqu'à ce que vous soyez satisfait de son apparence.
Étape 10. Ajustez la réflexion
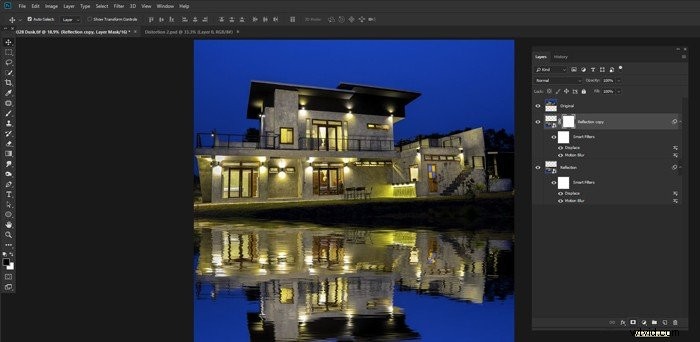
Sur votre calque de copie de réflexion, cliquez sur l'icône Masque de calque en bas du panneau Calques. Sélectionnez l'outil Pinceau et réglez la couleur sur noir.
Cliquez avec le bouton droit n'importe où sur votre image et réglez la taille du pinceau sur une taille assez grande et le curseur Dureté sur 0 %. Cliquez n'importe où en dehors de cette fenêtre pour la fermer.
Dans le panneau d'options au-dessus de votre image, réglez l'opacité du pinceau sur 20 %. Peignez maintenant d'un côté à l'autre sur la moitié supérieure de votre couche de réflexion à l'endroit où elle rencontre la couche supérieure. Cela réduira son opacité de 20 %.
Continuez à répéter jusqu'à ce que votre reflet soit plus naturel. Assurez-vous que votre masque de calque est sélectionné et non votre calque réel.
Si vous avez sélectionné le calque, vous peindrez 20 % de noir dessus au lieu d'en effacer 20 %.
En faisant cela, vous minimisant l'effet des ondulations, ce qui produit une sensation de profondeur plus naturelle.
Sélectionnez les deux calques du bas, faites un clic droit dessus dans le panneau Calques et sélectionnez Fusionner les calques.
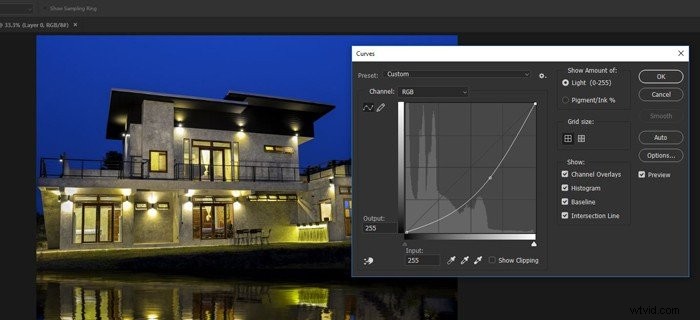
Enfin, affichez la fenêtre Courbes en appuyant sur Ctrl + m sur votre clavier. Cliquez et faites glisser au milieu de la ligne de réglage des courbes.
Cela assombrit le calque de réflexion. Faites glisser le réglage de la courbe juste assez bas pour qu'il paraisse naturel.
Un reflet dans l'eau est normalement un peu plus sombre que ce qui est réfléchi.
Recadrez le bas de la photo si nécessaire.
Conclusion
Faire un reflet dans Photoshop est souvent beaucoup plus facile que d'en capturer un à huis clos. Vous pouvez améliorer une photographie quelque peu terne en utilisant ces étapes simples pour créer une image miroir Photoshop intéressante.
La vraie clé est de choisir la bonne image car toutes les photos ne conviennent pas pour créer un reflet dans Photoshop. Au fur et à mesure que vous expérimentez et acquérez de l'expérience avec cette technique, vous apprendrez facilement avec quelles photos vous pouvez la faire fonctionner correctement.

Une fois que vous avez compris cette technique et que vous l'avez un peu pratiquée, elle peut être adaptée à d'autres types de réflexions. Vous ne souhaiterez peut-être pas ajouter la distorsion que vous avez créée avec le calque de déplacement.
Laisser cette étape entraînera une réflexion plus semblable à un miroir. Cela peut être un effet sympa pour les produits et les portraits.
La chose la plus importante à retenir est de rester flexible et d'essayer différentes méthodes de travail basées sur ce tutoriel.
Cela vous aidera à développer votre propre création style de post-traitement.
Pour en savoir plus conseils photoshop, vérifiez notre nouveau post sur comment retourner une image dans Photoshop !
