La plupart des photographes qui font tout type de photographie d'événement (y compris les entreprises ou les mariages) doivent trouver des moyens d'automatiser certains aspects de leur flux de travail photographique. En effet, les événements génèrent généralement beaucoup d'images. Il existe de nombreuses façons d'automatiser votre flux de travail. Cet article décrira une technique pour accélérer votre flux de travail en utilisant Photoshop Droplets et Actions (plutôt que Lightroom).
Pour comprendre cette méthode, vous devez maîtriser quelques concepts de Photoshop :les actions et les gouttelettes.

Créé à l'aide d'une action et du droplet que nous allons créer ci-dessous.
Actions Photoshop
Qu'est-ce qu'une action Photoshop ? Une action est un outil puissant de Photoshop qui consiste essentiellement en une séquence d'étapes enregistrée. En enregistrant les étapes individuelles répétitives en tant que groupe, la séquence entière peut être répétée. Les actions sont vraiment destinées aux modifications globales et non aux modifications locales spécifiques à l'image.
Conceptuellement, au fur et à mesure que vous développez vos compétences d'édition en tant que photographe, que vous utilisiez Lightroom ou Photoshop, vous finirez par développer un style ou une procédure que vous aimez faire lorsque vous traitez vos images. L'utilisation d'actions aidera à automatiser ces modifications procédurales.
Au-delà de vos propres types de modifications globales, Photoshop est livré avec un petit ensemble d'actions préconfigurées qui sont incluses dans l'installation de Photoshop. De plus, de nombreuses actions Photoshop sont disponibles gratuitement ou à l'achat sur Internet.

De nombreux photographes essaient d'engager leurs abonnés en vendant des actions pour obtenir des looks particuliers. Quiconque achète des actions doit savoir qu'il ne s'agit que de séquences préenregistrées que n'importe qui peut faire dans Photoshop pour obtenir le même aspect (elles prennent cependant du temps à mettre en place). Quoi qu'il en soit, les actions automatisent les étapes répétitives dans Photoshop.
Gouttelettes
Les droplets sont un excellent moyen d'automatiser l'utilisation des actions avec Photoshop. Les droplets sont similaires aux actions mais peuvent être utilisés sur de nombreux fichiers et activés depuis l'extérieur de Photoshop. Il existe d'autres façons d'effectuer un traitement par lots, mais les gouttelettes sont un moyen simple et efficace de permettre d'effectuer des actions sur plusieurs images.
Cela vous semble déroutant ? Le voici en bref :un droplet est un petit fichier exécutable qui vous permet de déposer un dossier rempli d'images sur un fichier sur votre bureau qui exécutera un ensemble d'actions et créera des résultats d'image finaux qui seront stockés dans un autre dossier.

Pourquoi faire cela ?
En utilisant un Droplet, vous pouvez prendre un dossier plein d'images et les traiter sans avoir à les ouvrir individuellement. Il vous permet d'effectuer une longue série d'étapes répétitives sur des images simplement et proprement. Déposez simplement le dossier sur le Droplet et partez pour permettre à votre ordinateur de faire tout le travail pendant que vous faites quelque chose de plus amusant, comme faire un sandwich ou regarder une émission Netflix.
Pourquoi ne pas faire tout cela avec le traitement par lots dans Lightroom ? Lightroom permet le traitement par lots d'images avec des préréglages. Mais certaines actions sont trop complexes pour Lightroom et les actions pour Photoshop ne fonctionnent pas dans Lightroom à moins qu'elles ne soient spécifiquement conçues pour Lightroom. Tout photographe d'événement ou tout photographe qui doit prendre et traiter un grand nombre d'images doit trouver un moyen de simplifier son processus pour finaliser les images.
Alors, comment configurer une Droplet ?
Tout d'abord, vous devez décider d'une action ou d'une séquence d'actions (vous pouvez en utiliser plusieurs) et décider où vous souhaitez placer les fichiers modifiés lorsqu'ils sont terminés. Pour montrer comment utiliser un droplet, créons une action simple, puis configurons-la en tant que droplet.
Étape 1 :Ouvrir une image

Image avant traitement
Faisons une action simple pour appliquer l'apparence du mouvement à une image en appliquant un flou radial.
La première étape consiste à ouvrir une image dans Photoshop. Vous devez commencer par une image afin de pouvoir suivre toutes les étapes pour enregistrer l'action et créer le droplet. Vous pouvez utiliser une action préexistante, mais pour créer le droplet, vous devez modifier l'action et cela peut devenir compliqué.
Pour cet exemple, vous allez d'abord créer une action, vous assurer qu'elle fonctionne, puis l'utiliser pour créer le droplet.
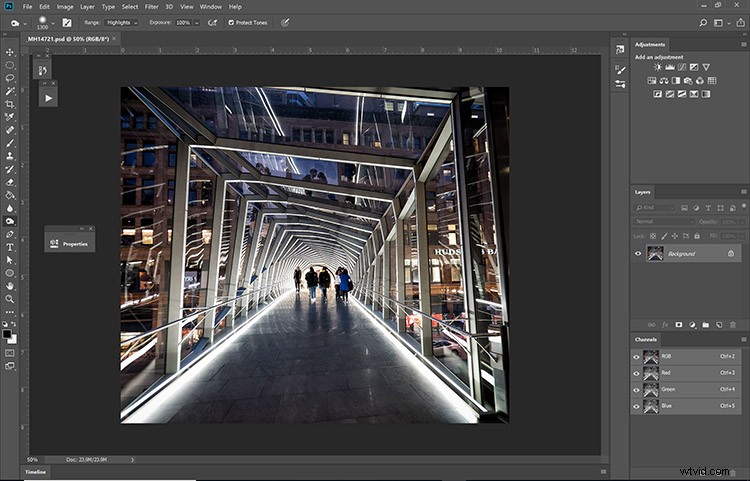
Lancez l'image dans Photoshop
Étape 2 :Créer l'action
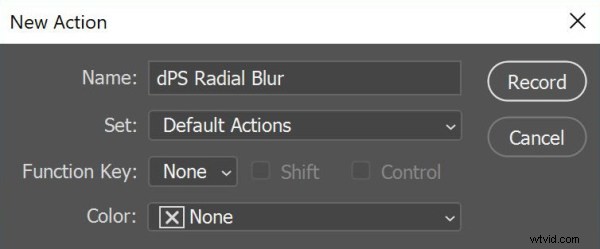
Boîte de dialogue pour créer une nouvelle action dans Photoshop.
Si vous avez déjà une action que vous souhaitez exécuter, vous pouvez ignorer le processus d'enregistrement d'une nouvelle, mais pour cet exemple, nous créons une nouvelle action. Tout d'abord, vous devez ouvrir le panneau Actions. Si le vôtre n'est pas visible, accédez à Fenêtre > Actions dans le menu supérieur.
Une fois le panneau Actions ouvert, vous devez vous assurer que vous n'êtes pas en mode bouton (le mode bouton comporte des cases colorées). Si la liste dans le panneau Actions est constituée de cases grises décalées, vous êtes dans le bon mode. Dans le coin supérieur droit, il y a un petit menu d'aile. Ouvrez-le et choisissez Nouvelle action. Vous verrez alors le panneau ci-dessus.
Pour cette action, nous créons un effet de mouvement à l'aide d'un flou radial. Appelez l'action dPS Radial Blur (ou tout ce qui vous semble logique), puis appuyez sur le bouton Enregistrer pour commencer à enregistrer l'action. Vous êtes en route et vous devriez voir un point rouge en bas du panneau Actions.
Étape 3 :Créer le flou radial
Dupliquez l'image en sélectionnant Dupliquer le calque dans le menu déroulant en haut du panneau des calques (ou utilisez le raccourci clavier Cmd/Ctrl+J).
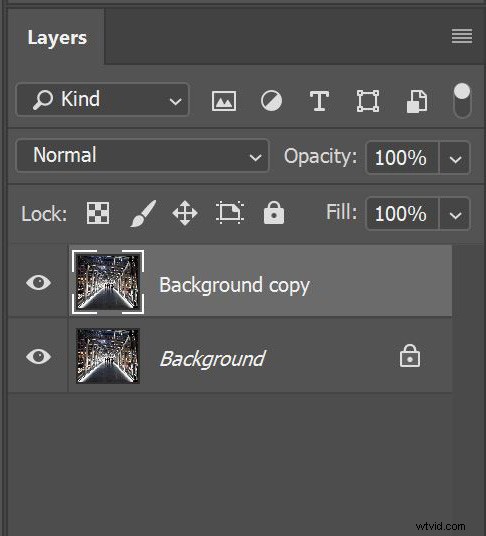
Créez un calque dupliqué.
Le nom du calque dupliqué n'a pas d'importance, mais c'est le calque auquel vous allez appliquer le flou radial. Maintenant, avec le nouveau calque sélectionné, accédez à la barre de menus, sélectionnez Filtre> Flou> Flou radial. Cela ouvrira la boîte de dialogue suivante.
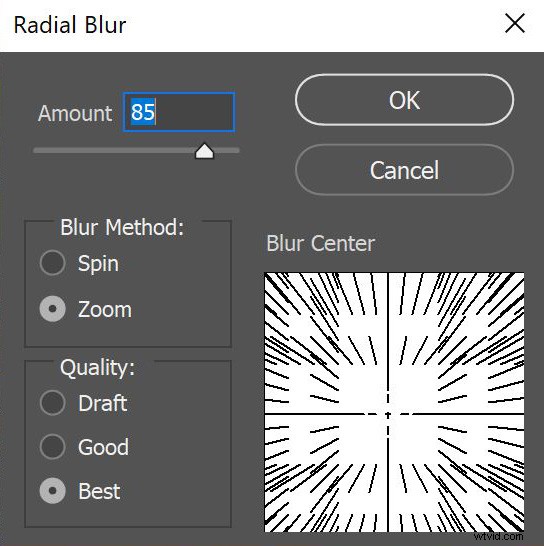
Appliquez le flou radial.
La méthode par défaut est spin et la qualité par défaut est bonne . Changez-les en zoom et meilleur (comme vu ci-dessus). Vous devez appliquer un peu de flou pour cet effet, donc tout ce qui est supérieur à 70% fonctionnera. Votre boîte de dialogue devrait ressembler à l'image ci-dessus.
Étape 4 :Créer le masque
Pour cet effet, vous ne l'appliquerez qu'aux bords extérieurs de l'image. Pour ce faire, vous allez utiliser un masque de calque. Pour créer le masque, sélectionnez le calque auquel vous venez d'appliquer l'effet de flou radial, puis cliquez sur l'icône avec le rectangle blanc avec un cercle noir au centre (troisième à partir du bas à gauche). Cela devrait créer un carré blanc à côté de la vignette de votre calque actif, c'est-à-dire votre masque. Le masque blanc signifie que votre effet est toujours appliqué ou s'affiche sur toute l'image.
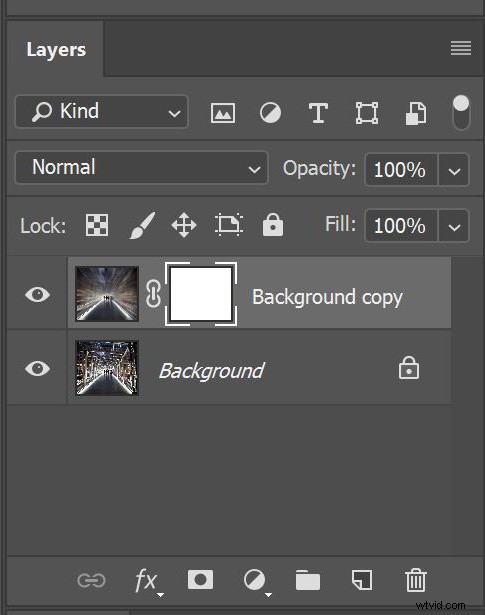
Créez un masque de calque sur le calque avec l'effet de flou que vous venez de créer.
Une fois que vous avez créé le masque, vous devez peindre dessus avec du noir pour masquer de manière sélective des parties de l'effet sur ce calque. Sélectionnez l'outil Pinceau et choisissez un gros pinceau avec un bord doux pour modifier le masque. La taille du pinceau doit être assez grande pour couvrir une grande partie du centre de votre image. Utilisez une brosse très douce (dureté d'environ 15%).
Peignez le masque avec du noir (assurez-vous que le masque est sélectionné et non le calque lui-même - des crochets blancs carrés doivent être autour du masque) au centre de l'image pour révéler la partie nette que vous souhaitez afficher. Utilisez la douceur du pinceau pour rendre progressive la transition du flou à la netteté. Votre masque devrait maintenant être principalement blanc avec un point noir au milieu.
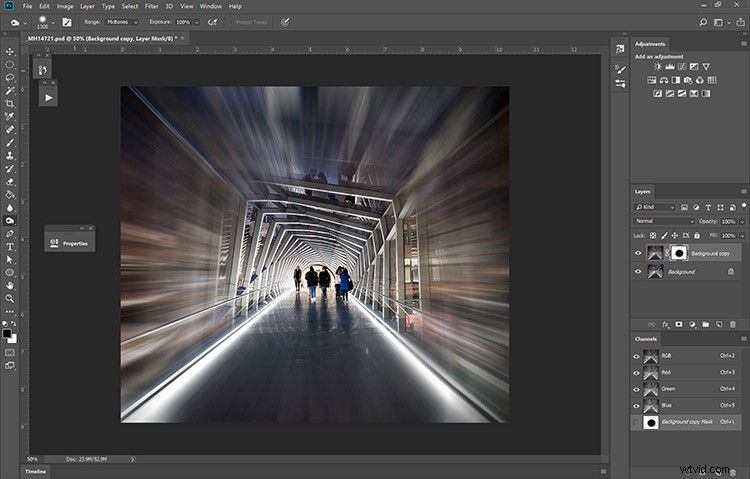
Voici l'image une fois les étapes terminées.
Votre image devrait ressembler à cet effet. Votre panneau Actions a enregistré toutes ces étapes en arrière-plan. Enregistrez votre image dans le format que vous souhaitez (JPG, PSD, TIF, etc.), l'emplacement doit être votre dossier de destination.
Étape 5 :Terminer l'enregistrement de l'action
Accédez à votre panneau Actions et appuyez sur la case carrée (bouton d'arrêt) en bas du panneau à côté du point rouge.
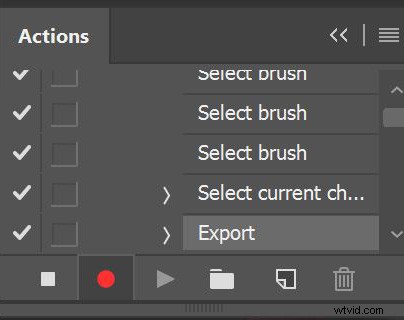
Terminer l'action, appuyez sur stop (carré) à côté du point rouge
Cela empêche l'action d'effectuer d'autres étapes. Votre action est maintenant terminée. Si vous supprimez le calque avec le flou dessus, vous pouvez tester votre action sur la même image.
Revenez simplement au panneau Calque, supprimez le calque supérieur avec le masque. Accédez au panneau Actions et recherchez la nouvelle action avec l'étiquette dPS Radial Blur , mettez-le en surbrillance et cliquez sur le triangle pointant vers la droite sur la ligne inférieure du panneau. Cela activera ou exécutera l'action. Si vous l'avez fait correctement, vous obtiendrez à nouveau la même image. Ouais !
Étape 6 :Création de la gouttelette
D'accord, nous sommes presque prêts à créer le Droplet, il ne reste que quelques étapes supplémentaires. Pour vous assurer que l'action fonctionne correctement, vous avez besoin d'une nouvelle instance de Photoshop. La première chose à faire est donc de fermer Photoshop et de le relancer.
Les étapes pour créer la Droplet à partir de ce moment sont assez simples. Pour créer le droplet, accédez à la barre de menus de Fichier > Automatiser > Créer un droplet.
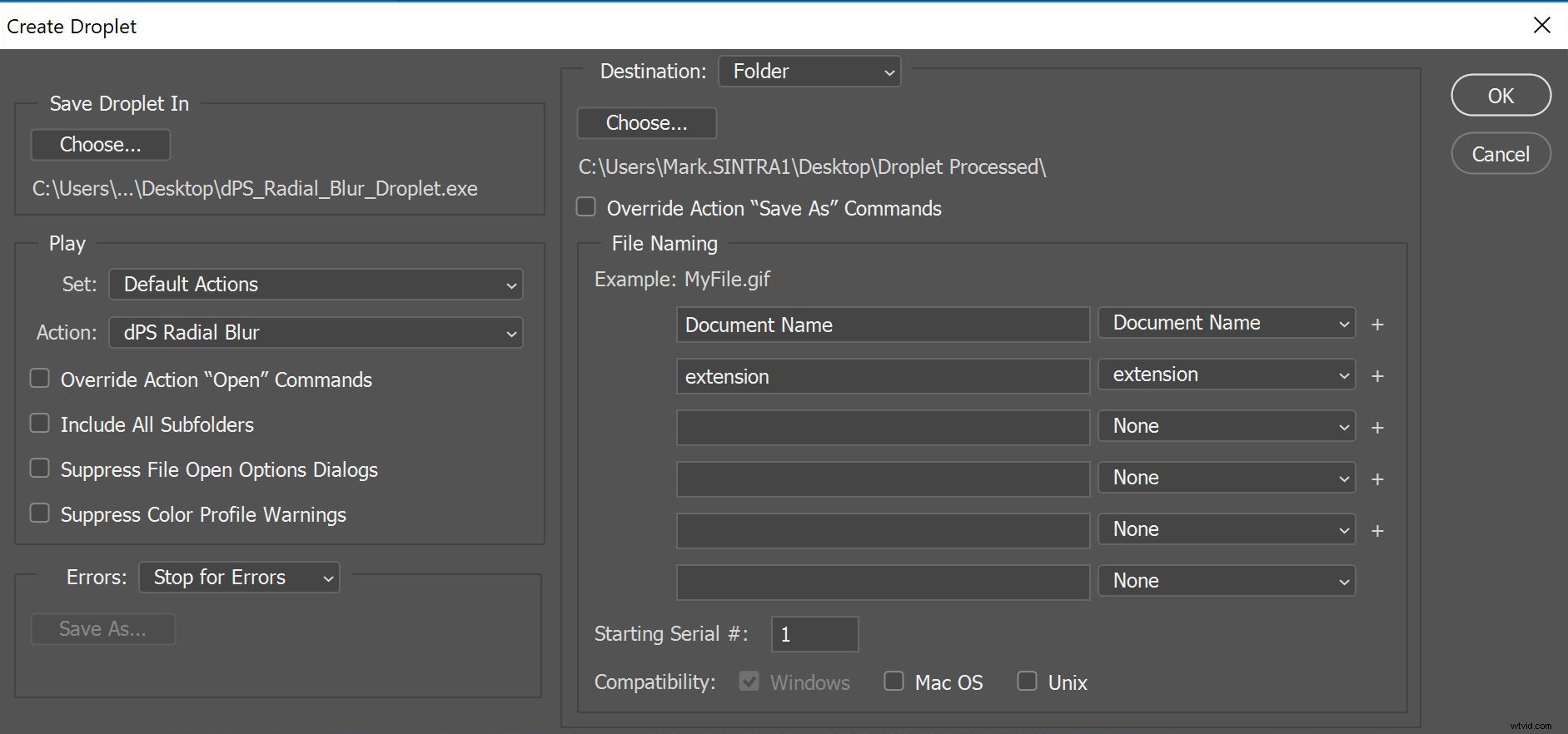
La boîte de dialogue Droplet.
Il s'agit de la dernière série d'étapes, mais elles sont importantes. Tout d'abord, choisissez un bon emplacement pour votre Droplet. Habituellement, un endroit idéal se trouve sur votre bureau. Cliquez sur le bouton "Choisir...", sélectionnez le bureau et un nom pour votre Droplet (donnez-lui un nom significatif pour vous).
Sous Jouer rubrique, décochez toutes les cases (celles-ci arrêteront le traitement de votre droplet) et sélectionnez votre nouvelle action dans la liste déroulante. Définissez la destination comme Dossier et choisissez une destination pour vos images (il est généralement pratique de placer également le dossier sur le bureau). Décochez la commande Remplacer l'action "Enregistrer sous". Appuyez sur OK. La dernière chose à faire est de créer un dossier vide (ce sera le dossier source où vous mettez vos images à traiter) au même endroit que vous mettez votre Droplet (par exemple le bureau). Fermez et quittez Photoshop.
J'aime avoir le dossier source, Droplet et le répertoire de destination proches les uns des autres sur le bureau. Mon arrangement ressemble à ceci :
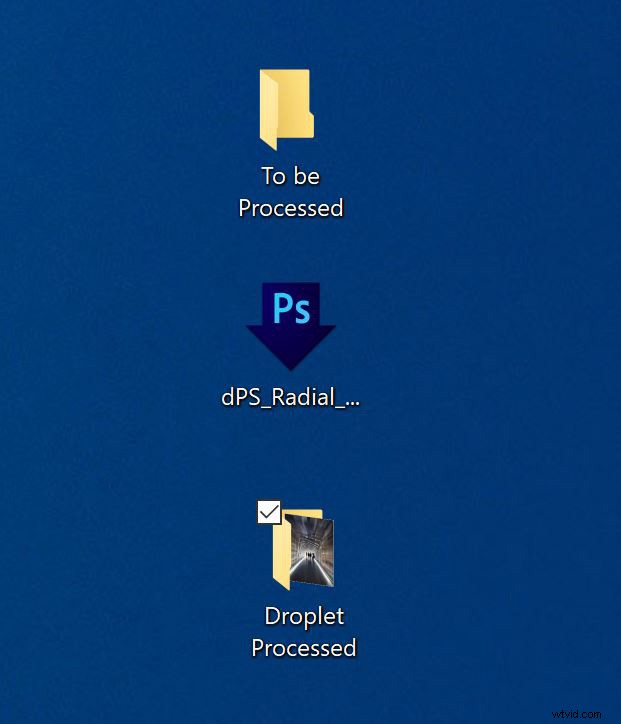
Une disposition typique pour un Droplet sur mon bureau.
Étape 7 :Utiliser votre Droplet
Vous êtes maintenant prêt à utiliser votre Droplet. Placez simplement vos images à traiter (essayez seulement quelques-unes pour tester d'abord) dans le dossier source (dans ce cas, il s'appelle À traiter ). Les images doivent être dans le même format que vous avez choisi précédemment. Assurez-vous que Photoshop n'est pas en cours d'exécution (cela provoque parfois des erreurs de communication). Depuis le bureau, mettez en surbrillance le dossier source et faites-le glisser sur le Droplet.
Voici ce qui devrait se passer :la Droplet se lance, Photoshop démarre, exécute votre action et enregistre vos images dans le dossier de destination. En utilisant l'image de test, cela devrait ressembler à ceci.

L'image de test finie après traitement
Conclusion
Parfois, les gouttelettes sont difficiles à mettre en place, mais une fois qu'elles fonctionnent, elles fonctionnent très bien. Chaque image est traitée séparément une à la fois, vous pouvez donc prendre un certain nombre d'images, les mettre dans votre dossier source, puis simplement déposer le dossier sur la gouttelette. Cela vous permet de vous éloigner un moment de votre ordinateur, de prendre un café, de mettre à jour votre statut Facebook (#Workinghard !), de faire une courte sieste et de revenir à un ensemble d'images fini.
Les gouttelettes peuvent vraiment aider à simplifier votre flux de travail. La seule mise en garde est que si vous traitez un grand nombre d'images avec une action qui agrandit considérablement l'image finale, assurez-vous que vous disposez de suffisamment d'espace disque pour les images finales. J'ai découvert que si vous manquiez d'espace disque, Photoshop se bloquerait lors d'une opération de gouttelette.
Bon flux de travail ! Si vous avez déjà utilisé Droplets, veuillez partager votre expérience dans les commentaires ci-dessous, ainsi que si vous avez des questions.

