Avez-vous déjà pris un portrait et souhaité que l'arrière-plan soit juste un peu plus flou ? Vous pouvez corriger le flou d'arrière-plan dans l'appareil photo en modifiant soit votre ouverture, soit la distance entre votre sujet et l'arrière-plan. Cependant, il existe également un moyen relativement rapide d'apporter de légers ajustements au flou d'arrière-plan lors du post-traitement. Dans cet article, nous expliquerons comment utiliser l'outil Magnetic Lasso dans Photoshop pour flouter légèrement l'arrière-plan de vos portraits et photographies de personnes.

Démarrage
Tout d'abord, ouvrez l'image souhaitée dans Photoshop et dupliquez votre calque d'arrière-plan (Calque> Dupliquer le calque). Ensuite, sélectionnez l'outil Lasso magnétique. Si vous n'avez pas utilisé cet outil récemment, vous devrez peut-être cliquer avec le bouton droit sur l'outil lasso d'origine, puis cliquer sur l'outil lasso magnétique dans le menu déroulant.
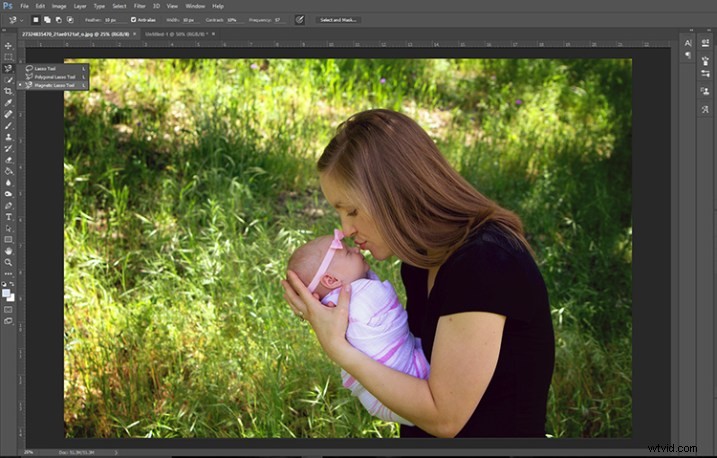
Sélectionner le sujet
À l'aide de l'outil Lasso magnétique, commencez par cliquer n'importe où juste à côté de votre sujet. Vous remarquerez que l'outil lasso magnétique commence à "coller" à ce qu'il pense être le contour de votre sujet. Continuez à cliquer avec votre souris pour créer périodiquement des points d'ancrage tout autour de votre sujet.
Si l'outil lasso magnétique saute quelque part où vous ne voulez pas qu'il aille, appuyez sur le bouton de suppression de votre clavier pour revenir à votre dernier point d'ancrage.
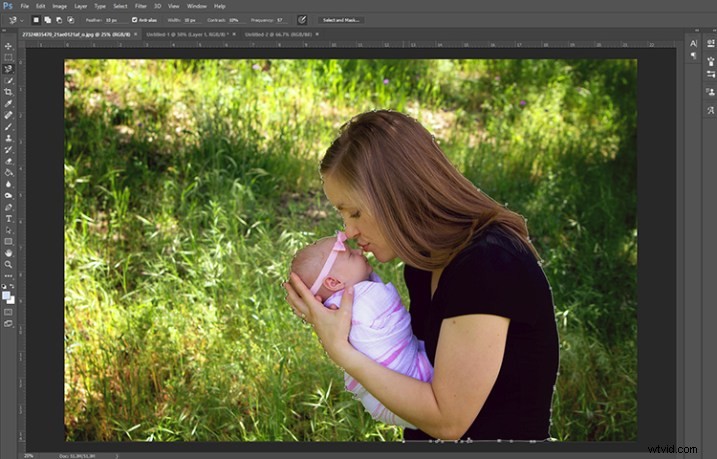
Sachez qu'une fois que vous avez commencé à utiliser l'outil Magnetic Lasso, vous êtes assez engagé ! Vous ne pourrez pas faire grand-chose d'autre avec Photoshop tant que vous n'aurez pas terminé la boucle du lasso en connectant votre point final à votre point d'ancrage de départ ou jusqu'à ce que vous appuyiez sur "Échap" sur votre clavier pour supprimer tous vos points d'ancrage.
Une fois que vous avez fermé votre boucle de lasso, accédez à Sélection > Modifier > Contour progressif (ou Maj + F6) et contournez votre sélection de 5 à 10 pixels.
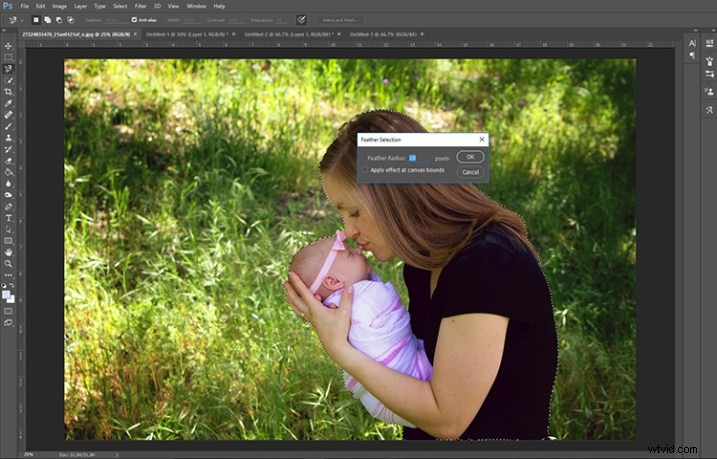
Amincissez votre nouvelle sélection de 5 à 10 pixels.
Inverser pour sélectionner l'arrière-plan
Ensuite, vous voudrez inverser votre sélection afin de brouiller l'arrière-plan plutôt que votre sujet. Pour ce faire, accédez à Sélectionner> Inverser (ou Ctrl + Maj + I). Si vous voyez un contour en pointillé apparaître autour de la bordure de votre image, alors vous avez correctement inversé votre sélection.
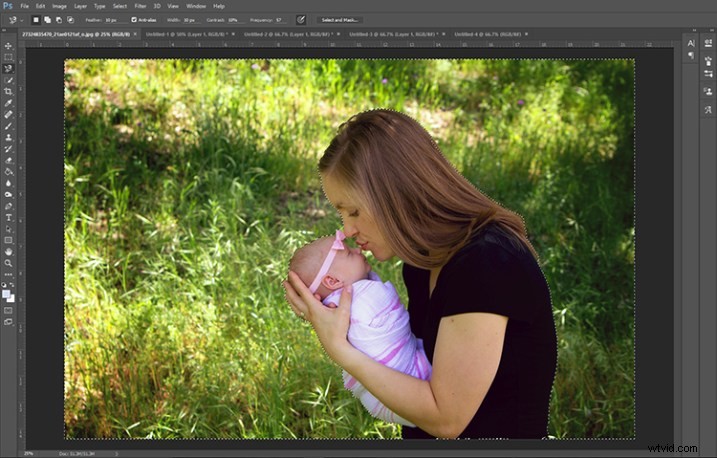
Remarquez où se trouvent les fourmis en marche - si elles apparaissent comme ceci autour de l'extérieur de l'image, vous avez correctement inversé la sélection.
Ajout de l'effet de flou
Après avoir inversé votre sélection, il est temps de flouter l'arrière-plan de votre image. Cliquez sur Filtre> Flou> Flou gaussien. Ensuite, jouez un peu avec le curseur de rayon.
Veuillez garder à l'esprit que cette technique n'est pas conçue pour prendre un arrière-plan net et le transformer en bokeh crémeux d'un objectif 85 mm. Il est plutôt conçu pour améliorer légèrement le bokeh que vous avez déjà dans votre image. En tant que tel, je sélectionne généralement un rayon de 5 à 10 pixels pour le filtre de flou.
N'ayez pas peur de jouer un peu avec ça. Utilisez la case à cocher d'aperçu et voyez à quoi ressemble votre image lorsque vous utilisez différentes quantités pour le rayon !
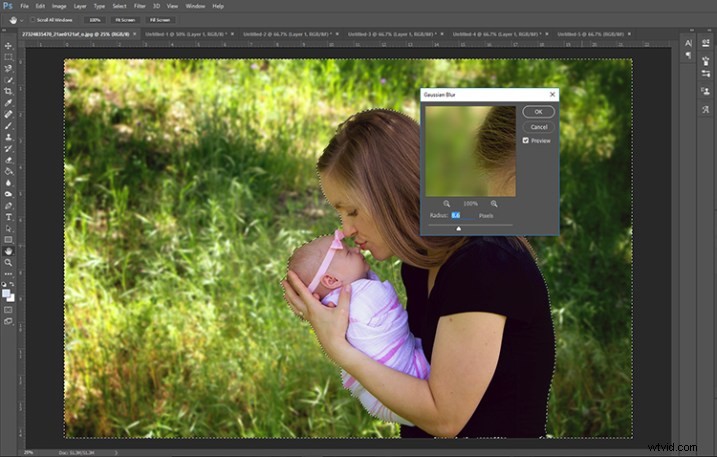
Flou gaussien ajouté.
Finition
Une fois que vous avez exécuté le filtre Flou gaussien, appuyez sur Ctrl + D pour désélectionner votre image, et vous avez presque terminé ! S'il y a des parties de votre image qui sont floues et qui ne devraient pas l'être, ajoutez un masque de calque à votre calque supérieur et masquez l'une de ces zones floues, puis vous avez terminé !

Image originale en haut ; image floue avec l'outil lasso magnétique en bas.
Comme vous pouvez le voir, cette technique est subtile et aide à adoucir (mais pas à éliminer) les éléments légèrement gênants de l'arrière-plan de votre image. Je me retrouve le plus souvent à utiliser cette technique sur des portraits d'une ou deux personnes, y compris des nouveau-nés. C'est une astuce toute simple à avoir dans sa trousse à outils !
Avez-vous déjà utilisé l'outil lasso magnétique pour la photographie de personnes ? Quelle est votre façon préférée de l'utiliser ? Intervenez ci-dessous et dites-le nous dans la section des commentaires.
