Tirer sur des bâtiments peut être délicat. La raison principale est qu'ils sont grands et que vous devez vous éloigner d'eux si vous souhaitez les intégrer dans le cadre. Si vous tournez en ville, vous n'avez pas le luxe d'aller très loin, le mieux que vous puissiez faire est d'aller plus loin dans la rue. Ce que vous devez faire ensuite, c'est incliner votre appareil photo vers le haut pour voir l'ensemble du bâtiment, et c'est là que cela se produit :la distorsion de perspective.

Les scènes urbaines peuvent être difficiles à photographier en raison du risque de distorsion
Lorsque vous utilisez un objectif grand angle (ce que vous utiliserez probablement lors de la prise de vue d'architecture) et que vous inclinez votre objectif vers le haut ou vers le bas, votre image se déformera. Les photographes d'architecture utiliseraient un objectif à décalage d'inclinaison pour contrer cette distorsion, ce qui peut faire une très grande différence dans votre image. Le seul problème est qu'il s'agit d'un objectif spécialisé et qu'il est cher.
Jusqu'à il y a quelques années, c'était la seule solution pour corriger la distorsion de perspective, mais dans les dernières versions de Photoshop, il existe quelques outils vraiment étonnants qui peuvent le réparer sans douleur. Parfois, la distorsion peut bien fonctionner dans l'image, mais si vous avez besoin de la corriger, ces techniques peuvent vous aider. Pour en savoir plus sur l'obtention de meilleures photos d'architecture, lisez : Conseils pour différentes approches de la photographie d'architecture
1. Travailler avec la distorsion
La définition de la distorsion est la suivante :lorsque les lignes droites d'un sujet sont soit courbées dans une direction particulière, soit convergentes ou divergentes. Cela se produit lorsque le plan focal de votre appareil photo est dirigé vers le haut ou vers le bas. C'est ce qu'on appelle la distorsion de perspective. Le deuxième type de déformation le plus courant est la distorsion en barillet, ce type dépend du type d'objectif que vous utilisez. La distorsion en barillet donne l'impression que l'image a été gonflée au milieu de la scène, de sorte qu'elle ressemble à un tonneau - plus large au milieu et plus étroit en haut et en bas. Les objectifs grand angle ont tendance à se déformer assez lorsqu'ils pointent vers le haut ou vers le bas, et dans certains cas, vous pouvez également obtenir une distorsion en barillet dans l'image. Alors, comment résoudre ce problème ?

Les grands bâtiments se déforment facilement avec un objectif grand angle.
2. Correction de la distorsion dans l'appareil photo
Si vous voulez éviter la distorsion de perspective, vous devrez garder votre plan focal à 90 degrés par rapport à votre sujet. En d'autres termes, n'inclinez pas votre appareil photo vers le haut ou vers le bas lorsque vous filmez. Cela peut bien fonctionner pour la photographie de paysage, mais lorsque vous photographiez de grands bâtiments, il peut être très difficile de bien faire les choses. Parfois, il n'y a aucun moyen d'éviter la distorsion de perspective à huis clos.
Heureusement, Photoshop peut vous aider ici. La distorsion en barillet est fonction de l'objectif que vous utilisez, les objectifs grand angle peuvent donner l'impression que le milieu de l'image est gonflé ou gonflé. Vous pouvez essayer de résoudre ce problème en zoomant un peu, car les grands angles ont tendance à souffrir de distorsion en barillet lorsqu'ils sont à leur distance focale la plus large. Le zoom avant n'est pas toujours possible, nous allons donc résoudre la plupart des problèmes dans Photoshop.
3. Correction de la distorsion dans Photoshop
Photoshop a quelques fonctions qui peuvent vous aider à corriger à la fois la perspective et la distorsion en barillet. L'un des meilleurs outils inclus dans les versions récentes est l'outil grand angle adaptatif. Cet outil est intuitif et facile à utiliser, mais demande un peu de pratique au départ. Dans le passé, j'utilisais les outils de transformation (c'est-à-dire Distort, Skew, Perspective et Warp). Bien que ceux-ci aient très bien fonctionné, il a fallu beaucoup de temps pour que les corrections paraissent réalistes.
Dans les exemples ci-dessous, vous pouvez voir que le bâtiment semble plus court et plus trapu. Quelques ajustements supplémentaires devraient être faits pour corriger cela, mais dans l'ensemble, les bâtiments sont verticaux et semblent corrects sur le plan architectural. Avec l'outil Grand angle adaptatif, ce processus est facile à réaliser, dans certains cas en seulement trois ou quatre clics de souris.
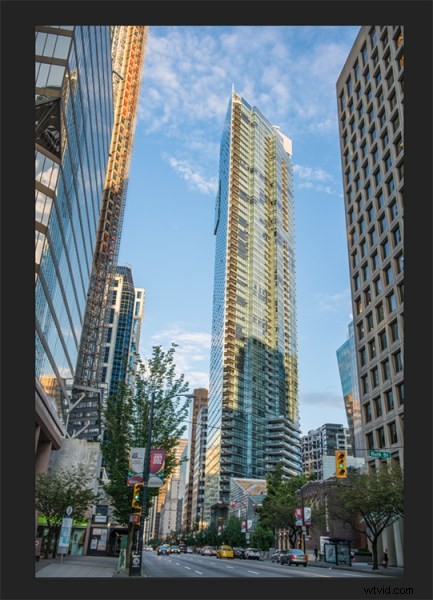
Image d'un bâtiment avant l'application de l'outil de distorsion dans Photoshop
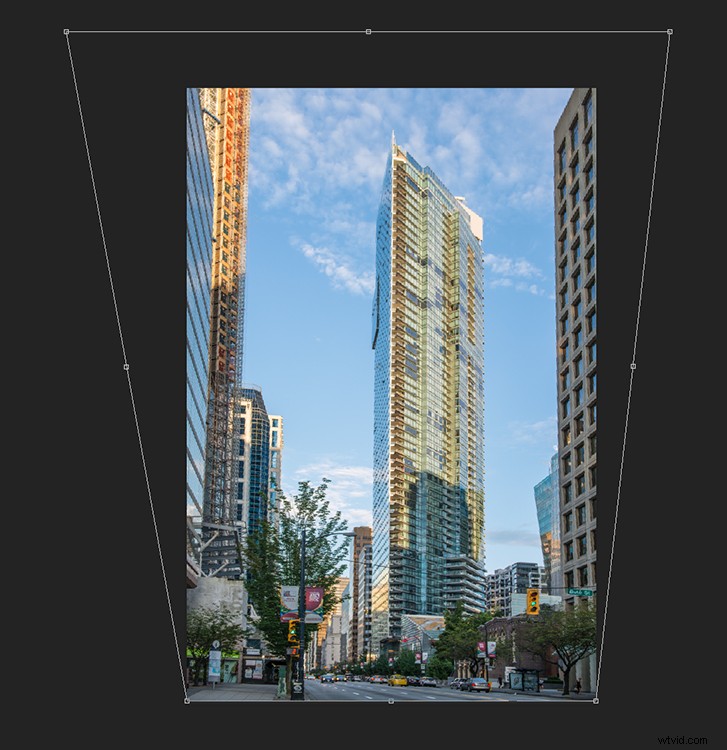
Même image après l'application de l'outil de distorsion
4. Outil grand angle adaptatif
L'outil Grand angle adaptatif se trouve sous le menu des filtres. Ouvrez l'image que vous souhaitez corriger (avec des bâtiments ou des murs inclinés), cliquez sur FILTRE> GRAND ANGLE ADAPTATIF, et une nouvelle boîte s'ouvrira avec votre image à l'intérieur.
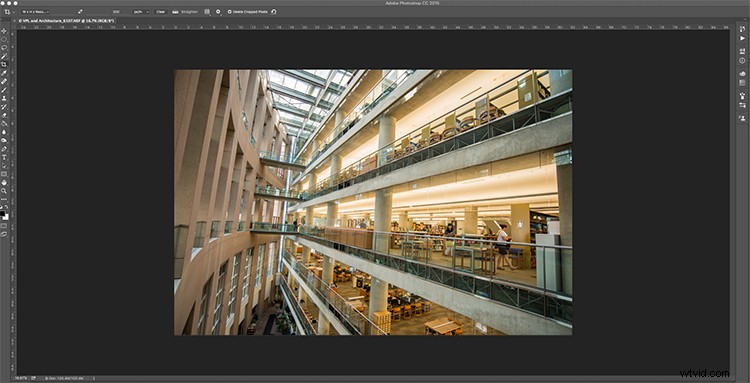
Image à corriger, vous pouvez voir que les lignes verticales sont assez obliques
Selon la façon dont votre image est affichée dans la boîte, vous devrez peut-être la mettre à l'échelle pour voir l'ensemble. Sur le côté droit, vous verrez une boîte indiquant Correction. En dessous, vous verrez un curseur d'échelle, ajustez-le jusqu'à ce que vous puissiez voir toute votre image dans la boîte. Il y a une liste déroulante avec d'autres options telles que la perspective, le fisheye, etc. - Je trouve que le laisser sur Auto semble mieux fonctionner. Les autres fonctions de cette zone peuvent fonctionner dans certains cas, mais en la laissant sur Auto et en effectuant des ajustements spécifiques aux verticales et horizontales de votre image, vous obtiendrez les meilleurs résultats.
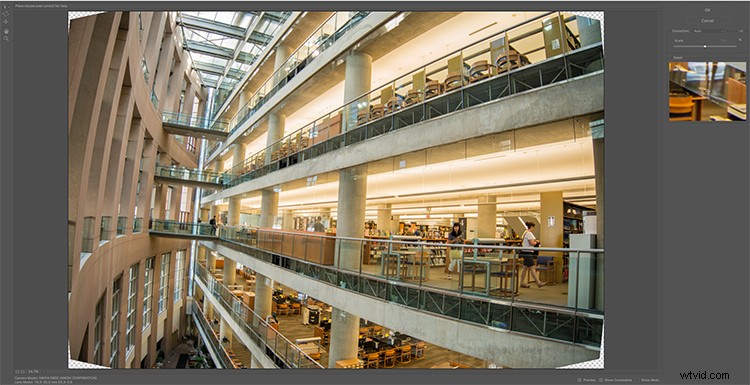
Écran d'outil grand angle adaptatif
Vous devrez ensuite identifier les murs du bâtiment qui sont convergents ou divergents. Sur le côté gauche de la boîte de dialogue, vous verrez quelques outils de contrainte. L'outil qui est le premier dans la rangée s'appelle simplement l'outil de contrainte, c'est celui que j'utilise le plus souvent.
Cliquez dessus et déplacez votre souris sur l'une des lignes verticales du bâtiment et tracez une ligne le long du mur. Commencez par le haut du bâtiment et faites glisser la ligne vers le bas, le long d'un mur vertical qui doit être droit. Cliquez au bas de la ligne lorsque vous avez terminé et Photoshop déposera une ligne exactement à l'endroit où vous avez fait glisser. Lorsque vous cliquez, Photoshop corrige toute distorsion en barillet, mais la ligne sera toujours oblique.
Au bas de la ligne, vous verrez un carré, faites un clic droit sur le carré et trois options apparaîtront :Horizontal, Vertical et Arbitraire. Ce sont les trois façons dont vous devez corriger cette ligne. S'il s'agit d'un mur vertical, cliquez sur Vertical. Immédiatement, Photoshop amènera ce mur dans une position verticale parfaite. Ce que vous remarquerez, c'est qu'il peut déformer d'autres lignes maintenant. C'est bon, trouvez une deuxième verticale qui n'est pas correcte et répétez ce processus, une fois que vous avez fait trois ou quatre verticales, votre bâtiment doit être parfaitement droit, tout comme le reste du bâtiment. Parfois, ce qui peut arriver, c'est que l'alignement horizontal peut changer avec tous ces changements verticaux. Vous pouvez ensuite sélectionner une ligne horizontale dans l'image et répéter le même processus que pour les verticales, utilisez simplement une ligne dont vous savez qu'elle doit être horizontale. De plus, lorsque vous faites un clic droit, sélectionnez l'option Horizontal dans la boîte contextuelle.
Pour vous assurer que vous effectuez une sélection précise lorsque vous tracez votre ligne, il y a une fenêtre de zoom à 100 % sur le côté droit. C'est vraiment utile, car il peut être difficile de zoomer sur l'image et de faire glisser la ligne vers le bas en même temps. Cette boîte aide vraiment à s'assurer que vous commencez et finissez aux bons endroits sur le bâtiment.
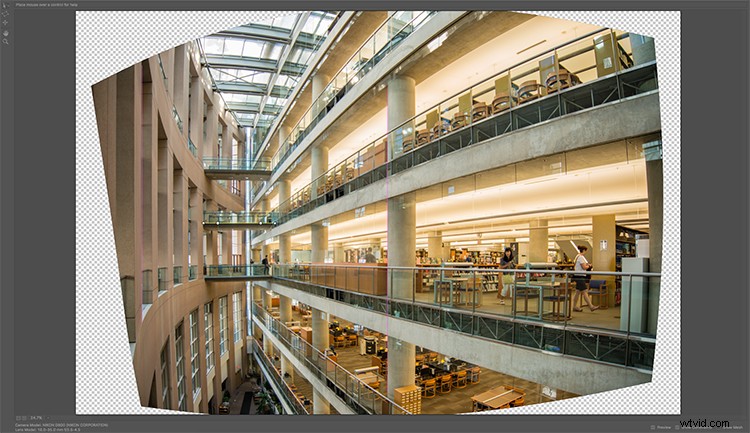
Outil grand angle adaptatif et image après 3 ajustements
Une fois que vous avez redressé certaines des verticales les plus asymétriques et une ou deux horizontales, votre image devrait être assez proche de la perfection. Une fois que vous avez terminé, cliquez sur OK et votre image s'ouvrira dans Photoshop. De là, vous pouvez modifier le reste de l'image avec toutes les lignes droites et alignées.
Un nouvel outil a récemment été lancé par Adobe Photoshop pour les utilisateurs de CC appelé Guided Upright et vous pouvez le trouver dans Camera RAW de la dernière version.

Image finale après avoir été modifiée dans l'outil Grand angle adaptatif et recadrée.
Voici une excellente vidéo de courte minute qu'Adobe a publiée, jetez-y un coup d'œil, cela pourrait également être un outil utile à utiliser.
Quelle est votre méthode préférée pour corriger la distorsion de perspective ? Veuillez partager dans les commentaires ci-dessous.
