Photoshop a de nombreux filtres comme le flou radial pour ajouter des effets crédibles à vos photos. Même si les résultats ne sont pas parfaits, ils peuvent évoquer certains sentiments ou émotions qui transforment une image.
Si vous avez déjà utilisé les filtres de flou de Photoshop, vous connaissez peut-être le flou gaussien. Ce filtre donne à votre photo l'effet d'être flou et peut être utilisé de différentes manières.
Aujourd'hui, nous allons nous concentrer sur le flou radial. À la fin de cet article, vous saurez comment fonctionne cette méthode de flou et comment l'utiliser dans une simple retouche Photoshop.


Qu'est-ce qu'un flou radial ?
L'effet de flou radial est un effet similaire au flou de mouvement. Vous pouvez rendre les images floues en utilisant une vitesse d'obturation lente et en déplaçant votre appareil photo de manière spécifique. Plus vous serez direct et précis dans vos mouvements, meilleur sera l'effet.
Avec le flou de mouvement, imaginez votre appareil photo sur un trépied en panoramique de droite à gauche avec une vitesse d'obturation lente. Ce mouvement prend l'environnement de votre image et le transforme en lignes parallèles floues.
Avec l'effet de flou radial, imaginez que votre appareil photo est sur un plateau tournant, tournant autour du centre de votre objectif. Si vous preniez ensuite une photo avec une vitesse d'obturation lente, cela produirait une image circulaire.
Vous pouvez également produire un effet de flou radial en zoomant avec une vitesse d'obturation lente. Si vous l'avez fait correctement, vous aurez l'impression de voyager à grande vitesse dans l'espace. Ou, il semblera que vous ayez une vision tunnel importante.
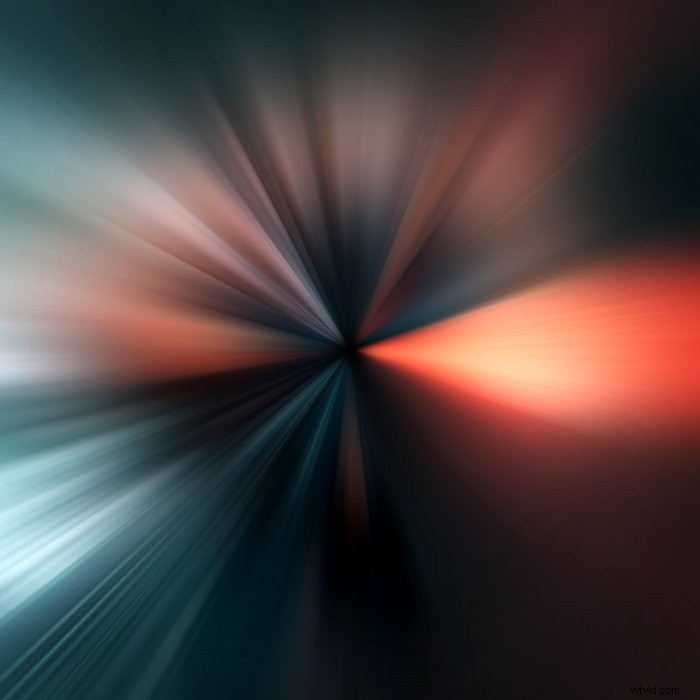
Qu'est-ce que le filtre de flou radial dans Photoshop ?
Vous pouvez simuler les méthodes de mouvement et de flou radial dans Adobe Photoshop. Photoshop peut lire l'image et appliquer un filtre qui imagine avec précision à quoi ressemblera la méthode de flou.
Le filtre Radial Blur de Photoshop a deux paramètres différents - rotation et zoom - tous deux assez explicites. La rotation simule le flou radial de la plaque tournante et le zoom crée le flou radial du tunnel.
Vous pouvez appliquer des flous radiaux pour rendre vos photos plus spectaculaires. Le flou radial peut ajouter une impression de vitesse aux images d'objets se déplaçant rapidement. Il peut également ajouter un effet de vertige à un bâtiment élevé ou à une photo à vol d'oiseau.
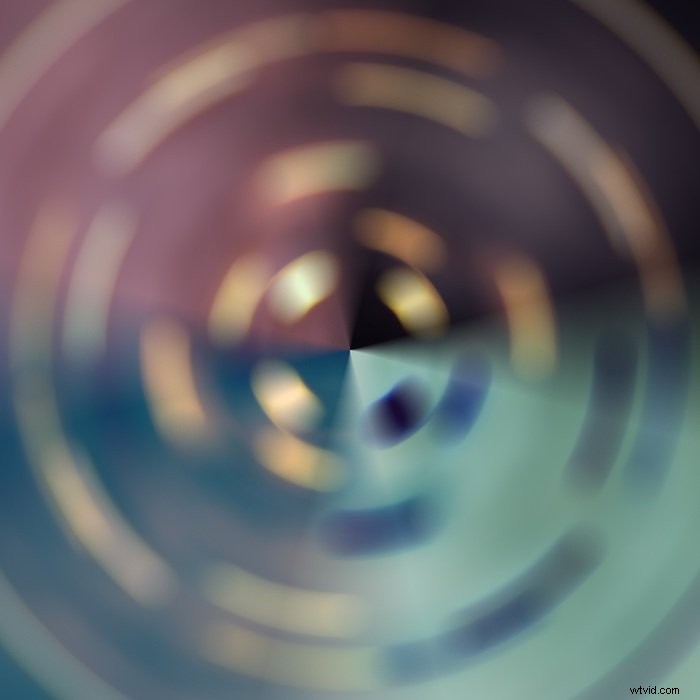
Comment créer un flou radial simple dans Photoshop
Maintenant, je vais vous guider à travers une simple modification de flou radial que vous pouvez appliquer à de nombreuses images différentes. Pour cet exemple, nous allons utiliser la fonction zoom du flou radial. Nous utiliserons le filtre Radial Blur pour ajouter un aspect de vitesse à une image originale de voitures de course.
Étape 1 :recadrer l'image d'origine et créer un calque dupliqué
Tout d'abord, nous ouvrons la photo originale dans Photoshop.
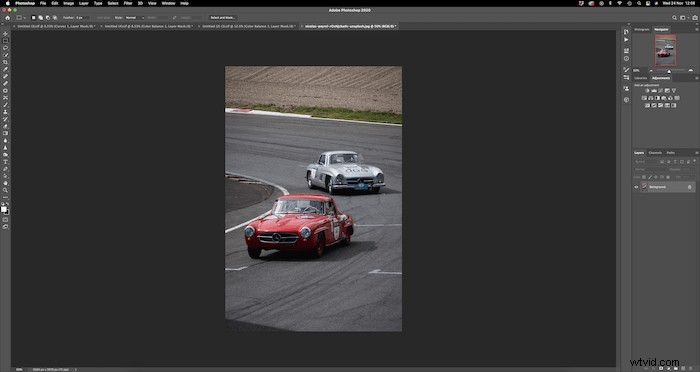
Si l'image a besoin d'un léger recadrage, utilisez l'outil Recadrage et personnalisez le cadre selon vos préférences.
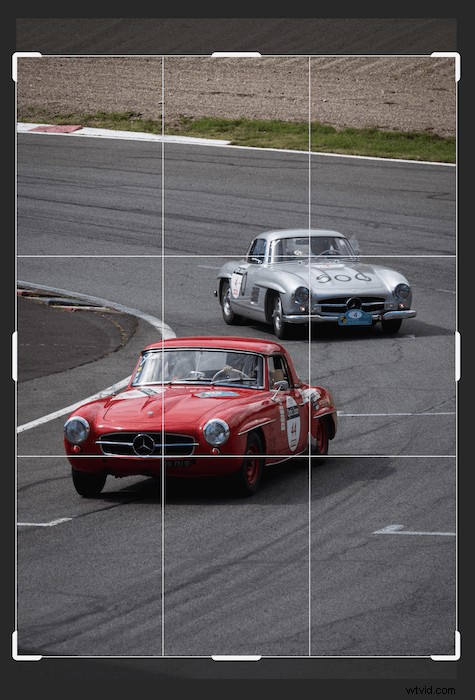
Faites une copie du calque "Arrière-plan" dans le panneau des calques (Calque > Dupliquer le calque ).
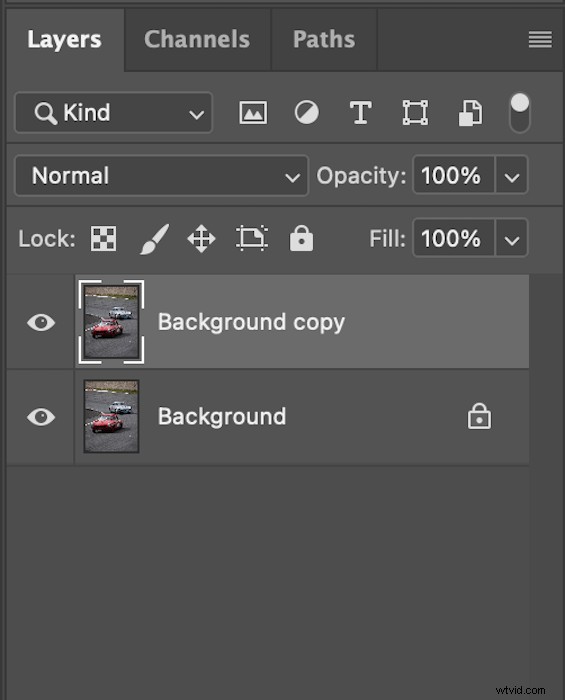
Étape 2 : sélectionner et faire du sujet un nouveau calque
Maintenant, sélectionnez la partie de l'image qui ne sera pas affectée par le flou radial. Dans mon cas, c'était la voiture devant. Une mise au point nette sur le sujet attirera l'attention sur cet élément.
Pour cette étape, nous utilisons l'outil Sélection rapide. Il existe de nombreuses façons de sélectionner des parties spécifiques de votre image. J'utilise l'outil de sélection rapide car vous n'avez pas besoin d'être strict sur l'emplacement des bords lorsque vous appliquez un flou radial de cette manière.
Tout d'abord, sélectionnez l'outil Sélection rapide. Assurez-vous ensuite d'avoir sélectionné le calque d'arrière-plan dupliqué. Assurez-vous également que le pinceau est défini sur un ajout positif dans la barre d'outils supérieure.

Ensuite, commencez à peindre à l'intérieur du sujet, de sorte que les "fourmis en marche" englobent votre sujet. Pour affiner, sélectionnez l'ajout négatif de l'outil Sélection rapide.

Maintenant, nous pouvons commencer à supprimer les endroits remplis par l'outil de sélection rapide. Dans mon cas, c'était l'ombre sous la voiture. Après quelques raffinements rapides, notre image devrait ressembler à ceci.

Si nous cliquons sur Commande + J (Ctrl + J), Photoshop transforme cette sélection en un nouveau calque. Voici à quoi ressemble mon panneau Calques.
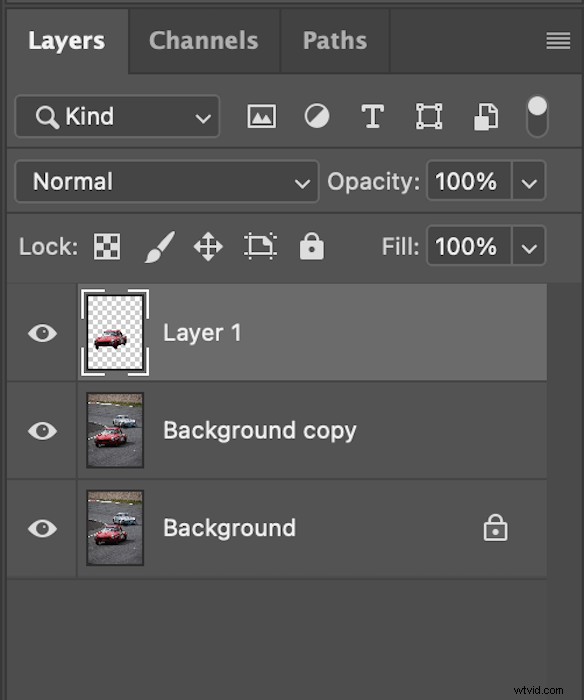
Étape 3 :Ajouter le flou radial
Pour ajouter le flou radial, nous voulons d'abord nous assurer que le calque "Copie d'arrière-plan" est sélectionné. Ensuite, allez dans Filtre > Flou > Flou radial . Nous voyons maintenant la boîte de dialogue Radial Blur avec tous les contrôles dont nous avons besoin.
J'ai appliqué un léger flou de 12. Vous aurez un aperçu de la sévérité du flou radial que vous mettrez sur votre image dans la case blanche.
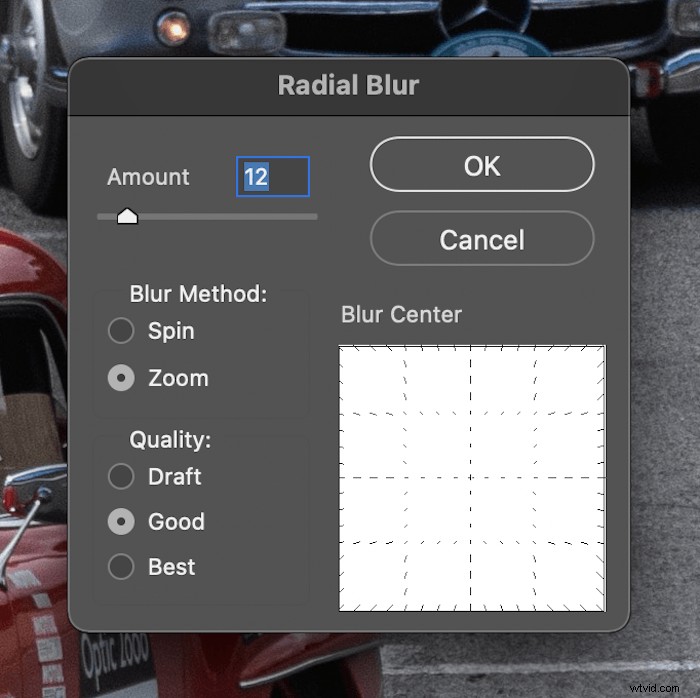
C'est ce que montre la case blanche si vous augmentez le nombre à 80.
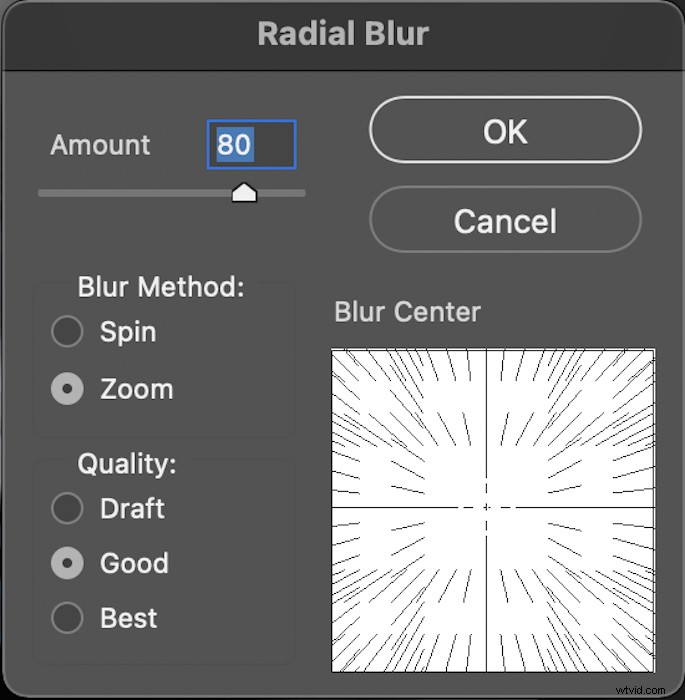
Ici, nous pouvons également ajuster le point central du flou. Appliquez ceci à un point similaire de l'image à l'endroit où se trouve le sujet. Voici un exemple de déplacement du point central du flou radial.
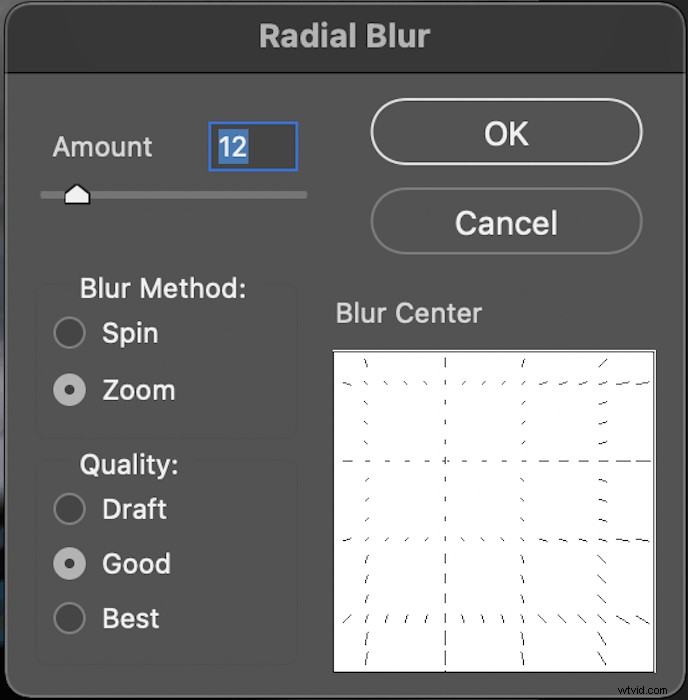
Expérimentez avec les paramètres de la boîte de dialogue. Vous devrez peut-être revenir à ce point pour ajuster à nouveau le flou radial. Lorsque vous appliquez le flou radial, votre image devrait ressembler à ceci.

Étape 4 :Affiner le flou radial
Pour affiner l'effet de flou radial, nous voulons d'abord créer un nouveau masque de calque pour le sujet. Cliquez sur l'icône "Ajouter un masque de calque" en bas du panneau Calques. Voici à quoi devrait maintenant ressembler votre panneau Calques.
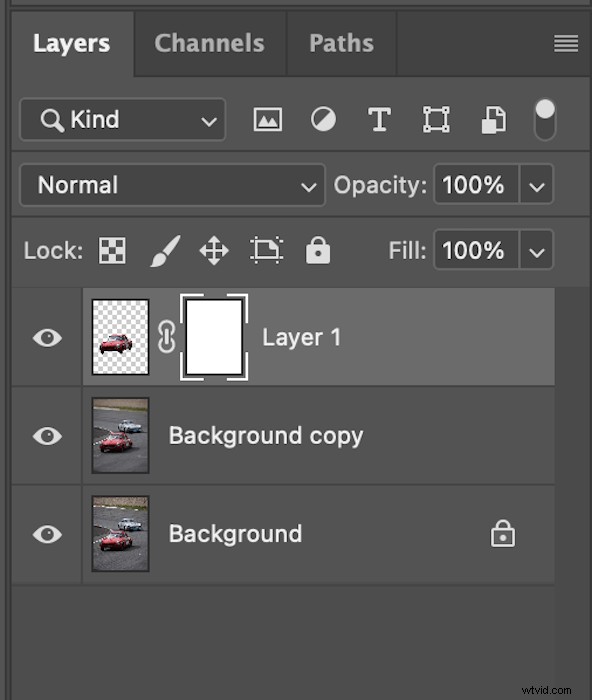
Prenez l'outil Pinceau et assurez-vous de peindre en noir (couleur de premier plan). Assurez-vous également que l'opacité et le flux sont à 100 %.

Maintenant, peignez lentement autour des parties du sujet que vous ne voulez pas mettre au point. Pour moi, c'était l'arrière de la voiture, car je voulais qu'elle ait l'air d'être mise au point. Voici à quoi ressemblait ma vignette de masque de calque.

Et c'était ma dernière image avec le masque de calque appliqué. Maintenant, la photo semble beaucoup plus dramatique qu'auparavant. Le flou radial ajoute une impression de vitesse et d'urgence à l'image.

Astuce 1 :Utilisez plusieurs calques pour comparer les flous radiaux
Jouer avec l'intensité du flou radial peut être un long processus. Au lieu de revenir en arrière pour modifier l'intensité à différents moments, envisagez de créer différentes couches.
Faites plusieurs copies du calque d'arrière-plan et ajoutez différents filtres de flou radial à chacun. Cela permet d'afficher et de masquer rapidement différents filtres pour comparer les résultats.
De petits changements dans le flux de travail comme celui-ci peuvent vous faire gagner du temps, surtout si vous êtes méticuleux. Allez plus loin et renommez les incréments auxquels vous ajustez votre flou radial. Vous verrez alors clairement l'intensité exacte et la mise au point centrale que vous souhaitez.
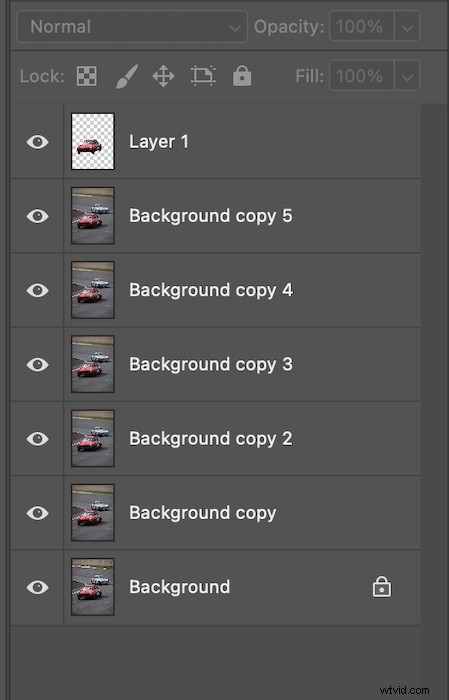
Astuce 2 :Assurez-vous que vos images sont des objets intelligents
Lorsque vous découpez des images dans Photoshop, vous voulez savoir si l'image a été enregistrée en tant qu'objet intelligent. Un objet intelligent est un calque sur lequel vous pouvez effectuer des modifications non destructives. Cela signifie que vous pouvez redimensionner votre image un nombre incalculable de fois sans avoir à vous soucier de la qualité de l'image.
Si votre calque n'est pas enregistré en tant qu'objet intelligent, vous risquez d'endommager la qualité de l'image à chaque transformation que vous effectuez. Par exemple, si vous avez réduit la taille d'une image, puis décidé de l'agrandir après avoir appliqué la transformation, vous remarquerez une nette pixellisation.
Photoshop vous demandera avant de transformer votre image s'il ne s'agit pas d'un objet intelligent. Assurez-vous de convertir vos calques en objets intelligents !
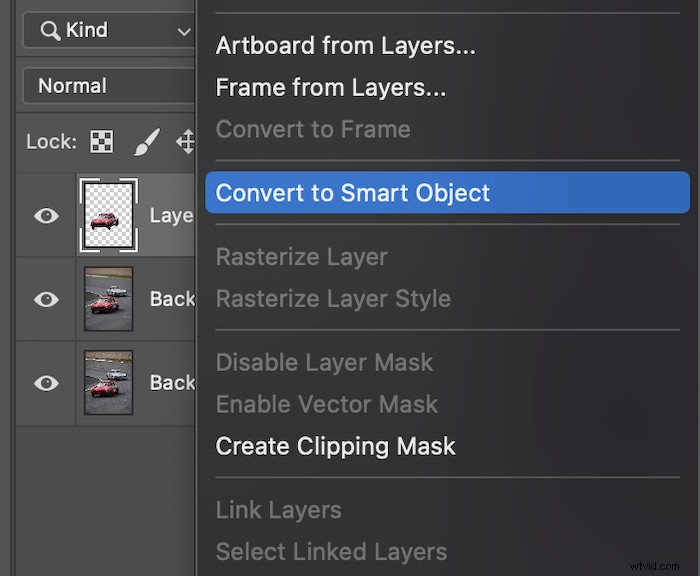
Conclusion
Après avoir examiné ce processus, vous pouvez voir qu'un simple flou radial peut modifier considérablement l'impression d'une photo. L'image originale était relativement statique et ne transmettait pas la sensation de vitesse que ces voitures de course atteindraient sur le circuit. Maintenant, l'image a un peu plus de drame sans être exagérée.
Une simple modification comme celle-ci peut prendre moins de cinq minutes. Et il existe d'autres façons d'appliquer la méthode de flou radial à d'autres types d'images. N'oubliez pas que vous pouvez flouter autant ou aussi peu que vous le souhaitez en utilisant différents masques.
Photoshop récompense grandement ceux qui expérimentent. Ainsi, la meilleure façon de devenir bon est de pratiquer à plusieurs reprises cette édition de flou radial. Bientôt, vous ferez des modifications plus complexes en un rien de temps !
Essayez The Magical Photography Spellbook pour prendre des photos enchanteresses à chaque saison !
