Si vous avez déjà ressenti le besoin d'être un peu plus créatif avec vos photos, Photoshop contient une multitude de façons d'y parvenir. En fait, il offre une telle variété d'options qu'il peut être un peu difficile de déterminer laquelle pourrait être la bonne pour vous dans une situation donnée. Dans cet article, je vais passer en revue une méthode de peinture numérique utilisant Photoshop pour vous donner une technique que vous pouvez ajouter à votre boîte à outils.
La plupart du temps, vous pouvez obtenir de superbes effets sans avoir à acheter d'autres logiciels ou fonctionnalités, mais ces options sont disponibles et peuvent étendre votre portefeuille de choix.
Peut-être voudrez-vous créer une carte d'anniversaire ou offrir à quelqu'un un cadeau spécial supplémentaire. Cette technique de peinture numérique est idéale pour une utilisation sur une image qui n'est pas nette à 100 %. Tout le reste est peut-être parfait, mais si c'est un tout petit peu flou, appliquez une technique de peinture et personne ne le remarquera.

REMARQUE : Veuillez noter que j'utilise CS6, donc les choses peuvent être à des endroits différents si vous utilisez le modèle d'abonnement CC.
Pinceau mélangeur
Le pinceau mélangeur est un moyen très efficace d'obtenir un aspect peint pour votre image, car vous peignez réellement sur votre image dans Photoshop. Cela peut être assez fastidieux et prendre du temps, mais le résultat final peut être très beau. Ma recommandation serait de le faire avec une tablette graphique et un stylet, sinon vous aurez une crampe à la main à cause de la souris. De plus, vous avez plus de contrôle dans les zones de détails fins avec une tablette.
N'importe quelle image peut être utilisée, mais comme le pinceau mélangeur capte les couleurs de votre image et ajoute une texture de peinture, vous devez garder cela à l'esprit. Tous les coups de pinceau seront visibles, de sorte que la direction dans laquelle vous peignez peut affecter le résultat visuel final. Il m'a fallu 2 à 3 essais avant de comprendre, alors tenez-vous-en.
ÉTAPES
Étape 1. Ouvrez votre image, ajoutez un nouveau calque et sélectionnez celui-ci comme calque actif. Vous pouvez le supprimer plus tard si vous en avez besoin sans affecter l'image d'origine.
Étape 2. Le pinceau mélangeur se trouve dans la barre d'outils, cliquez avec le bouton gauche de la souris sur l'icône Pinceau, il devrait se trouver dans la liste déroulante.
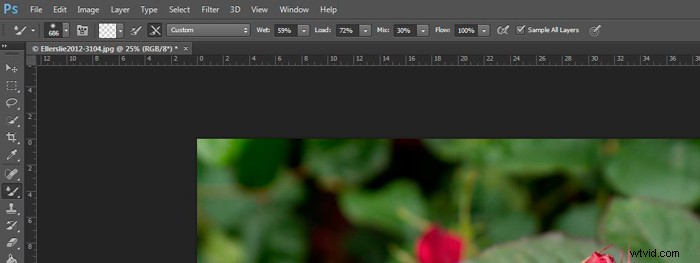
Pinceau mélangeur ouvert, affichant les paramètres sur la barre d'outils de réglage
Étape 3. Dans la barre d'outils supérieure, vous pouvez ajuster les paramètres. Configurez-les comme suit (comme point de départ) :
- La liste déroulante est définie sur Personnalisé.
- Mouillé :100 %.
- Charge :1 % (cela définit la charge de couleur de peinture sur le pinceau à un réglage minimal).
- Mélange :100 % (cela utilise la couleur du fichier d'origine – Charger et Mélanger fonctionnent l'un en face de l'autre de cette façon).
- Débit :50 % (pression moyenne sur la brosse).
- Aérographe réglé sur OFF.
- Échantillonner tous les calques doit être coché - c'est important car cela nous permet de récupérer la couleur de l'image d'origine.
REMARQUE - tous ces paramètres sont réglables en fonction de ce qui fonctionne pour vous, alors n'hésitez pas à expérimenter.
Choisissez votre pinceau, assurez-vous que vous travaillez sur le nouveau calque et commencez à peindre.
Conseils
- Commencez d'abord par les zones sombres de l'image.
- Utilisez les textures de l'image pour aider à diriger le flux des coups de pinceau.
- La peinture est très humide et les couleurs se mélangent et se mélangent facilement, ce qui peut être utilisé à votre avantage lorsque les couleurs changent dans l'image. Cela peut être un peu difficile à comprendre au début.
- Ajustez votre valeur de débit pour obtenir des coups plus durs ou plus doux.
- Vous pouvez utiliser un masque de calque pour afficher des détails fins comme les yeux ou les moustaches après la peinture afin de redonner un peu de netteté à ces zones.
- Ajustez la taille du pinceau en fonction des zones sur lesquelles vous travaillez, les détails fins nécessitent un pinceau plus petit, et les zones plus grandes peuvent prendre en charge des coups de pinceau plus gros (un pinceau plus gros couvre plus de surface plus rapidement, ce qui est un avantage supplémentaire).
- Si l'arrière-plan n'est pas idéal, vous pouvez également le remplacer par une texture picturale. C'est un excellent traitement lorsque vous avez une très bonne photo mais pas l'arrière-plan le plus propre. Faites donc un remplacement d'arrière-plan, ajoutez la peinture et cela devient artistique à la place.
Résultats d'image à l'aide du pinceau mélangeur

Photo d'un oiseau Jabiru, avec peinture numérique sur les plumes.
Cette image d'un Jabiru que j'ai peinte rapidement pour cet article. Les belles couleurs des plumes, ainsi que toutes les différentes directions dans lesquelles elles se trouvent en ont fait un bon choix pour la peinture numérique.

Image originale de Jabiru
C'est la photo d'origine pour comparaison. Vous pouvez voir comment les plumes autour des yeux sont beaucoup plus petites et plus fines et vous pouvez voir les différentes directions dans lesquelles les plumes se trouvent. Dans l'image peinte où les couleurs de l'arc-en-ciel sont sur le dessus de la tête, on voit comment elles se sont fondues doucement, captant même les notes d'or dans les plumes violettes en haut.

Lorsque vous affichez le calque peint numériquement par lui-même, vous pouvez voir tous les coups de pinceau, ainsi que les zones qui auraient pu être manquées. Il s'agit d'une étape utile pour vérifier et vous assurer que vous avez une couverture suffisante. De plus, ce calque peut avoir son opacité ajustée si vous souhaitez ramener certains des détails de plumes d'origine.
J'ai tendance à ajuster le débit à environ 30% et à combler les lacunes. Cela peut également aider à adoucir les transitions de direction. Également utile pour un mélange supplémentaire dans les zones où les couleurs changent.

Ma première expérience d'utilisation du pinceau mélangeur a été ce portrait de mon chat Cognac. Vous remarquerez que j'ai laissé les moustaches, les cils et les poils fins autour de ses oreilles non peints car je trouvais que c'était mieux ainsi. J'ai pris soin de suivre le flux de la fourrure pour qu'elle ait l'air naturelle et ait capté les subtiles différences de couleur.
C'était probablement ma troisième tentative avec cette technique - alors soyez patient avec vous-même si vous n'êtes pas satisfait de la première que vous essayez. Continuez.
Résumé
Cette technique n'est pas compliquée, est entièrement contenue dans Photoshop et ne nécessite qu'une seule couche supplémentaire. Une tablette graphique sera beaucoup plus confortable à faire car elle est beaucoup plus facile à utiliser qu'une souris. Ce dont vous avez le plus besoin, c'est de temps et d'une main ferme et prudente. Avec ces choses, vous pouvez élever votre photo à un nouveau niveau créatif, peut-être l'imprimer sur toile comme cadeau.
Avez-vous déjà essayé cette méthode de peinture numérique ? Veuillez partager vos résultats dans les commentaires ci-dessous.
