Vous cherchez un moyen rapide de rendre votre photo plus dramatique ? L'ajout d'un flou est un excellent moyen de le faire. Considérez ceci comme un guide du débutant simple et rapide pour utiliser un filtre de flou et un effet de flou dans Adobe Photoshop.
Que vous souhaitiez obtenir cette faible profondeur de champ ou ajouter une sensation de vitesse, divers flous peuvent produire différents effets. Aujourd'hui, nous allons vous présenter rapidement les différentes fonctionnalités de flou que vous rencontrerez dans Photoshop. À la fin de cet article, vous serez en mesure de faire la différence entre un flou de boîte et un flou de forme.

Que sont les filtres de flou ?
Les filtres de flou dans Photoshop sont simplement des algorithmes qui rendent une partie spécifique de vos images floue.
Le flou fait naturellement partie de la photographie. Un bon photographe sait comment contrôler différents aspects du flou pour créer une image plus percutante. Vous pouvez le faire en réglant une ouverture étroite, de sorte que seul le sujet soit mis au point. Vous pouvez également réduire la vitesse d'obturation et effectuer un panoramique sur quelque chose qui se déplace rapidement à côté de vous, comme une voiture qui roule.
Si vous ne contrôlez pas encore votre appareil photo, Photoshop est là pour vous aider. Vous pouvez créer des effets après avoir pris la photo. Il existe même des options qui vous donnent des résultats que même un appareil photo ne peut pas produire.
Dans cet article, je vais passer en revue 6 effets de flou dans Photoshop. J'utiliserai cette image pour produire un flou exagéré afin de vous montrer clairement le fonctionnement de chaque filtre.

6 effets de flou à utiliser dans Photoshop
1. Flou gaussien pour un look naturel
Le flou gaussien est probablement le filtre de flou le plus populaire de Photoshop. Il peut être utilisé de plusieurs façons, mais il est surtout connu pour lisser les images et les surfaces. Vous pouvez également appliquer le flou à petites doses aux endroits qui contiennent trop de bruit.
Vous pouvez utiliser artistiquement ce flou. Vous pouvez également flouter l'arrière-plan pour créer de la profondeur. Les gens utilisent ce flou pour presque tout. Cela pourrait être dû à la façon dont il crée un flou naturel dans une courbe en forme de cloche. Cette courbe brouillera les aspects éloignés de chaque point d'une manière en forme de cloche. Cela rend l'effet de flou plus intense près de l'épicentre. Ensuite, l'effet progresse doucement vers l'extérieur en forme de cloche.
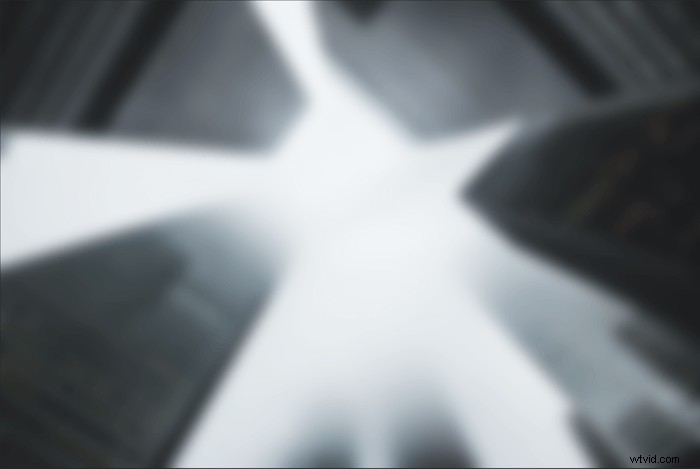
2. Flou de boîte pour des bords détaillés
Le filtre de flou de boîte est assez similaire au flou gaussien. La principale différence entre eux est indiquée dans le titre. Au lieu de créer le flou dans une courbe graduelle, le flou de boîte crée une forme cubique.
Le flou de la boîte recherche les bords d'une image pour conserver plus de détails. Deux couleurs contrastées créent ces bords. Ce flou est donc utile dans les situations où vous souhaitez adoucir une surface tout en améliorant ses bords.
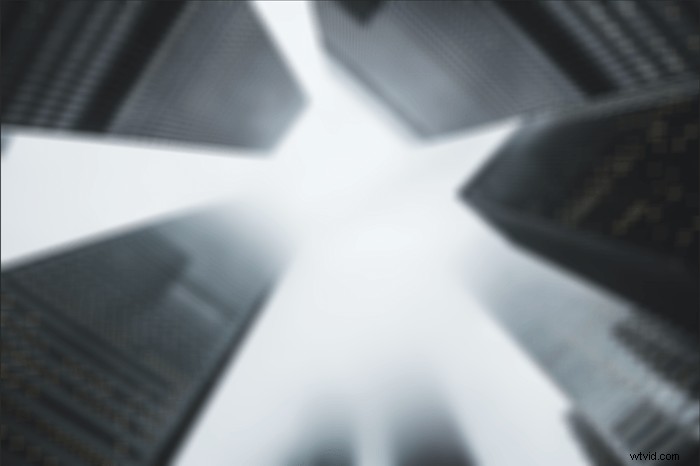
3. Flou de l'objectif pour la profondeur
Le filtre Lens Blur imite une faible profondeur de champ. Vous pouvez utiliser ce filtre pour ajouter plus de profondeur à l'image.
Le filtre utilise une carte de profondeur pour déterminer la position des pixels dans votre image. Vous pouvez même définir cela sur une carte de profondeur que vous avez créée pour votre photo pour plus de contrôle.

Vous pouvez également contrôler l'apparence des détails de flou. Différents types d'ouvertures ont des formes légèrement différentes. Dans Photoshop, vous pouvez choisir une ouverture à trois côtés, jusqu'à une à huit. Sur cette image, vous pouvez voir que j'ai choisi une ouverture en forme d'hexagone. Vous pouvez voir les six côtés de l'ouverture dans les réflexions lumineuses.
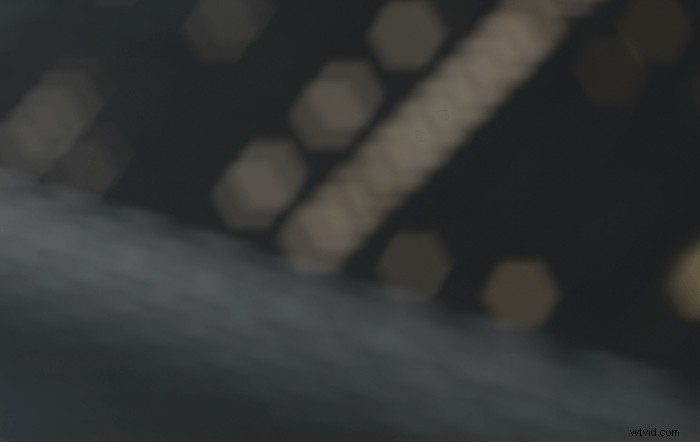
4. Flou de mouvement pour montrer le mouvement
Le flou de mouvement se produit lorsque vous utilisez une vitesse d'obturation lente ou s'il s'agit d'un objet se déplaçant rapidement. Un objet se brouille car sa lumière passe devant le capteur plus rapidement que la vitesse d'obturation ne peut le figer. Ce filtre peut être utile si les images avec des mouvements rapides semblent trop statiques.
Avec ce filtre, vous pouvez sélectionner l'angle d'exécution du filtre. Cela vous est présenté de manière simple où vous pouvez indiquer la direction de l'objet sur votre photo.

5. Flou radial pour les effets de rotation ou de tunnel
Imaginez un point de peinture sur une toile. Si la toile commençait à tourner, le mouvement projetterait la peinture directement du centre de l'image. C'est exactement ce que fait le filtre de flou radial. Heureusement, vous avez plus de contrôle qu'une simple toile en rotation aléatoire. Dans Photoshop, vous pouvez définir le point unique autour duquel le flou tournera. Vous pouvez également choisir si l'image est floue vers l'intérieur ou vers l'extérieur.

Le flou radial a également une option de zoom. Le zoom imite l'effet que vous obtenez lorsque vous zoomez sur quelque chose tout en ayant une vitesse d'obturation lente. Cela peut être utile pour produire un effet de vision tunnel ou de vertige.

6. Flou de forme pour des motifs personnalisés
Le filtre Flou de forme vous permet de créer vos propres formes pour le flou. Photoshop fournit quelques formes à titre d'exemples, telles que divers arbres ou de simples motifs en zig-zag.
Parce que Photoshop vous offre cette option pour créer vos propres formes de flou, vous avez plus de contrôle. Si vous souhaitez obtenir un effet très particulier, la création d'un motif à flouter peut vous faire gagner beaucoup de temps.

Comment flouter des sections d'une photo
Bien sûr, si vous floutez toute l'image, vous aurez l'impression que vous n'avez pas passé assez de temps à faire la mise au point. Vous voulez donc isoler des parties de votre photo pour les flouter.
Lorsque vous travaillez dans Adobe Photoshop, vous devez d'abord diviser votre image. Vous pouvez le faire de différentes manières, mais c'est plus simple avec l'outil Sélection rapide. Sélectionnez l'outil Sélection rapide dans la barre d'outils de gauche. Assurez-vous ensuite que "Ajouter à une sélection" est enfoncé dans la barre d'outils supérieure (brossez d'un signe +).
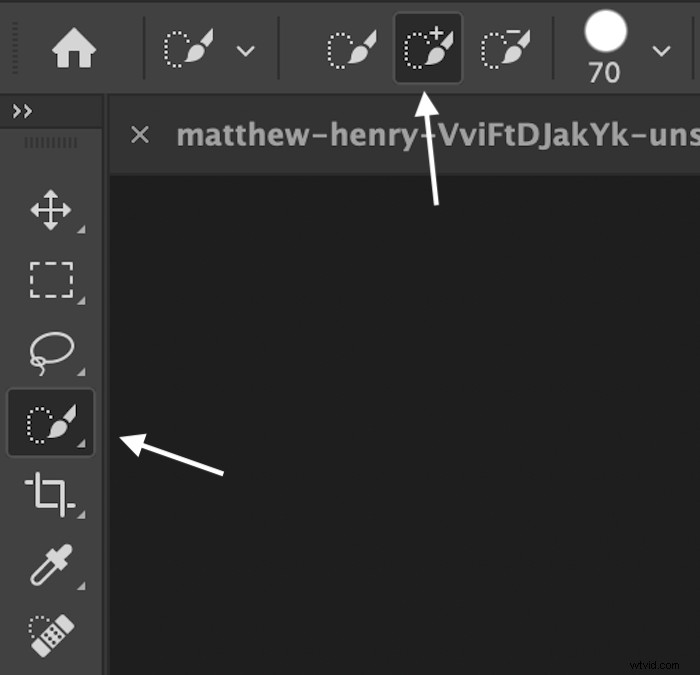
Tout d'abord, assurez-vous que vous travaillez sur une copie de l'image. Ensuite, commencez lentement à peindre votre sujet de l'intérieur.
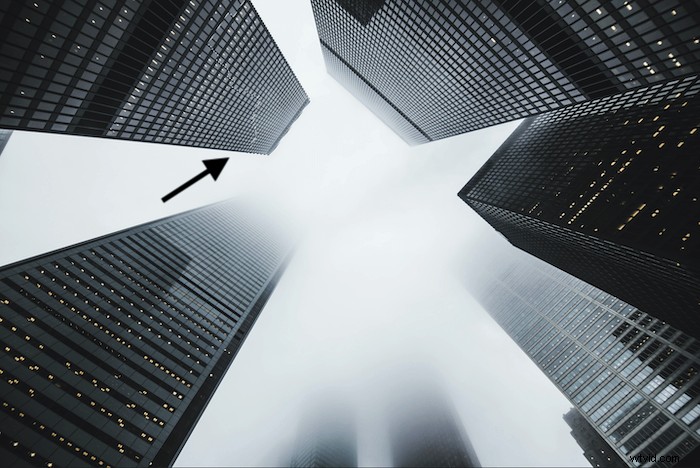
Ensuite, sélectionnez votre sujet et inversez la sélection à l'aide de Commande (Ctrl) + Maj + I. Ensuite, utilisez l'outil Effacer pour supprimer l'arrière-plan. Cela devrait vous laisser avec un seul élément.
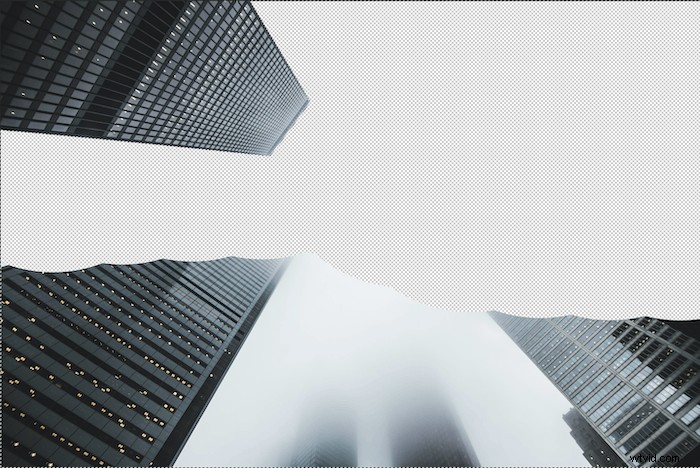
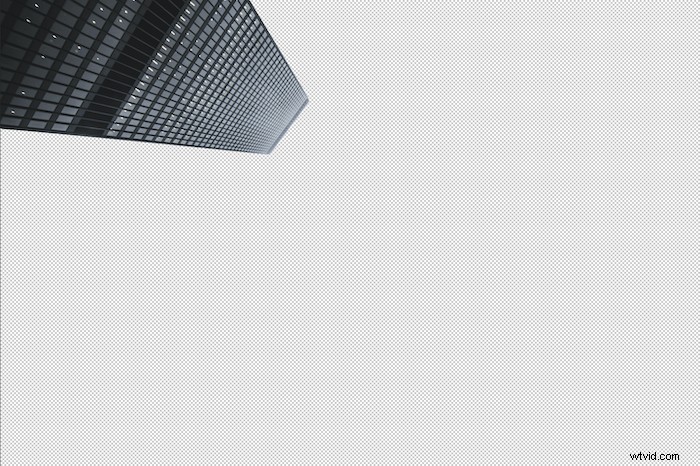
Décochez la sélection en cliquant sur l'image. Vous savez qu'il est désélectionné lorsque les "fourmis en marche" autour de la sélection disparaissent.
Maintenant, avec votre nouveau calque sélectionné, allez dans Filtre> Flou pour afficher la galerie de flou de filtre. Ensuite, choisissez l'effet de flou souhaité. Ici, j'ai mis un léger flou d'objectif.

Comment ajouter un masque de calque pour isoler le flou
Si vous souhaitez conserver le flou strictement au confinement de votre sélection, vous pouvez ajouter un masque de calque. Vous pouvez le faire en faisant glisser votre nouveau calque vers le bas du panneau Calques et sur l'icône "Ajouter un masque de calque". Un masque de calque apparaîtra à côté de votre nouveau calque. Assurez-vous que l'image est sélectionnée lors de l'application du masque. Cette méthode garantira que l'effet ne s'étend pas sur toute l'image.
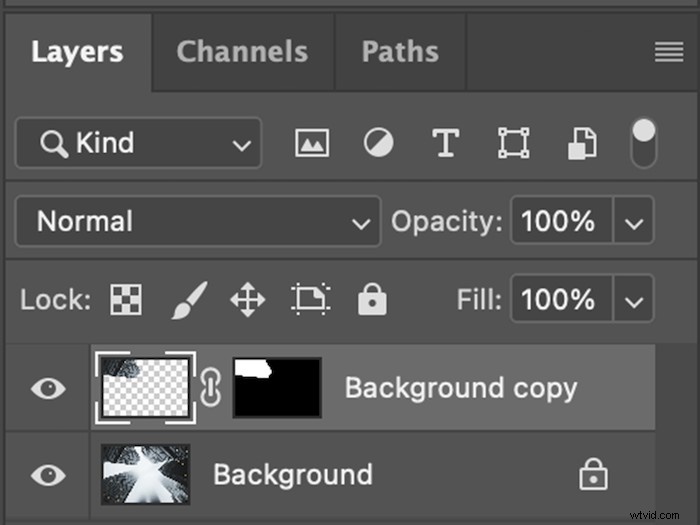
Conclusion
Alors que les photographes de l'industrie utilisent Photoshop, Adobe doit créer des outils que les professionnels peuvent utiliser. Ainsi, même s'il peut sembler que toutes les images sont floues de la même manière, ce sont les détails de la façon dont elles sont floues qui distinguent les filtres. Cela peut prendre un certain temps de travailler avec divers filtres de flou pour remarquer une différence.
Les effets de flou de Photoshop sont indiscernables de la réalité. Si vous avez accès à ces outils, profitez-en ! La meilleure façon de le faire est de tester ce que chaque filtre fait sur la même image. Alors expérimentez, et bientôt vous pourrez flouter toutes les photos comme vous le souhaitez.
Voulez-vous apprendre à prendre de superbes photos quelle que soit la saison ou le temps ? Consulter The Magical Photography Spellbook pour des instructions détaillées sur la façon de prendre et de modifier des images éclatantes et éclatantes.
