Êtes-vous réaliste ou pictorialiste ? Préférez-vous l'attrait simple des photographies tout droit sorties d'un appareil photo ou vous livrez-vous à une retouche approfondie de vos images dans Photoshop ? Vous considérez-vous comme un enregistreur ou plutôt comme un créateur lorsqu'il s'agit de faire des photographies ? Il semble toujours y avoir une scission dans le schisme photographique lorsqu'il s'agit de "combien c'est trop" de montage. Personnellement, j'ai toujours choisi de post-traiter nombre de mes images jusqu'à plier, et non casser, la réalité. Jusqu'à récemment….

Grâce à une légère expérimentation, j'ai commencé à créer des photographies qui occupent un espace étrangement confortable quelque part entre la photographie conventionnelle et l'art numérique. Les images se présentent à la fois comme des représentations de la nature et ma propre visualisation. Mes photographies de scènes de forêt et de nature sont devenues quelque chose de plus que de simples "arbres".

Bien sûr, les photos sont évidemment manipulées, mais il reste également des zones non manipulées dans le cadre qui apportent une harmonie à la scène. Le spectateur peut avoir l'impression de s'être égaré sur le sol d'un rêve éveillé où la beauté de la nature fusionne sans effort avec les indulgences numériques de l'alchimie photographique.
La meilleure partie? L'effet est extrêmement facile à réaliser dans Adobe Photoshop. Vous êtes sur le point d'apprendre comment maintenant ! Commençons par une photo à laquelle j'ai appliqué quelques modifications de base dans Adobe Lightroom avant de l'importer dans Photoshop pour appliquer l'effet "arbres de rêve".
Application de l'effet dans Photoshop
Voici le fichier RAW que nous utiliserons pour créer l'effet des arbres de rêve dans Photoshop.

Le fichier RAW d'origine.
Le voici après que quelques modifications de base ont été appliquées pour corriger l'exposition et la couleur dans Lightroom.

Après quelques redressements et modifications de base.
Ensuite, importons la photo dans Photoshop pour appliquer rapidement les stries aux arbres et faire de la photo plus que la somme de ses parties.
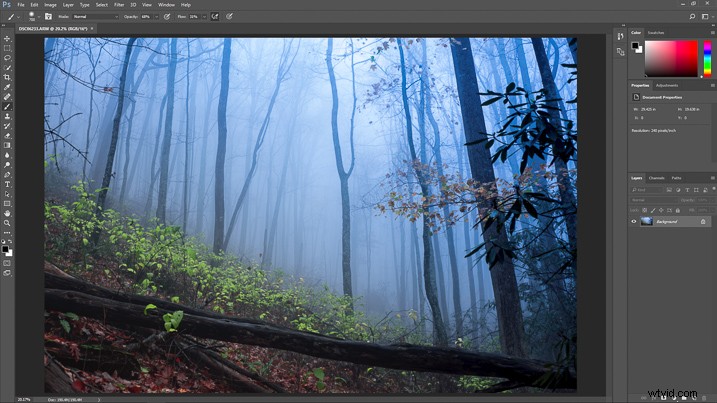
Ouvrez l'image dans Photoshop.
Dupliquer la couche de base
Tout d'abord, dupliquez le calque de base en utilisant le raccourci clavier CTRL/CMD+J. Vous pouvez également cliquer avec le bouton droit sur le calque et sélectionner "dupliquer le calque".
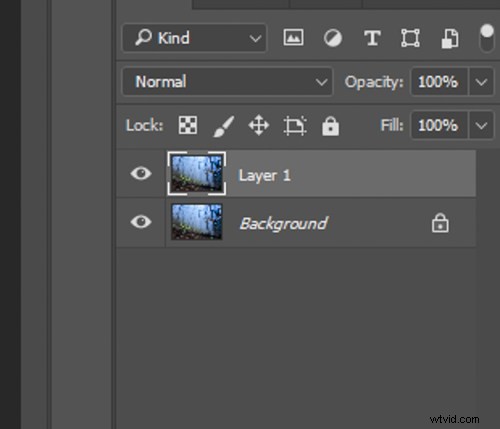
Dupliquez le calque d'arrière-plan.
Appliquer le flou de mouvement
La prochaine chose que nous devons faire est d'appliquer l'effet de stries à ce nouveau calque dupliqué. Pour ce faire, sélectionnez :Filtre > Flou de mouvement flou.
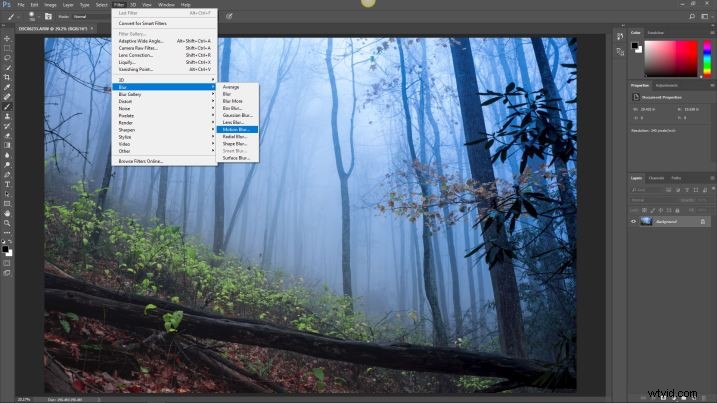
Appliquez un filtre de flou de mouvement.
Cela fera apparaître la boîte de dialogue de flou de mouvement dans laquelle vous pourrez contrôler l'effet de stries.
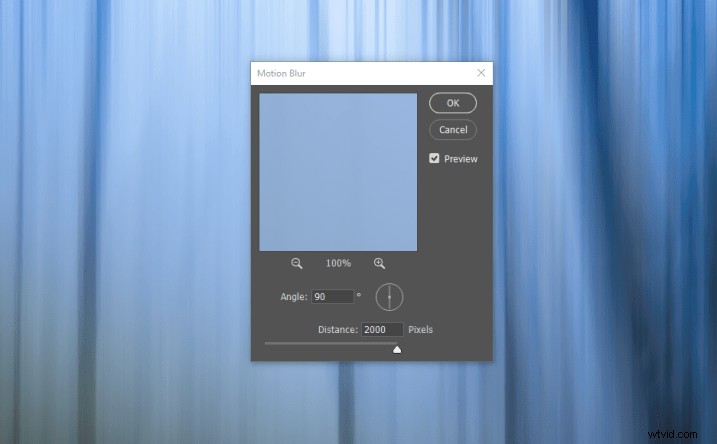
Paramètres de flou de mouvement.
Il y a quelques éléments que vous sélectionnerez ici. Le premier est la quantité de flou que vous souhaitez appliquer. Vous contrôlez cela à l'aide du curseur Distance qui va de 0 à 2 000, 2 000 appliquant le plus de stries. La quantité de flou que vous appliquez dépend de vous et de votre image, mais en général, j'utilise 1 000 à 2 000. Dans le cas de cette photo, je vais monter jusqu'à 2 000.
La direction du flou est également très importante. L'angle du flou est maîtrisé mais le petit cercle qui ressemble à une horloge.
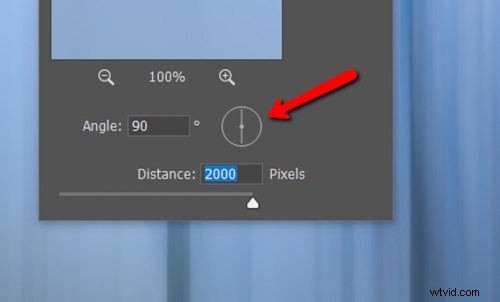
Direction du flou.
Vous pouvez tourner manuellement la ligne d'angle dans le cercle ou saisir l'angle (en degrés) dans l'espace du sélecteur. Étant donné que les arbres poussent verticalement, un angle de stries d'environ 90 degrés est presque toujours idéal. Encore une fois, utilisez l'angle qui convient le mieux à votre photo. J'utiliserai 90 degrés pour cette photo. Cliquez sur OK pour appliquer la strie.
Mélanger l'effet
Il est maintenant temps de s'amuser vraiment! Devenons des artistes photographes et mélangeons notre effet à l'aide d'un masque de calque. Ne laissez pas cette expression "masque de calque" vous effrayer - les masques sont vos meilleurs amis dans Photoshop. Ils vous permettent de contrôler totalement où et comment vos modifications sont appliquées.
Pour ajouter un masque, cliquez simplement sur la petite icône de masque en bas du panneau des calques…
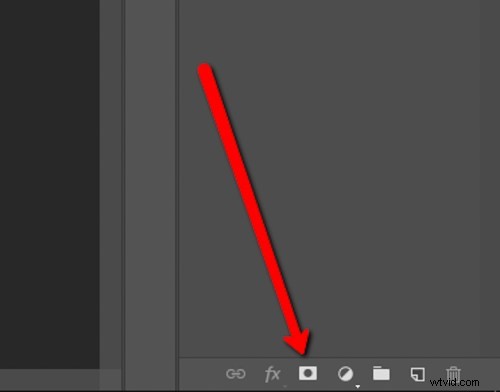
L'icône du masque de calque.
Cela ajoute un masque que vous pouvez ensuite utiliser pour peindre ou masquer votre effet de flou. C'est la partie où vous devenez vraiment le maître de votre image et devenez un artiste numérique. Assurez-vous que l'outil Pinceau (B) est sélectionné dans la boîte à outils et que les couleurs de vos calques sont en noir sur blanc (appuyez sur D pour réinitialiser les couleurs par défaut) pour commencer.
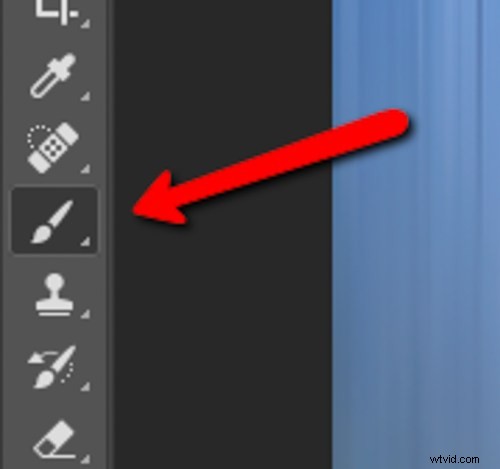
Cliquez ou utilisez le raccourci clavier "B".
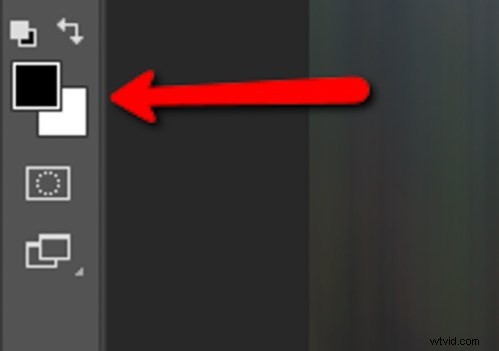
Couleurs de premier plan/arrière-plan. Appuyez sur D pour réinitialiser en noir et blanc.
Vous pouvez également contrôler le flux et l'opacité du mélange avec les options de l'outil Pinceau en haut de l'écran. Assurez-vous que le mode de fusion est réglé sur "normal".
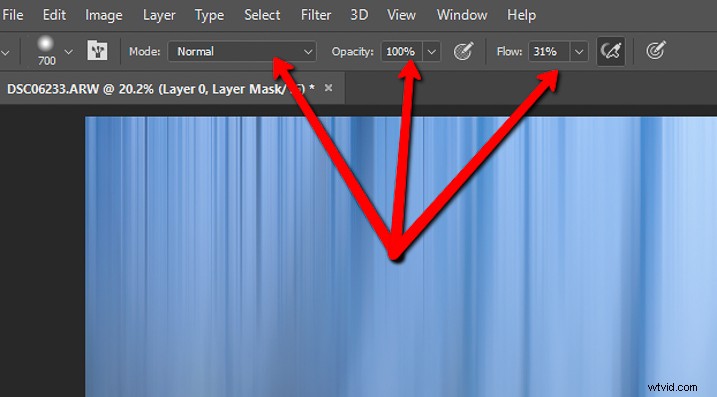
Utilisez ces trois options, en particulier l'opacité et le flux, pour contrôler votre fusion.
Commencez par supprimer le flou des zones de l'image où vous savez qu'il n'appartient pas. dans ce cas, principalement le bas du cadre et dans les petites feuilles à droite. Ne vous inquiétez pas, vous pouvez repeindre l'effet au cas où vous en retireriez trop ! Si vous souhaitez rajouter l'effet, basculez simplement la sélection de la couleur du masque afin que le blanc soit au-dessus du noir (appuyez sur X sur votre clavier pour les changer).
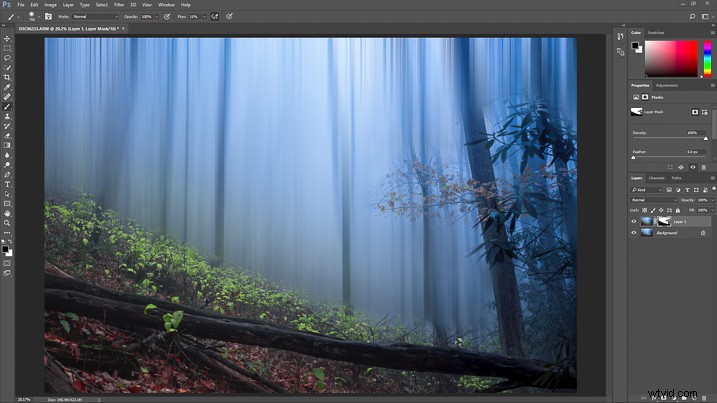
Passez ensuite aux arbres. Travaillez avec différentes tailles de pinceaux et opacités jusqu'à ce que vous atteigniez le bon point.
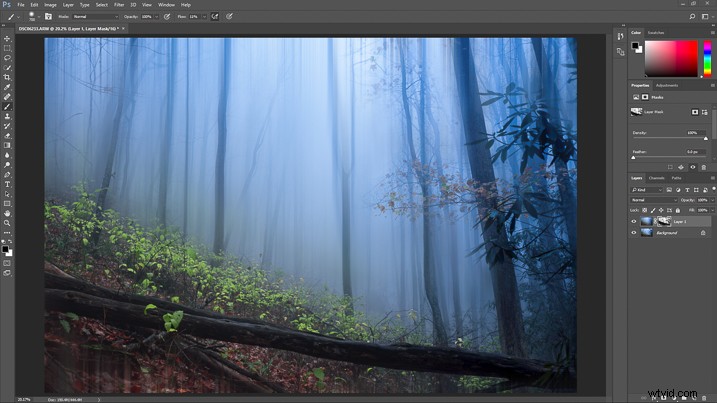
Et c'est tout !
Touches finales
Maintenant que le flou a été appliqué, l'image est prête pour l'édition finale dans Lightroom. J'ai assombri les noirs pour ajouter un peu de contraste et appliqué quelques filtres radiaux pour certains ajustements localisés. Une vignette finale a également été ajoutée.
Ce qui se traduit par ceci….

En quelques étapes rapides, le fichier RAW d'origine a été transformé en quelque chose de complètement unique.
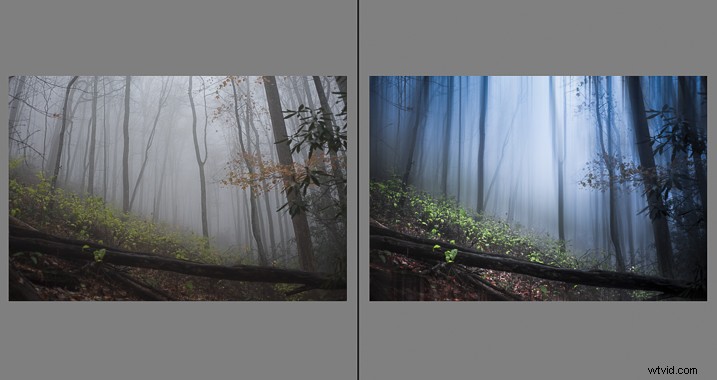
Si vous préférez voir l'ensemble du processus démontré, regardez la vidéo ci-dessous :
Conclusion
Maintenant, ce n'était pas si mal, n'est-ce pas? L'effet appliqué est évident, mais complète en même temps l'ambiance et la structure naturelle de la scène. Bien sûr, ce n'est peut-être pas pour tout le monde, mais la chose importante à retenir est que vous ne le saurez jamais tant que vous n'aurez pas essayé.
Utilisez ce didacticiel pour ajouter facilement un peu de rêverie à vos photos de forêts et d'arbres et apporter un peu de charme d'un autre monde à vos images. Partagez vos images résultantes dans les commentaires ci-dessous.
