Originaire de Russie, je vous présente… l'Helios et son bokeh tourbillonnant.

Image de Markus Spiske
Je sais, c'est une sorte de vilain petit canard, non ? À tout le moins, les lentilles Helios ne sont certainement pas l'exemple brillant de la grâce et de la beauté classiques que le nom attribué à la société pourrait évoquer. Au lieu de cela, le véritable charme et l'attrait de ces verres vintage proviennent de ce qu'il y a à l'intérieur.
En raison de leur nature optique, les objectifs Helios peuvent produire des bokeh et des arrière-plans merveilleusement tourbillonnants lorsqu'ils sont photographiés à grande ouverture.

Image de Mike Newton réalisée avec un objectif Helios.
Si vous n'avez pas d'Helios qui traînent (ils sont en fait assez bon marché), j'espère que vous envisagerez d'apprendre à quel point vous pouvez facilement simuler ce bokeh tourbillonnant de ce petit objectif astucieux. Vous pouvez le faire directement dans Photoshop - voici comment procéder.
Quel type d'images fonctionne le mieux ?
Le charme de l'objectif Helios vient de séparer le sujet de l'arrière-plan avec style. Cela signifie que, comme à chaque fois que vous souhaitez flouter un arrière-plan, plus vous placez votre sujet loin des objets derrière lui, plus l'arrière-plan devient flou.
Il en va de même pour les images que vous choisissez pour simuler «l'effet Helios» dans Photoshop. Recherchez des images avec des sujets isolés qui peuvent être facilement séparés de l'arrière-plan. C'est l'exemple que nous allons utiliser pour la démonstration.

Non seulement les arrière-plans tourbillonnants complètent des images comme celles-ci plus que d'autres, mais le fait d'avoir des bordures facilement identifiables entre votre sujet et l'arrière-plan vous facilitera grandement la tâche pendant le traitement.
Comment créer l'effet Helios
L'acteur clé de cette édition sera un petit outil caché, ou plutôt un filtre, enfoui dans la partie Galerie de flou de la barre de menus Filtre en haut de la fenêtre. Vous utiliserez le Spin Blur Filter pour vous donner ce fond de bokeh tourbillonnant discret et rêveur pour lequel les objectifs Helios sont si appréciés.
Après avoir ouvert votre image dans Photoshop, il est temps de commencer l'effet.
Dupliquer le calque
Faites une copie du calque d'arrière-plan en utilisant le raccourci clavier Cmd/Ctrl+J. N'hésitez pas à renommer le calque dupliqué comme je l'ai fait ici pour vous aider à garder une trace au cas où vous travailleriez avec plus de calques.
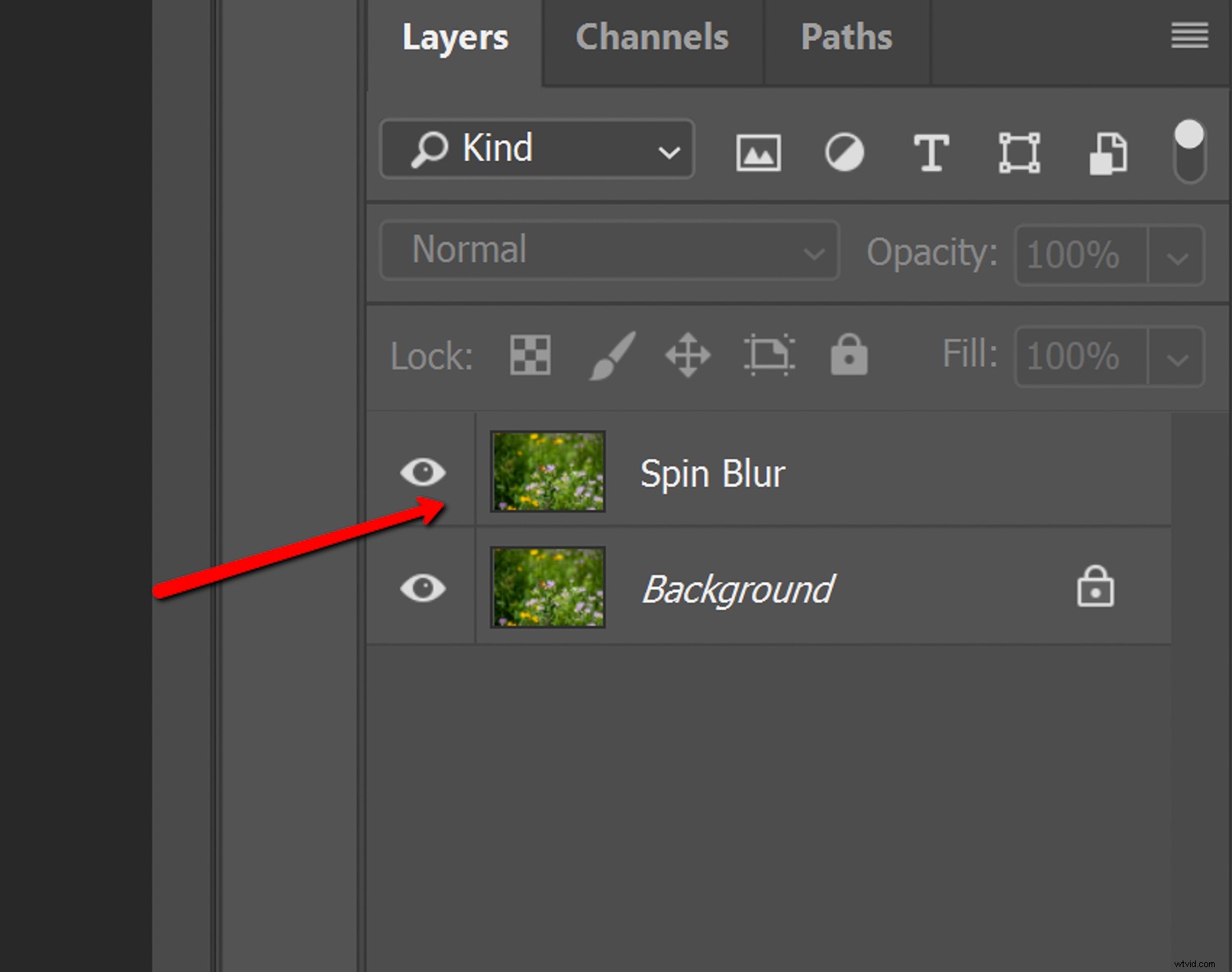
Ensuite, montez dans la barre de menus que vous avez consultée précédemment et accédez à Filtre> Galerie de flou> Flou de rotation… Cela ouvrira la galerie de flou et c'est ici que vous ferez le flou réel.
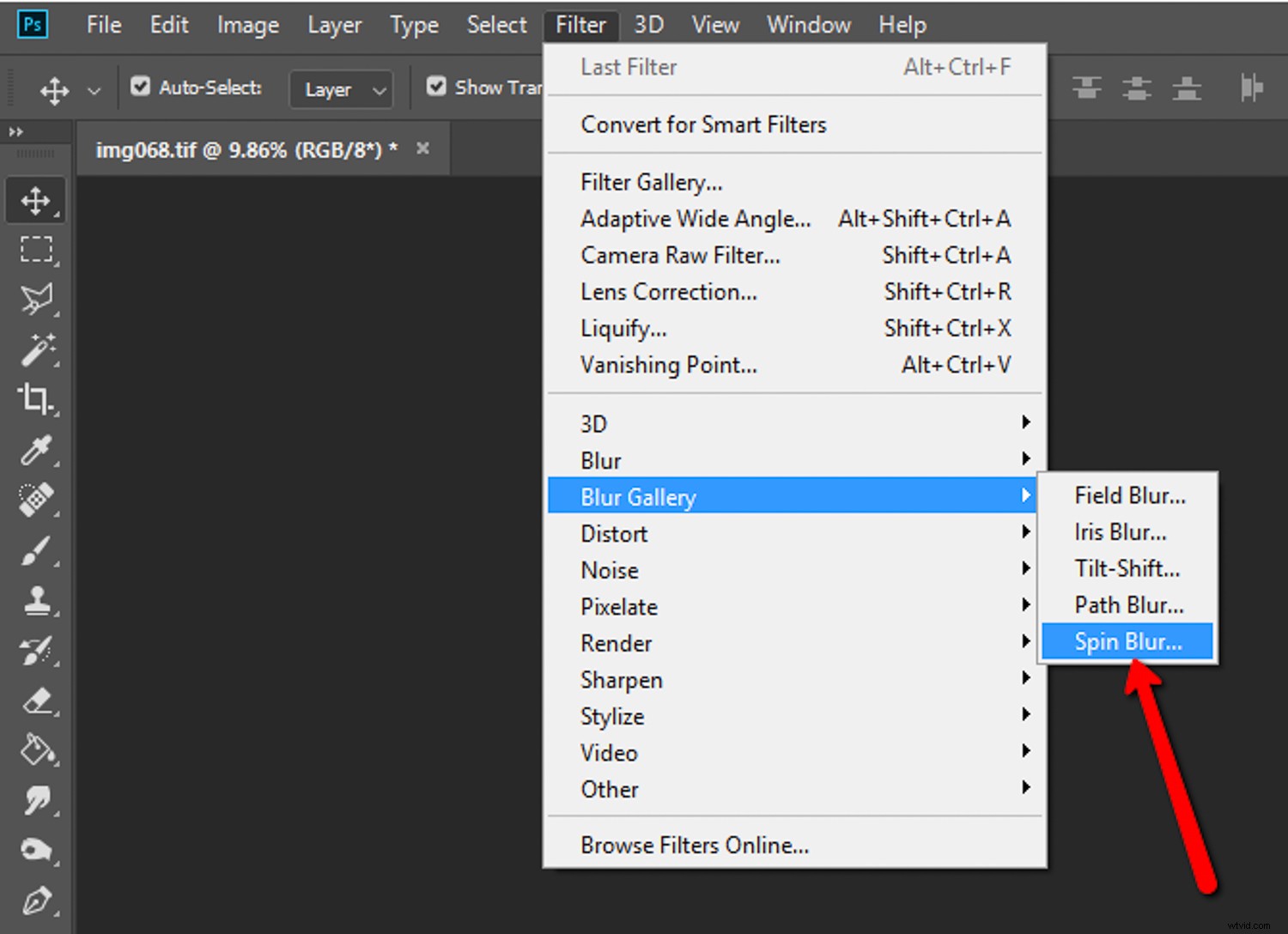
Vous remarquerez pas mal d'options ici dans la galerie de flou de rotation ; dont le plus important est le curseur Angle de flou.
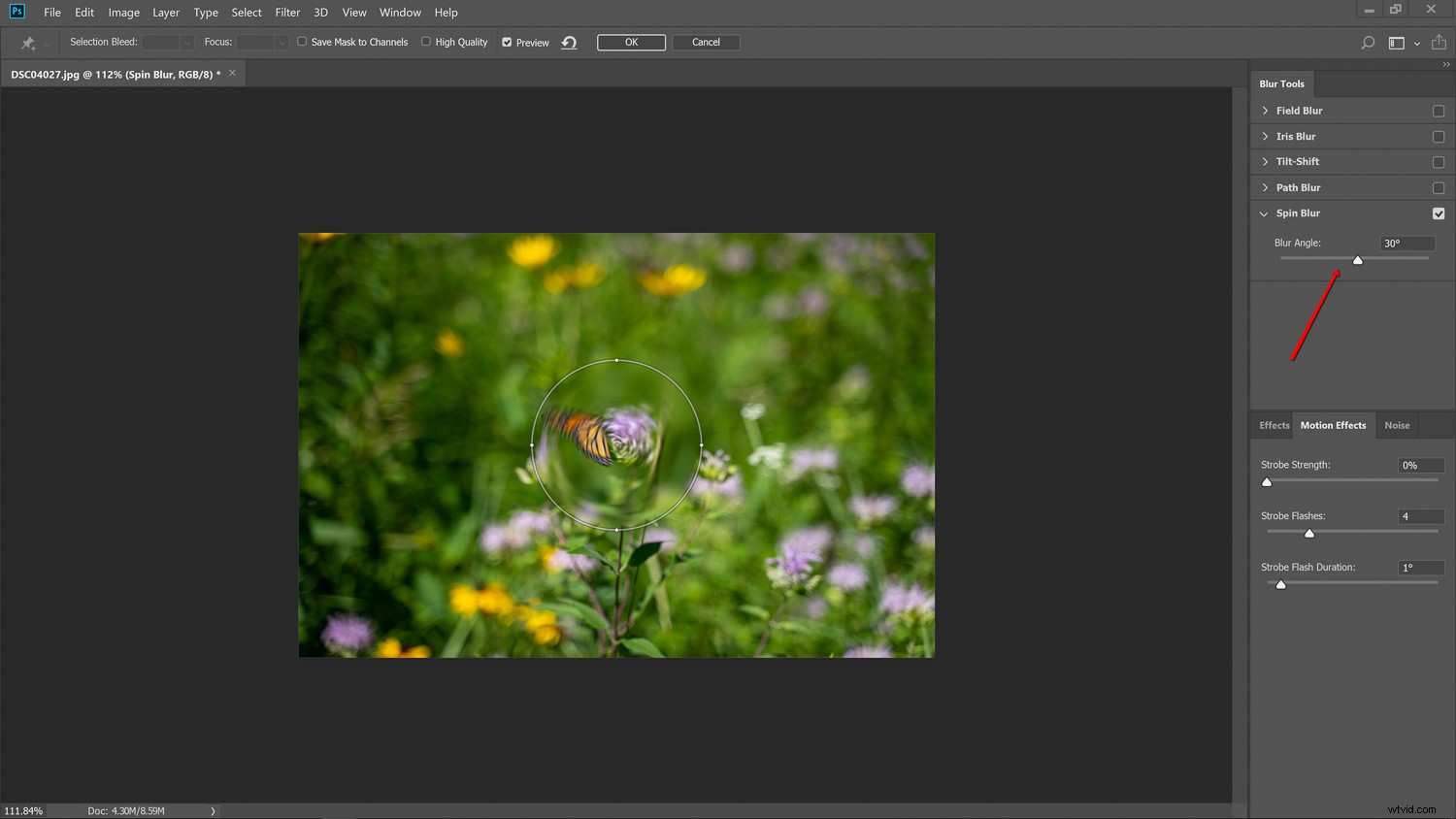
C'est ainsi que vous contrôlerez la quantité de flou simulé dans votre image. Considérez l'angle de flou comme le contrôle du degré de tourbillon en arrière-plan. Avant de décider du degré de flou que vous souhaitez introduire dans votre image, vous devez d'abord décider où vous souhaitez appliquer l'effet de flou. Pour ce faire, ajustez la taille et la forme du filtre de flou lui-même.
Ajuster la taille et la quantité de plumes du filtre
Vous pouvez cliquer et faire glisser l'extérieur du filtre pour contrôler sa taille et sa forme. La distance entre le flou et les bords du filtre est contrôlée par les quatre points plus grands illustrés ici :

Considérez ces points comme la façon dont vous dictez l'adoucissement de l'effet de flou de rotation à l'approche des bords du filtre. Faites glisser le filtre juste après chaque coin du cadre, puis ajustez l'adoucissement en conséquence.
N'hésitez pas à expérimenter en plaçant le point central du filtre à différents endroits de votre image.
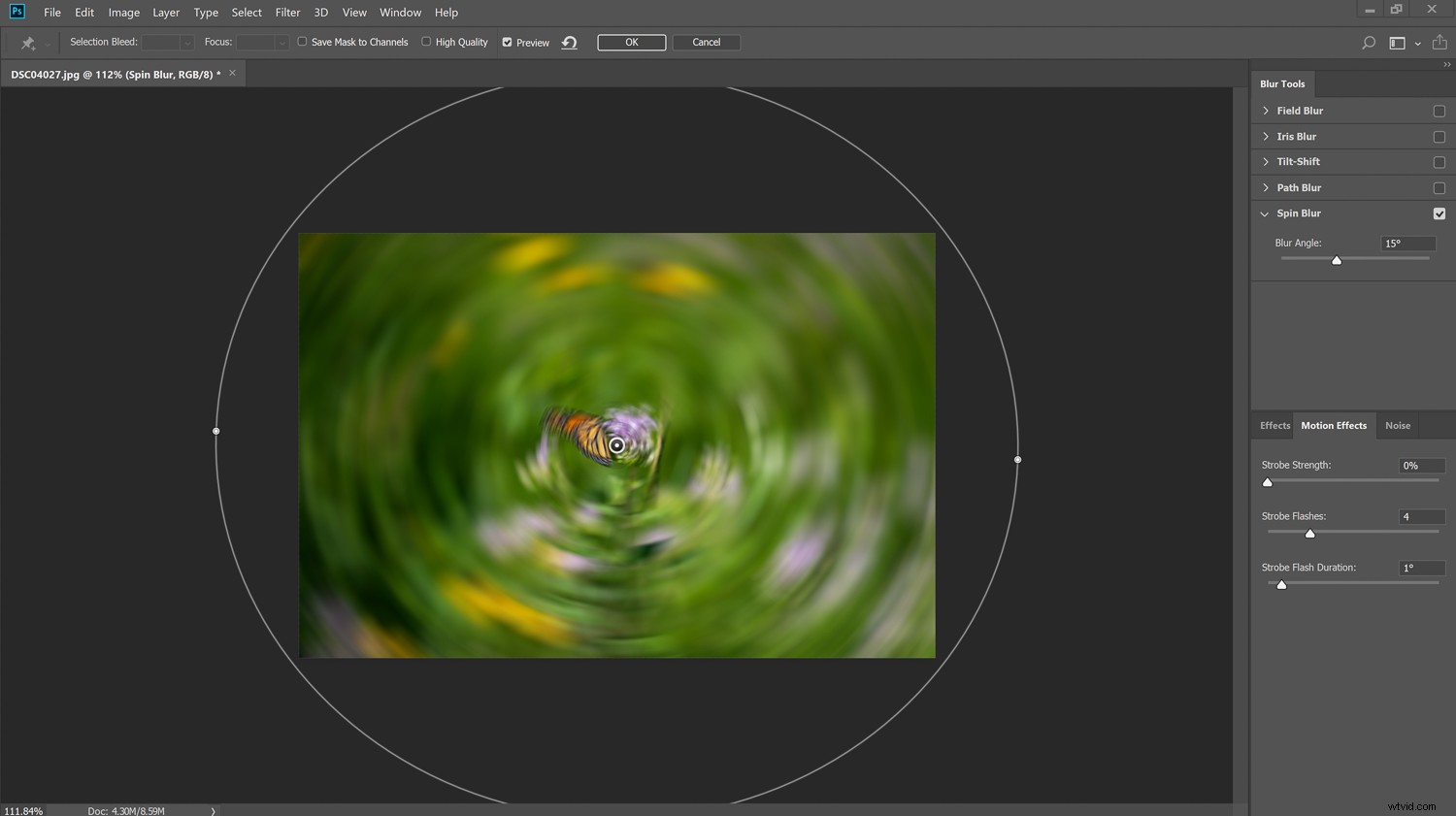
Sélectionnez la quantité de flou
Comme je l'ai dit, la plus grande variable que vous pouvez contrôler lors de l'application de votre arrière-plan bokeh tourbillonnant est l'angle du flou, qui dicte essentiellement la quantité de flou de rotation perçu. Dans la plupart des cas, un très petit angle de flou fonctionne mieux, disons peut-être 2 à 4 %.
Gardez à l'esprit que le vrai bokeh tourbillonnant de l'objectif Helios est généralement subtil, alors gardez le flou d'arrière-plan dans vos images simulées quelque peu atténué. Voici notre image avec un angle de flou de 4 % appliqué.
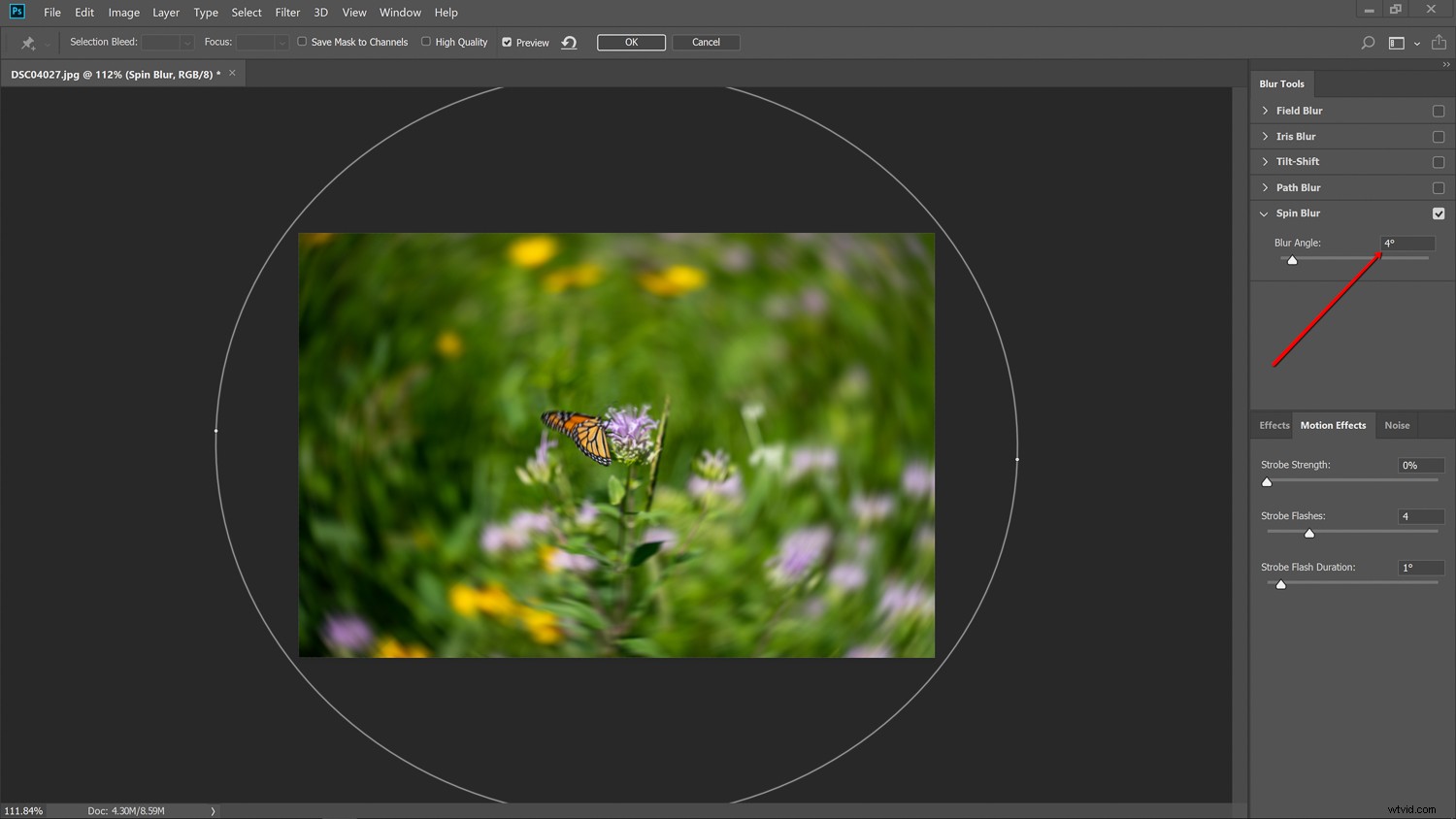
Gardez à l'esprit que la détermination finale de la quantité de flou sera décidée un peu plus tard dans le processus en utilisant l'opacité du calque. C'est donc une meilleure idée d'ajouter un peu trop de flou que pas assez à ce stade de votre traitement.
N'oubliez pas non plus que vous pouvez également augmenter ou diminuer l'angle de flou à l'aide de la molette de commande située au centre même du filtre. Une fois votre flou appliqué, cliquez sur "OK" en haut de l'écran.
REMARQUE : Si vous convertissez le calque en objet intelligent avant d'appliquer le filtre Spin Blur, les paramètres peuvent être ajustés à tout moment car il s'agira d'une modification non destructive.
Ajustements finaux du flou à l'aide des masques de calque et de l'opacité
Maintenant que vous êtes de retour dans la fenêtre d'édition principale de Photoshop, vous pouvez terminer votre effet de flou de style Helios en utilisant des masques de calque et l'opacité pour personnaliser le flou.
Ajustez l'opacité du calque de flou de rotation à l'aide du curseur d'opacité du calque jusqu'à ce que l'effet atteigne la quantité souhaitée pour votre image particulière. Dans ce cas, j'ai réglé l'opacité sur un modeste 70 %.
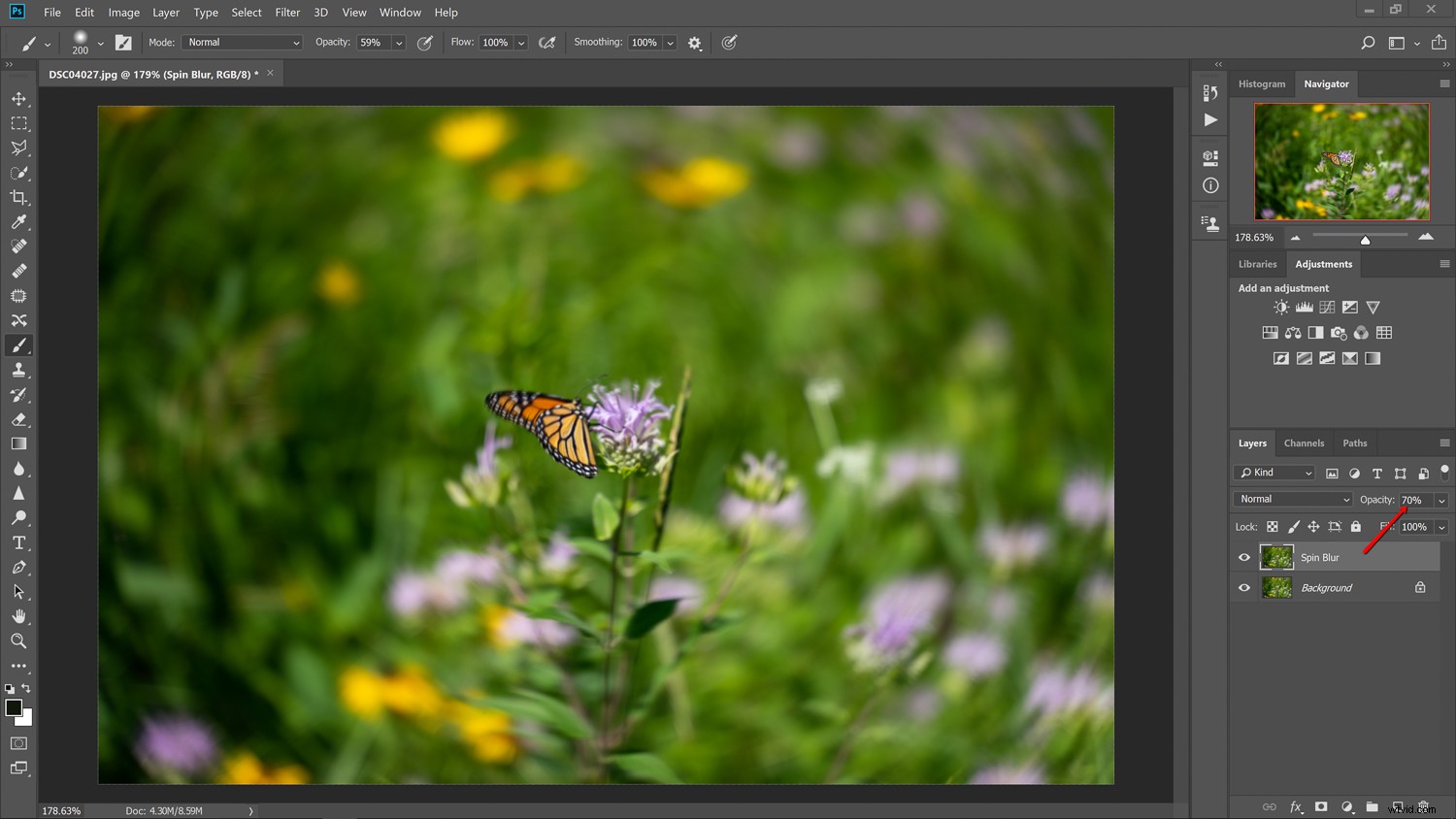
Ensuite, nous voudrons nous assurer que le sujet de la photo est exempt de l'effet de flou. Pour ce faire, ajoutez un masque de calque au calque de flou de rotation.
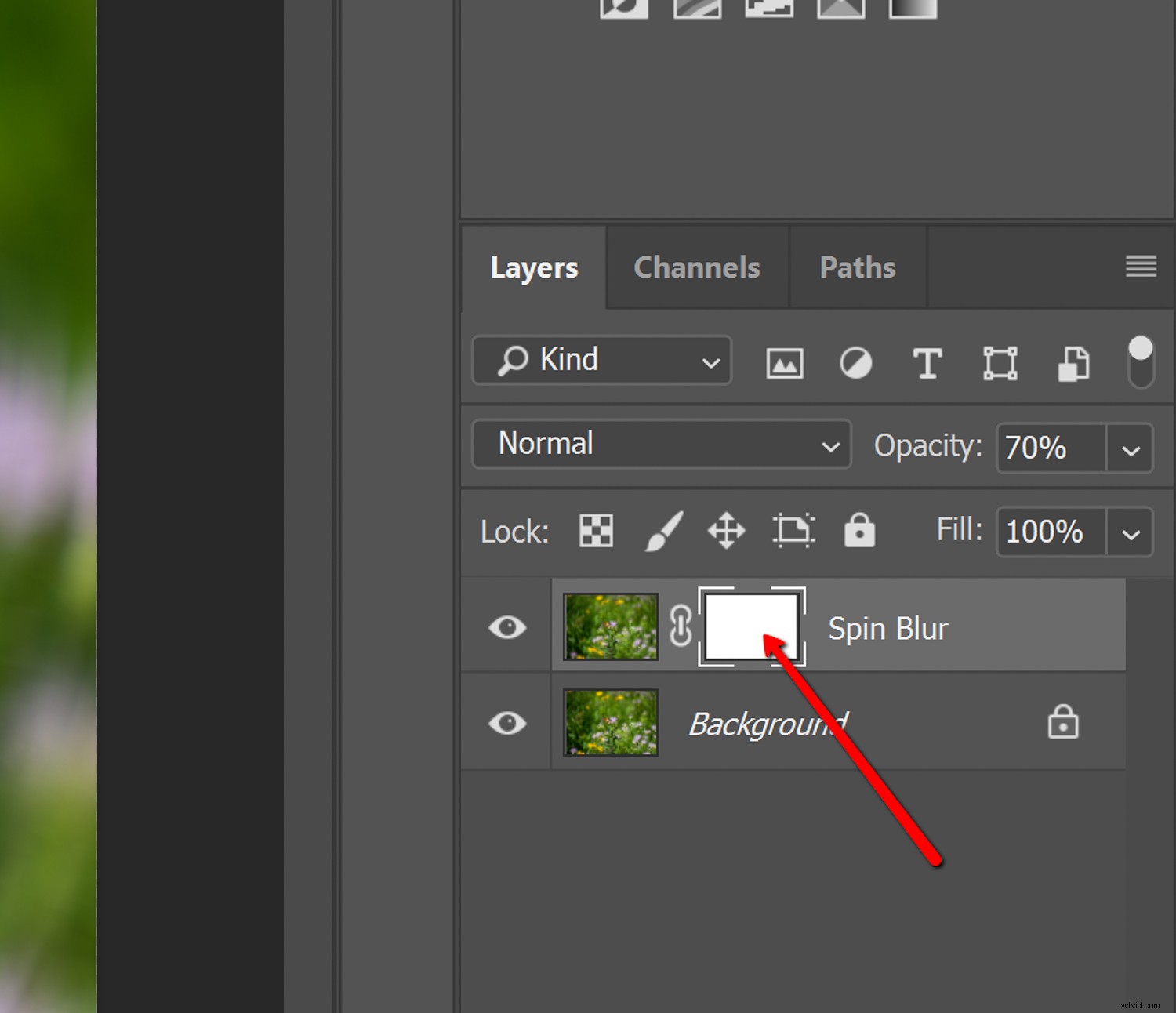
Utilisez ensuite l'outil Pinceau pour supprimer l'effet de flou des zones où il n'est pas nécessaire. Et alto ! Votre simulation de bokeh tourbillonnant Helios fraîchement créée est terminée !

Réflexions finales sur la simulation d'Helios Bokeh
L'acquisition d'un véritable objectif Helios est une méthode étonnamment simple et économique pour ajouter un peu d'unicité à votre photographie. Néanmoins, si vous choisissez de ne pas vous procurer d'objectif, vous pouvez simuler l'apparence de ce tourbillon Helios classique en utilisant les méthodes présentées dans cet article.
Voici quelques points à retenir si vous souhaitez essayer la méthode Photoshop Helios :
- Choisissez une photo avec un sujet relativement isolé sur son plan focal.
- Les images avec des arrière-plans chargés fonctionnent mieux.
- Un angle de flou de 2 à 4 % convient à la plupart des photos.
- Centrez le flou autour du sujet principal, mais n'ayez pas peur de le déplacer ailleurs !
- Contrôlez la quantité de flou final à l'aide du curseur d'opacité du calque et des masques de calque.
La simulation des arrière-plans flous tourbillonnants de l'Helios est facile et rapide dans Photoshop à l'aide du filtre de flou de rotation.
Voici quelques exemples supplémentaires d'images qui ont reçu l'effet Helios en utilisant les techniques présentées ici.



