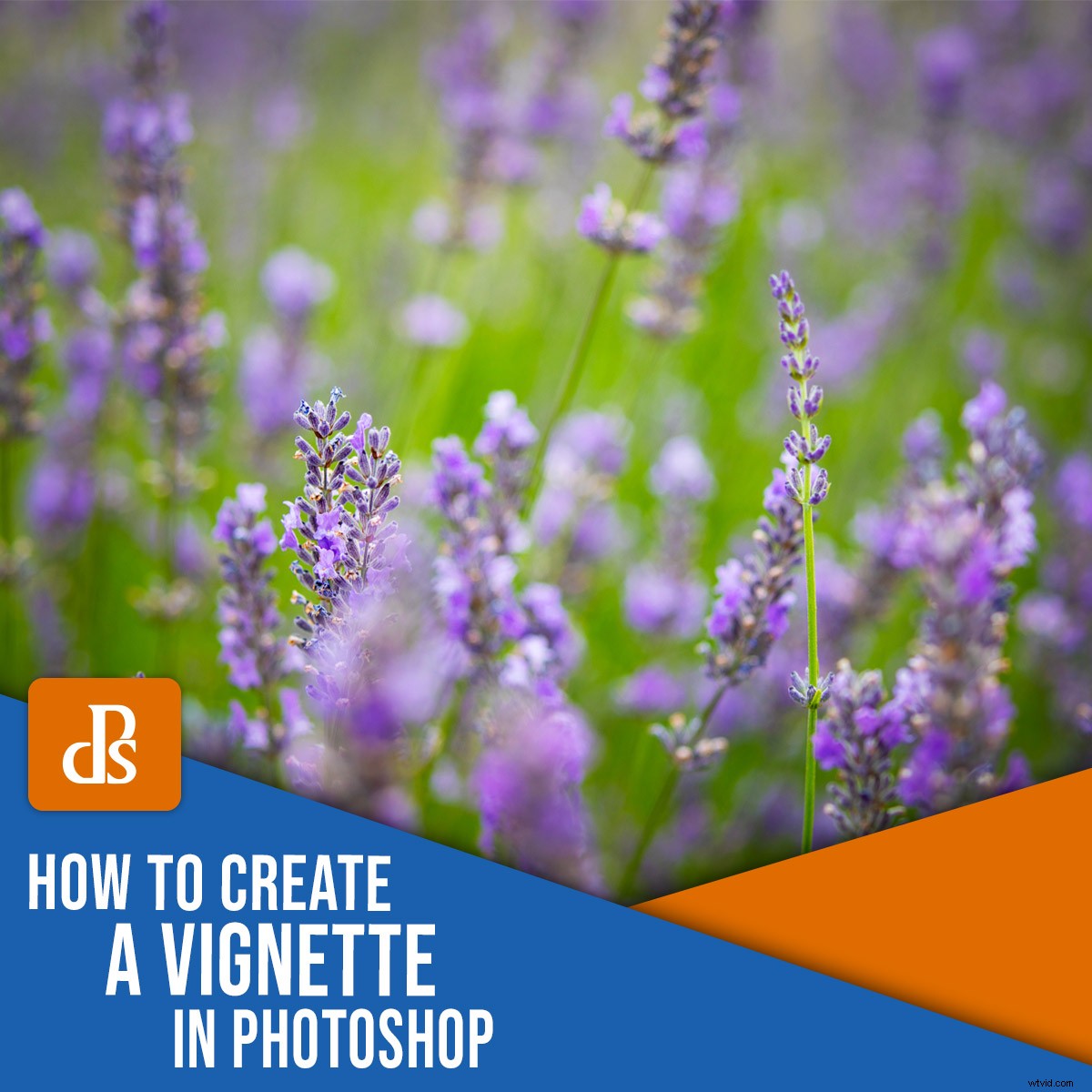
Vous voulez savoir comment créer une vignette dans Photoshop ?
Dans cet article, nous allons vous montrer une méthode étape par étape pour y parvenir.
Et lorsque vous aurez terminé, vous pourrez appliquer rapidement et facilement une vignette à n'importe quelle photo numérique.
Commençons.

Qu'est-ce qu'une vignette ?
En photographie, une vignette est toute obscurité qui apparaît autour de la périphérie d'une image.
Comme ceci :

Maintenant, le vignettage peut se produire pour un certain nombre de raisons.
Par exemple, le vignettage optique est causé par la physique des objectifs à grande ouverture, qui permet à moins de lumière d'atteindre les bords du capteur de l'appareil photo.
Mais le type de vignettage qui nous intéresse pour cet article est artificiel vignettage - où vous créez vous-même le vignettage à l'aide d'un programme tel que Photoshop.
Pourquoi créer une vignette Photoshop ?
Le vignettage peut être un sujet controversé dans les cercles photographiques. Certains photographes aiment les vignettes, tandis que d'autres les détestent.
Mais à mesure que la photographie a évolué, l'application de vignettes artificielles dans Photoshop est devenue un outil de composition utile. Les vignettes sont une technique photographique durable qui peut ajouter à la gravité d'une image en créant une atmosphère, un âge ou une profondeur.
Comment créer une vignette dans Photoshop
Il existe plusieurs façons de créer une vignette dans Photoshop, et dans cet article, je vais en couvrir trois.
Ces méthodes sont simples, faciles à appliquer et feront un excellent travail pour créer un effet de vignette personnalisable.
Méthode 1 :Le filtre de correction de l'objectif
Si vous cherchez un moyen rapide de créer une vignette, cette méthode est un choix parfait.
Pour commencer, ouvrez votre image dans Photoshop.
Je vais utiliser cette photo de lavande :

Étape 1 :Créez un calque pour votre vignette
Dans Photoshop, il est préférable de modifier de manière non destructive ; de cette façon, vous pouvez toujours revenir en arrière et ajuster votre fichier d'origine si nécessaire.
Faites donc un clic droit sur le calque d'arrière-plan dans le panneau Calques, puis sélectionnez Dupliquer le calque .
Dans la fenêtre contextuelle, renommez le calque Vignette.
Étape 2 :Filtre de correction de l'objectif
Avec la Vignette calque sélectionné, cliquez sur Filtrer dans le menu Photoshop. Sélectionnez ensuite Correction de l'objectif .
Une nouvelle fenêtre Correction de l'objectif s'ouvrira. Cliquez sur Personnalisé onglet sur le panneau de droite. Sous la vignette rubrique, ajustez le Montant et Milieu curseurs jusqu'à ce que vous soyez satisfait de l'effet de vignette.
Cliquez ensuite sur OK .
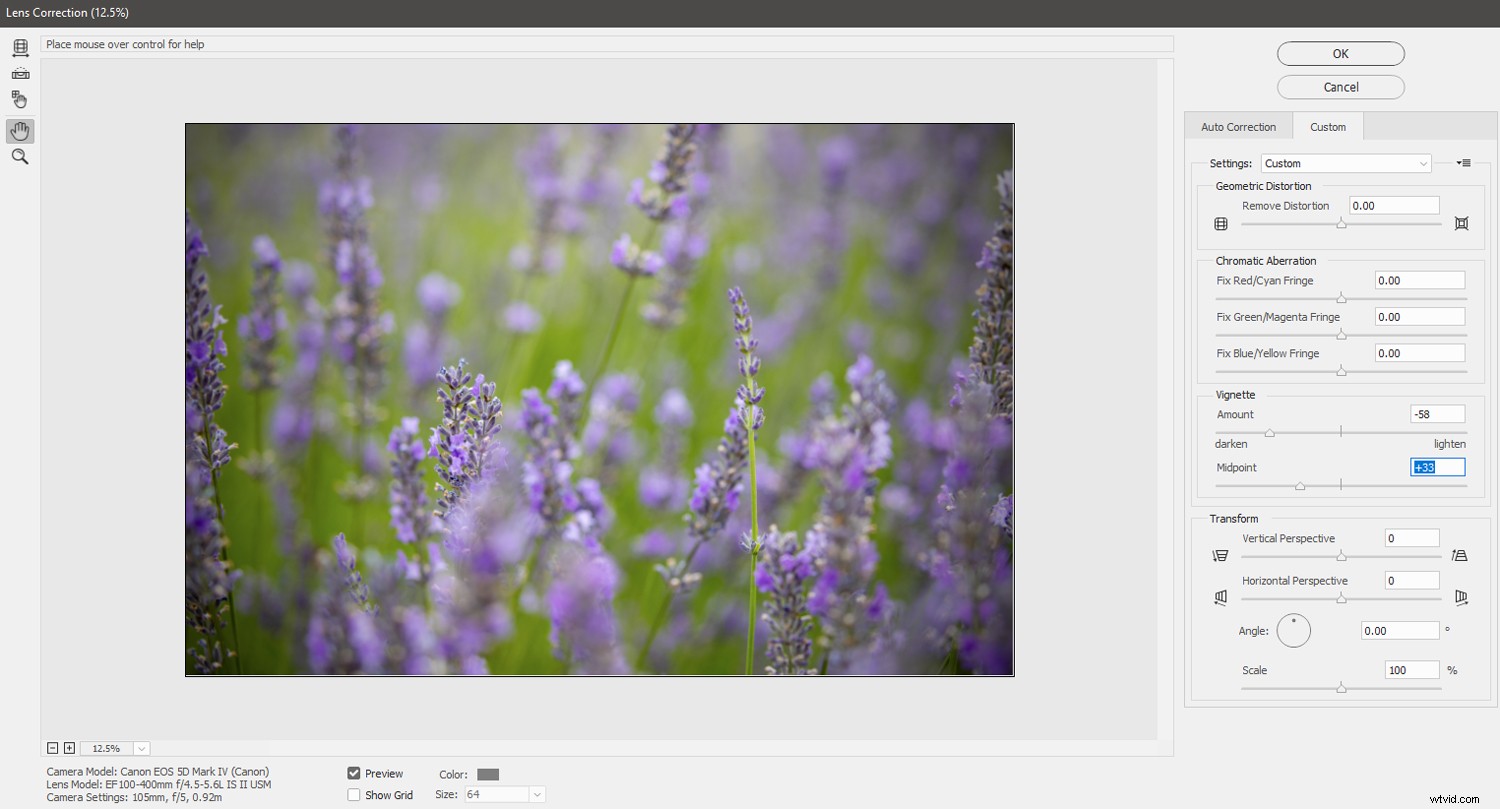
Si l'image semble un peu terne après l'application de la vignette, vous pouvez lui donner un coup de pouce de contraste avec un calque de réglage Courbes. Vous pouvez également régler l'intensité des couleurs avec un calque de réglage Vibrance. Effectuez des modifications jusqu'à ce que vous soyez satisfait, puis arrêtez-vous !

Méthode 2 :le calque de remplissage dégradé
Cette deuxième méthode est un peu plus complexe que la méthode de correction de l'objectif, mais elle est également plus flexible.
Étape 1 :Définissez la couleur de premier plan sur le noir
Lorsque votre fichier est ouvert dans Photoshop, la première chose à vérifier est que l'échantillon de couleur de premier plan est défini sur noir.
Pour revenir à la valeur Photoshop par défaut d'un premier plan noir et d'un arrière-plan blanc, appuyez sur D clé.
Étape 2 :Ajouter un calque de remplissage dégradé
Ensuite, cliquez sur le menu Calque et sélectionnez Nouveau calque de remplissage>Dégradé . Cliquez sur OK sur la première fenêtre contextuelle qui apparaît.
Il y aura une deuxième fenêtre contextuelle, la fenêtre des paramètres de remplissage dégradé. Assurez-vous de cocher la case Inverser boîte. Définissez le style sur Radial et entrez l'échelle pour modifier l'intensité du gradient (des nombres plus petits correspondent à un gradient plus intense). J'entre généralement autour de 300% à 350%.
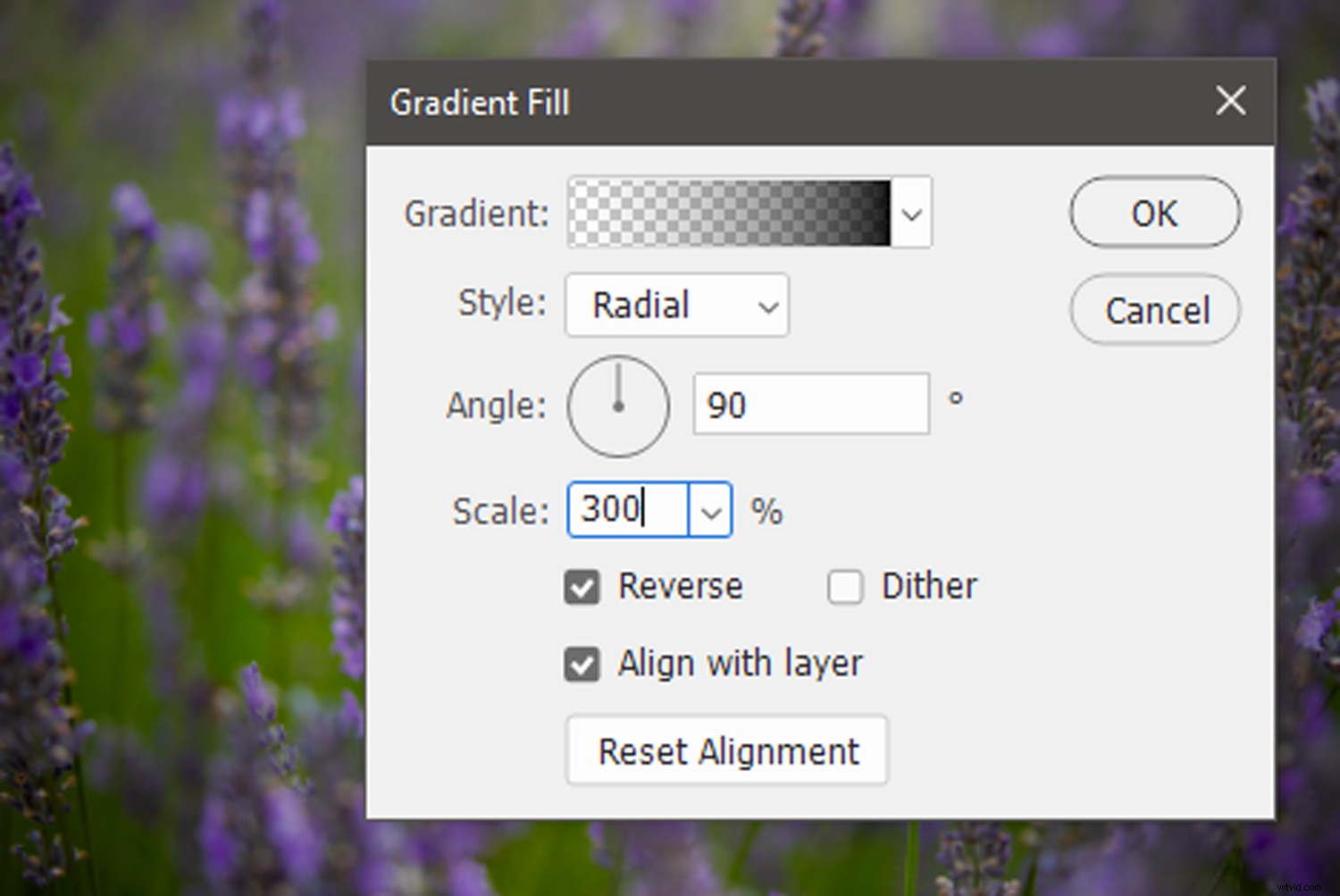
Cliquez sur OK .

Étape 3 :Testez les modes d'opacité et de fusion
Une fois que vous avez appliqué le calque de remplissage dégradé, votre image peut sembler un peu sombre et plate. Pour mélanger l'effet dégradé plus soigneusement, assurez-vous que le calque Remplissage dégradé est sélectionné et réduisez l'opacité du calque via le curseur Opacité.
Chaque image sera différente, mais je réduis généralement l'opacité du calque de remplissage dégradé à environ 50 %.

Pour fusionner davantage le calque de remplissage dégradé avec l'image sous-jacente, vous pouvez également utiliser les modes de fusion de Photoshop.
Cliquez sur le menu déroulant du mode de fusion et voyez ce qui fonctionne le mieux pour votre image.
Enfin, si votre image semble toujours un peu plate, effectuez quelques ajustements avec un calque Courbes pour augmenter le contraste.

Méthode 3 :Utilisation de l'outil Forme
L'outil Forme de Photoshop a des utilisations infinies, y compris l'ajout d'une vignette à une photo.
Et en travaillant avec une forme d'ellipse, vous pouvez facilement créer une vignette polyvalente.
Étape 1 :Créer une ellipse
Tout d'abord, assurez-vous que votre couleur de premier plan est définie sur le noir.
Ensuite, avec votre image ouverte dans Photoshop, sélectionnez une ellipse dans le menu Outil Forme de la barre d'outils Photoshop la plus à gauche. Assurez-vous que l'échantillon de remplissage situé vers le haut de l'écran dans le menu Forme est défini sur noir uni (si ce n'est pas le cas, double-cliquez et ajustez la couleur de remplissage).
Une fois la couleur définie, faites glisser le contour de l'ellipse sur votre image pour former une forme ovale. Lorsque vous relâchez le bouton de la souris, la forme se remplit automatiquement de noir.
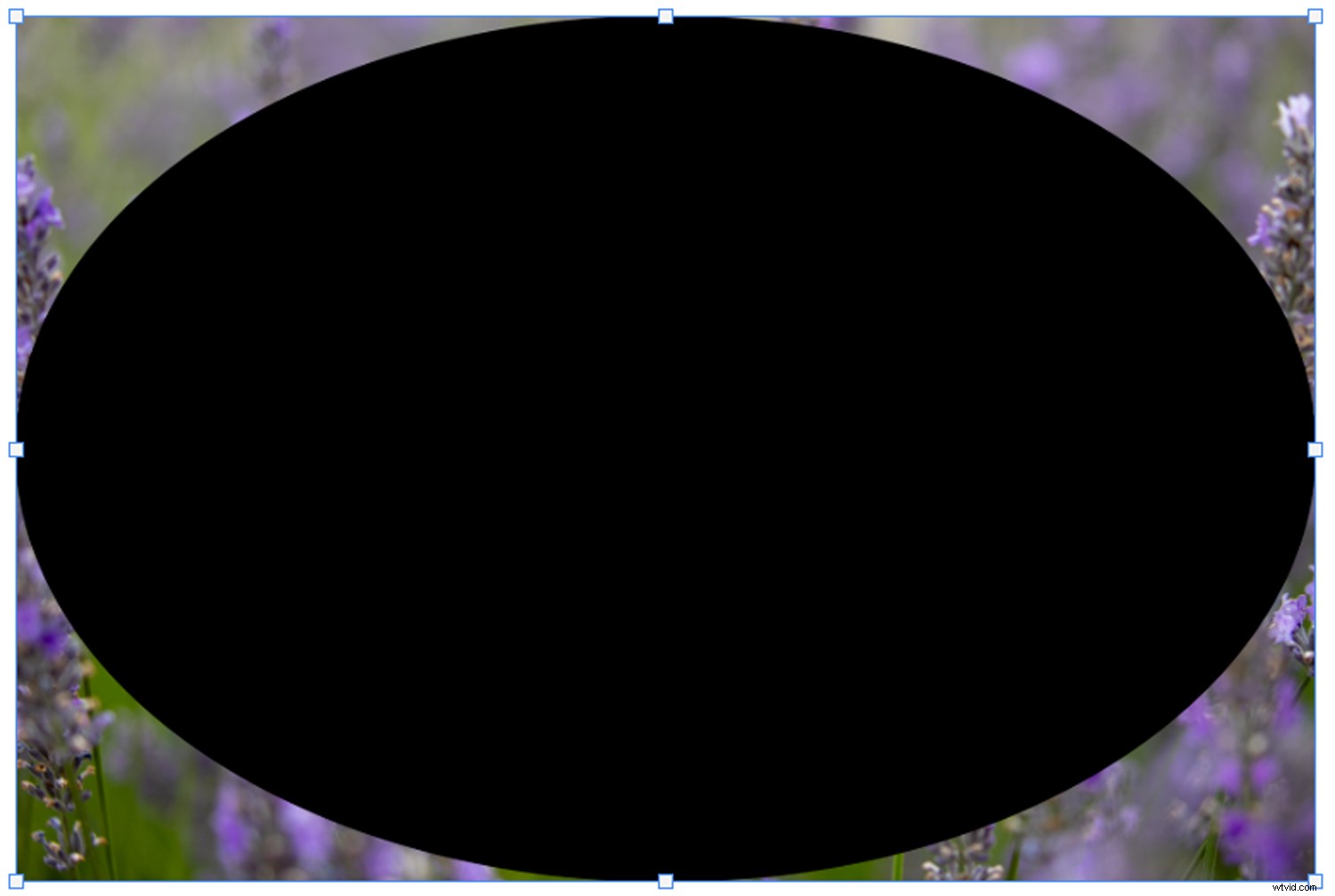
Étape 2 :Inverser l'ellipse
Avec votre calque Ellipse sélectionné, cliquez sur la fenêtre Propriétés et sélectionnez la Soustraction de la forme avant située sous l'en-tête Pathfinder (voir ci-dessous). La forme s'inversera, créant une bordure noire autour d'une ellipse désormais transparente.
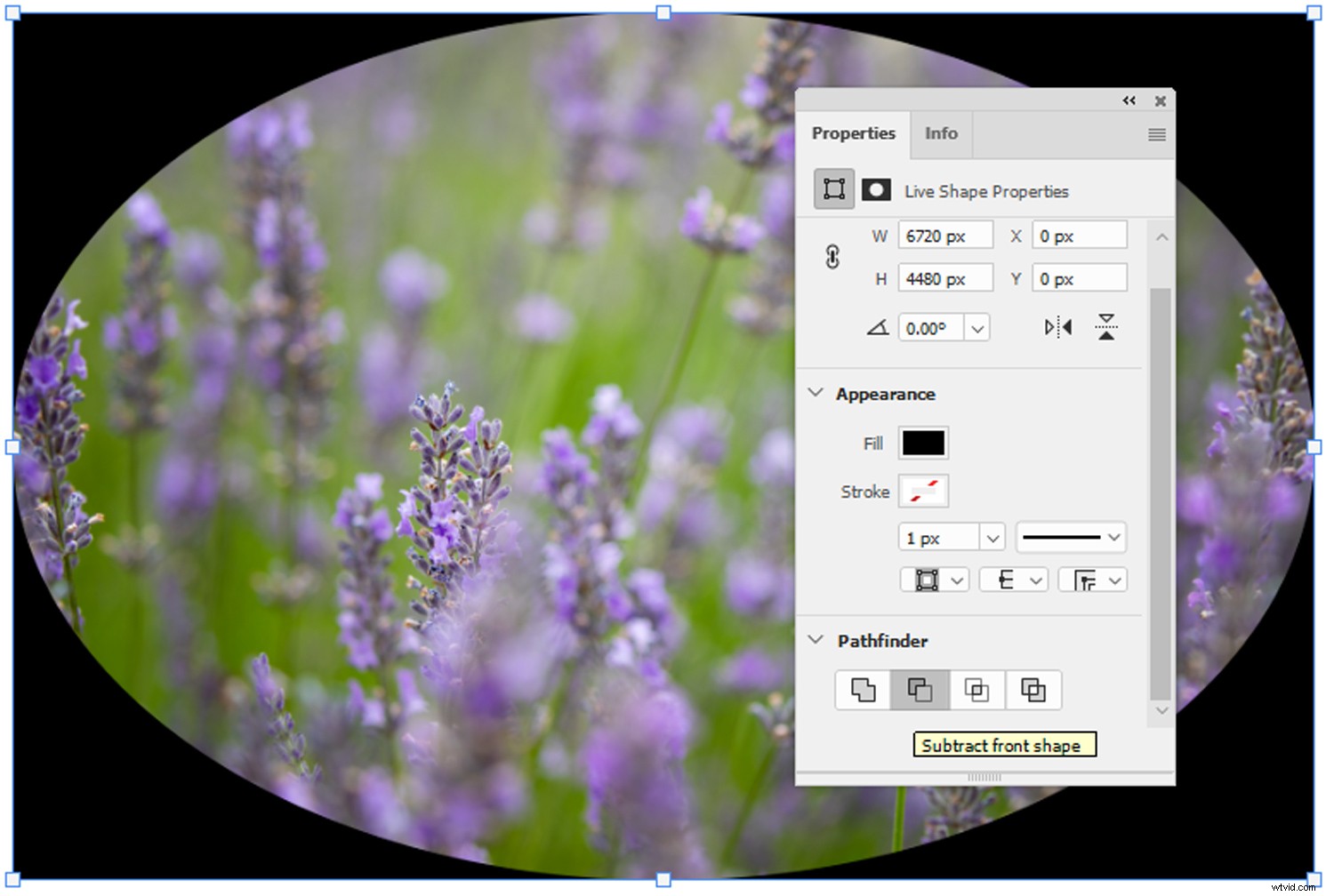
Étape 3 :Ajustez la vignette avec des masques
Assurez-vous que le calque Ellipse est sélectionné, puis revenez au menu Propriétés.
Cette fois, cliquez sur Masques icône; il ressemble à un cercle gris sur un fond sombre (voir ci-dessous). Le menu Masques vous permet d'ajuster la densité et la plume du calque Ellipse. Je laisse généralement la Densité à 100 %, mais je pousse le réglage Plume à ses limites supérieures (ce qui adoucit l'effet de vignette).
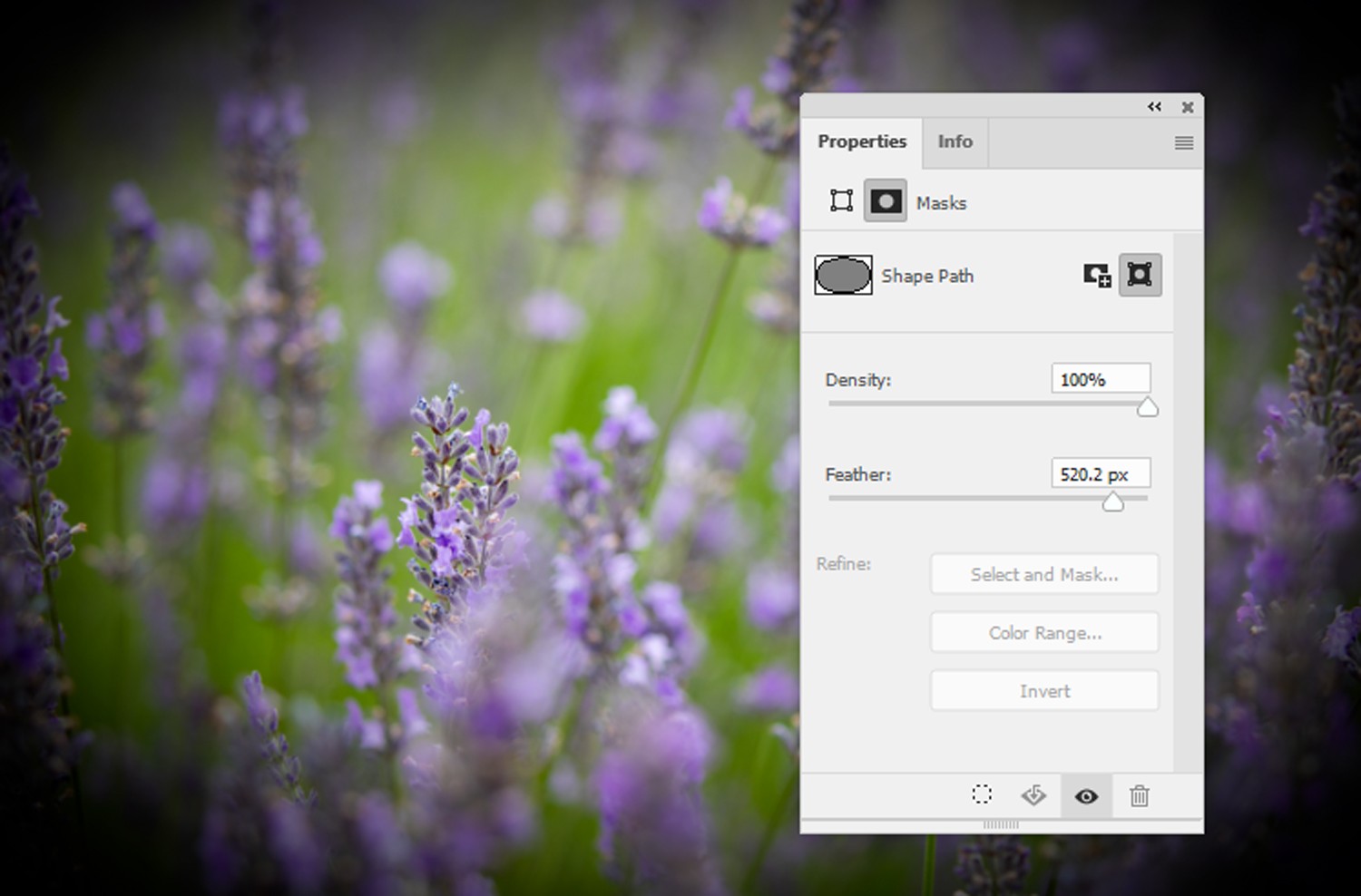
Étape 4 :Ajoutez des touches finales à votre vignette
Pour augmenter la subtilité de la vignette, vous pouvez régler l'opacité du calque Ellipse.
L'expérimentation de différents modes de fusion est un autre moyen efficace d'ajuster l'impact de la vignette artificielle.
Et n'hésitez pas à modifier les dimensions de la vignette avec les options de transformation ou à ajuster le contraste et la saturation avec des ajustements en couches.

Comment créer une vignette dans Photoshop :Conclusion
Comme vous pouvez le voir, appliquer des vignettes à vos photos dans Photoshop ne doit pas être difficile.
En fait, c'est vraiment très simple !
Ouvrez donc certaines de vos images préférées dans Photoshop. Voyez à quoi ils ressemblent avec des vignettes.
Parce qu'une vignette subtile peut faire une grande différence !
FAQ sur le vignettage Photoshop
Qu'est-ce qu'une vignette ?Une vignette est un assombrissement autour de la périphérie d'une photographie. Cela se produit pour diverses raisons dans de nombreuses circonstances photographiques.
Comment ajouter une vignette dans Photoshop ?Il existe plusieurs façons de créer une vignette dans Photoshop. Les méthodes répertoriées dans cet article sont des moyens simples et efficaces d'appliquer une esthétique de vignette.
Où puis-je trouver l'outil Vignette dans Photoshop ?Malheureusement, Photoshop ne propose pas d'outil de vignette. Cependant, vous pouvez facilement créer une vignette avec l'outil Forme, un calque de remplissage dégradé ou un filtre Corrections d'objectif.
Comment puis-je supprimer le vignettage intégré ?Le moyen le plus simple de supprimer le vignettage en post-production consiste à ouvrir l'image dans Photoshop et, avec le calque d'image sélectionné, à cliquer sur Filtre>Correction de l'objectif . La fenêtre Correction de l'objectif présentera diverses options pour réduire le vignettage indésirable.
