
L'image d'origine avant l'application du flou de mouvement
Filtre de flou de mouvement
Pour la première technique, je vais commencer par cette image plutôt ennuyeuse et encombrée que j'ai réalisée dans une forêt de l'île de Vancouver, en Colombie-Britannique, au Canada.
Peut-être que ce ne serait pas si ennuyeux s'il y avait quelque chose pour montrer l'échelle de ces énormes arbres, mais il est assez difficile de s'éloigner de l'encombrement de la forêt dense là-bas.
J'ai décidé d'imiter l'effet du panoramique intégré à l'appareil photo en utilisant le filtre de flou de mouvement dans Photoshop pour brouiller l'image dans la même direction que les lignes fortes des arbres.
Essayez cette technique sur votre propre scène forestière ou une autre scène avec des lignes fortes en suivant ces étapes. J'utilise Photoshop Elements mais vous pouvez également le faire dans Gimp et d'autres éditeurs de photos.
1. Sélectionnez Filtre> Flou> Flou de mouvement
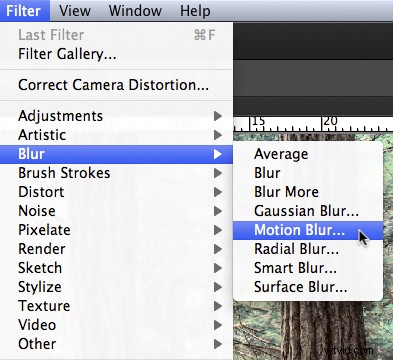
2. Réglez la direction du flou pour qu'elle corresponde à votre image et la quantité de flou à votre goût. Pour mon image j'ai rendu le flou vertical et le montant maximum.
Si vous avez un éditeur de photos qui prend en charge les calques, faites une copie du calque d'arrière-plan et appliquez le filtre au nouveau calque. Cela vous permettra de vous amuser à l'étape 4 ci-dessous.
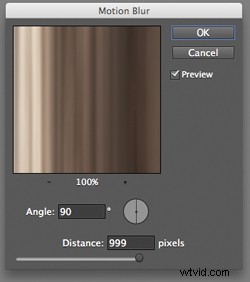

Image après application du flou de mouvement
3. Coupez les bords révélateurs de l'image.
Je trouve que vous pouvez toujours dire quand le flou est fait dans Photoshop, par opposition à l'appareil photo, car les bords de l'image ne sont pas flous uniformément. Pourquoi ils ne s'estompent pas uniformément, je ne sais pas ! Mais ce n'est pas le cas, donc je coupe toujours les bords.
Voir le zoom à 100 % d'une partie de mon image ci-dessous où vous verrez comment les bords de l'image ne semblent pas corrects.
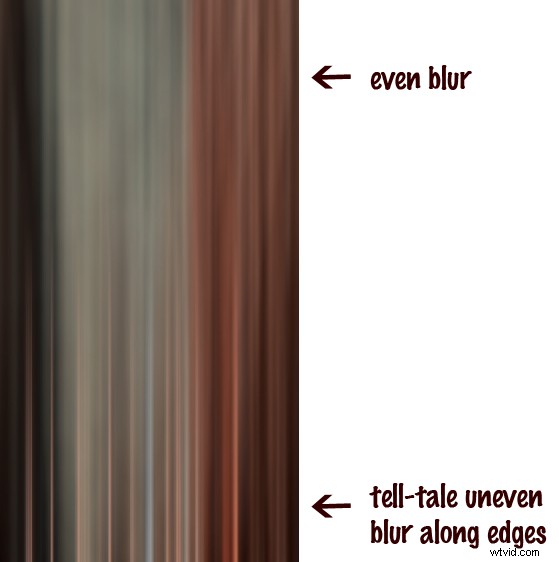
4. Pour ajouter un petit quelque chose en plus, essayez de révéler une partie de l'image d'origine sans le flou.
Si vous avez appliqué le flou à une copie du calque d'arrière-plan comme je l'ai mentionné à l'étape 2 ci-dessus, vous pouvez essayer ceci. Soit à l'aide d'un masque de calque, soit simplement à l'aide de l'outil gomme, supprimez l'effet de flou d'une partie de l'image.
Ceci est la version finale :

Voici une vidéo que j'ai réalisée et qui montre toutes les étapes que j'ai suivies pour créer l'image finale à l'aide de Photoshop Elements.

Image d'origine avant l'application du flou de zoom
Filtre Zoom Flou
Cette technique est très similaire à l'effet de flou de mouvement mais avec un peu de torsion.
Comme vous pouvez le voir, l'image originale a quelques problèmes. Les arbres sont tachetés de lumière et d'ombre et il y a des reflets soufflés dans le ciel pour commencer. Mais j'aime la composition des arbres, la façon dont l'objectif grand-angle les fait apparaître penchés vers le centre du cadre.
J'ai décidé d'essayer un effet de flou de zoom pour accentuer la composition et uniformiser certaines couleurs.
Essayez cette technique sur votre propre image en suivant ces étapes :
1. Dupliquez le calque d'arrière-plan (Calque> Dupliquer le calque)
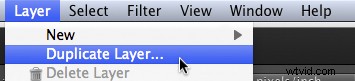
2. Renommez le calque en "flou" ou autre chose qui a du sens pour vous
3. Dans Photoshop, sélectionnez Filtre> Flou> Flou radial

4. Changez l'option de "spin" à "zoom" et, dans la section de la fenêtre nommée "blur center", faites glisser le centre du zoom du milieu vers le haut du cadre pour correspondre à la composition de l'image d'origine
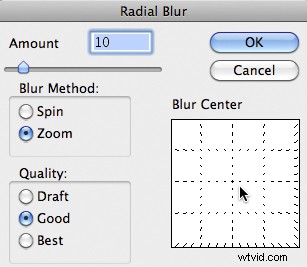
5. Recadrez les hautes lumières soufflées dans l'image résultante

Voici une vidéo que j'ai réalisée et qui montre toutes les étapes que j'ai suivies pour créer l'image finale à l'aide de Photoshop Elements.
