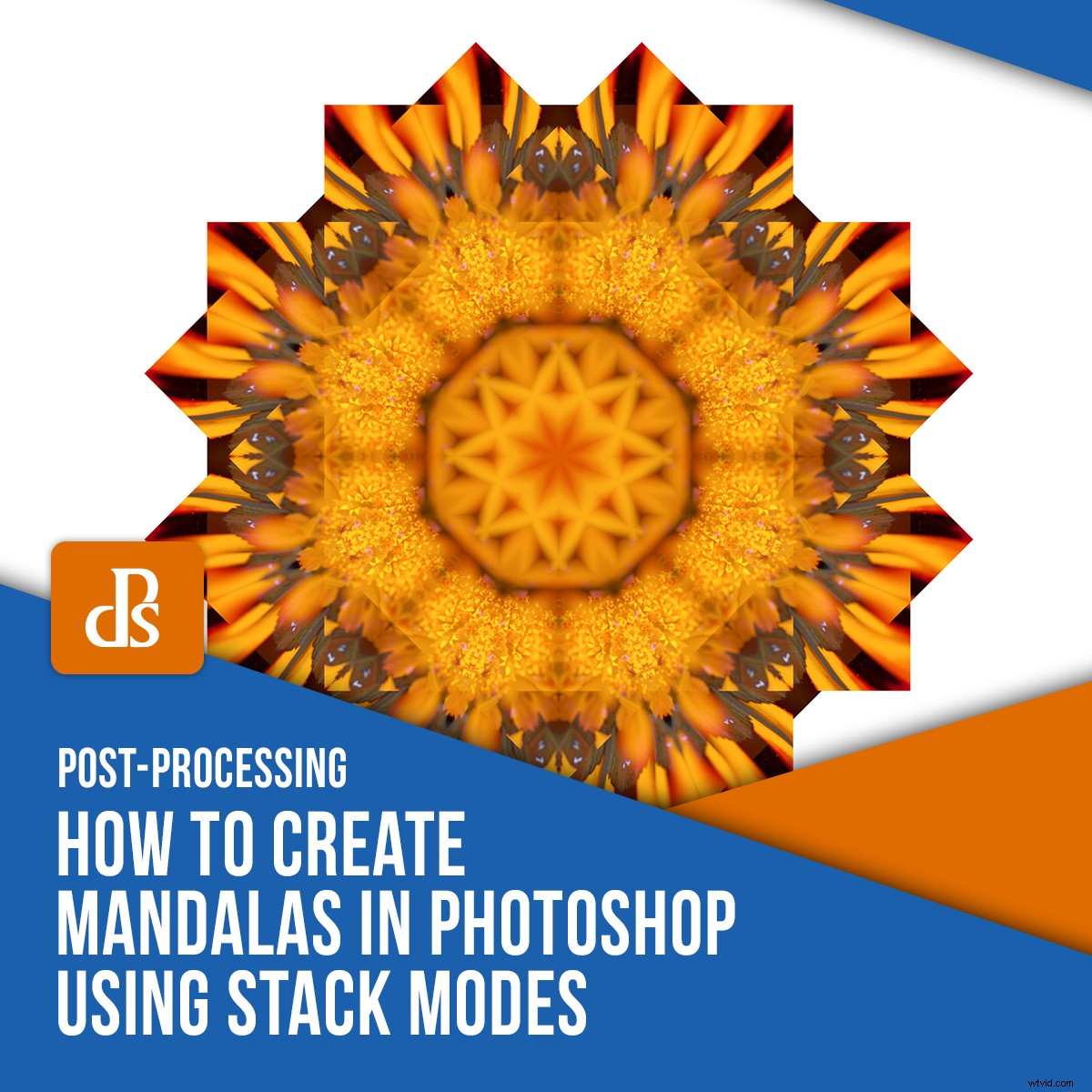
Il y a tellement de facettes à Photoshop que même les utilisateurs réguliers peuvent parfois être surpris par de nouvelles façons d'utiliser des fonctionnalités particulières. Stack Modes est l'un des outils du répertoire Photoshop avec lequel je viens seulement de commencer à vraiment jouer. Et, il s'avère que la fonction est idéale pour générer des motifs complexes et même des motifs de type mandala. Dans ce tutoriel, je vais vous guider à travers les étapes pour créer des mandalas dans Photoshop avec les modes Stack.

Puis-je utiliser les modes Stack ?
Tout d'abord, malheureusement, les modes Stack ne sont pas disponibles dans toutes les versions de Photoshop. Pour ce tutoriel, je vais utiliser Photoshop CS6 Extended. En faisant une petite recherche, cela ressemble à Extended et CC les versions de Photoshop ont la fonction de mode pile. Cependant, si vous ne disposez pas de l'outil Stack Modes requis pour ce didacticiel, vous pouvez essayer de créer quelque chose d'un peu similaire ici.
Que sont les modes Stack ?
Alors, que sont exactement les Stack Modes ?
La fonction Stack Modes fonctionne en combinant un groupe de calques d'image avec un contenu similaire dans une seule image. Par exemple, les astrophotographes peuvent utiliser les modes Stack pour combiner des centaines de prises de vue en une seule image.
Les modes Stack peuvent également être utilisés pour réduire le bruit et supprimer les personnes et les objets des photos. C'est une fonction plutôt chouette !
Que sont les mandalas ?
Tout au long de l'histoire, les mandalas ont connu de nombreuses incarnations et applications. Significationcercle en sanskrit, les mandalas sont un ensemble géométrique de symboles et de motifs conçus à des fins spirituelles, méditatives et artistiques.
Dans la terminologie moderne, le mandala est une expression parfois utilisée pour décrire d'autres arrangements visuels circulaires comme les spirographes et les diagrammes scientifiques. Le terme mandala peut également être utilisé pour décrire la qualité méditative ou visuelle d'une œuvre d'art.
Comment créer des mandalas dans Photoshop avec les modes Stack
Configuration
Pour créer des mandalas dans Photoshop, la première étape consiste à choisir une seule photo avec laquelle travailler. Quelque chose avec quelques couleurs et de petits détails est un bon pari. Je vais avec la fleur vue ci-dessous :

Ouvrez votre image dans Photoshop et cliquez avec le bouton droit sur le calque d'image dans le panneau Calques. Sélectionnez Dupliquer le calque… et cliquez sur OK à l'invite.
Sélectionnez le calque d'arrière-plan dans le panneau Calques (pas la copie d'arrière-plan) et appuyez sur Supprimer.
Ensuite, cliquez sur Image dans la barre d'outils supérieure. Sélectionnez la taille de la toile… et doublez (à peu près) la hauteur et la largeur de votre toile afin que nous ayons de la place pour étendre le design.
Cliquez sur OK.
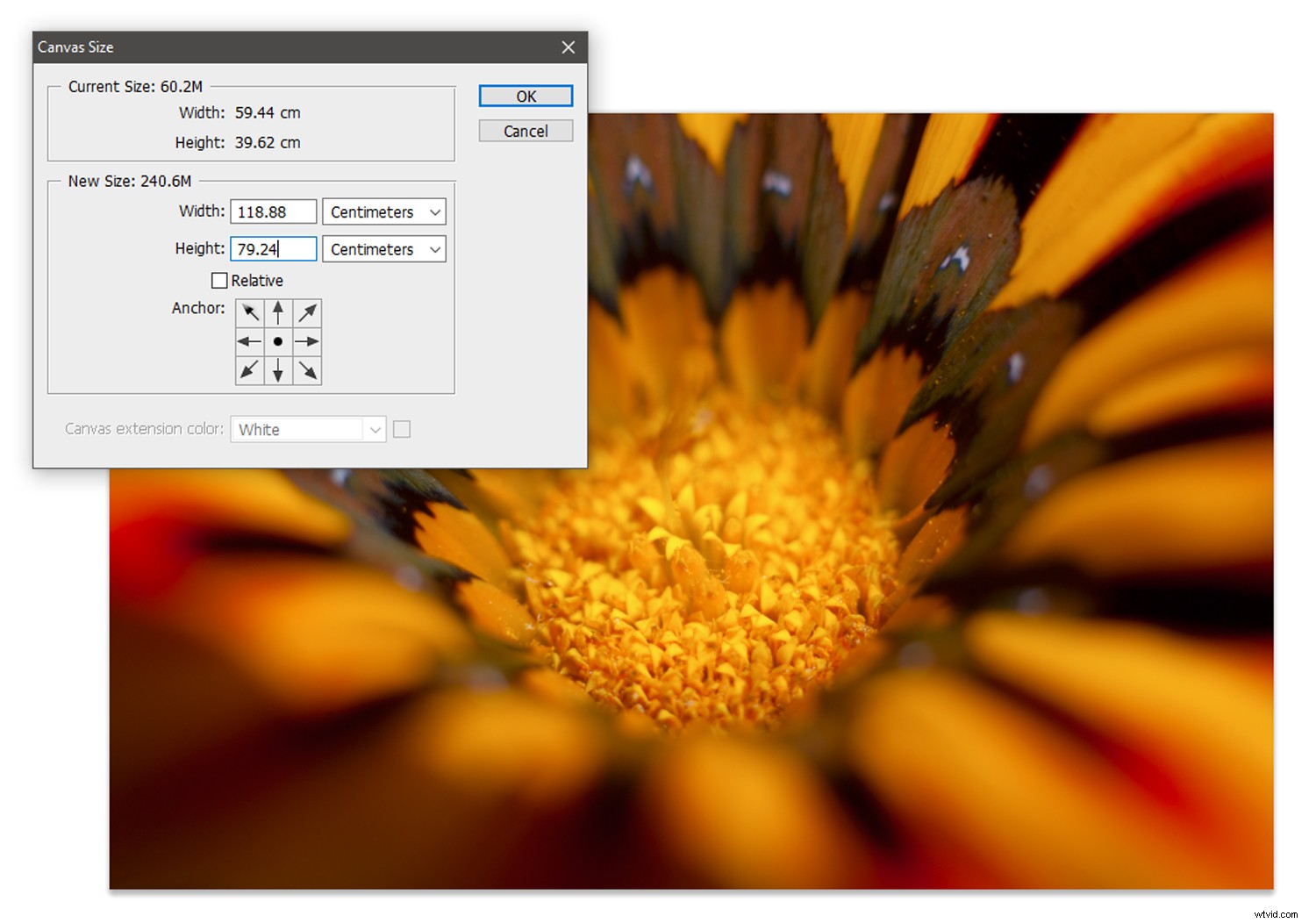
Ajustement des calques
Faites glisser votre image vers le haut de la toile. Faites un clic droit sur votre calque d'image dans le panneau Calques et sélectionnez Dupliquer le calque… appuyez sur OK à l'invite.
Avec l'outil de déplacement sélectionné, cliquez sur l'image sur le canevas pour la sélectionner (un calque sera derrière l'autre).
Maintenez la touche Maj enfoncée sur votre clavier et faites glisser l'image sélectionnée par l'icône de contrôle de transformation en haut au milieu vers le bas du canevas, en retournant l'image pour refléter la photo restante afin qu'elle ressemble à ceci :
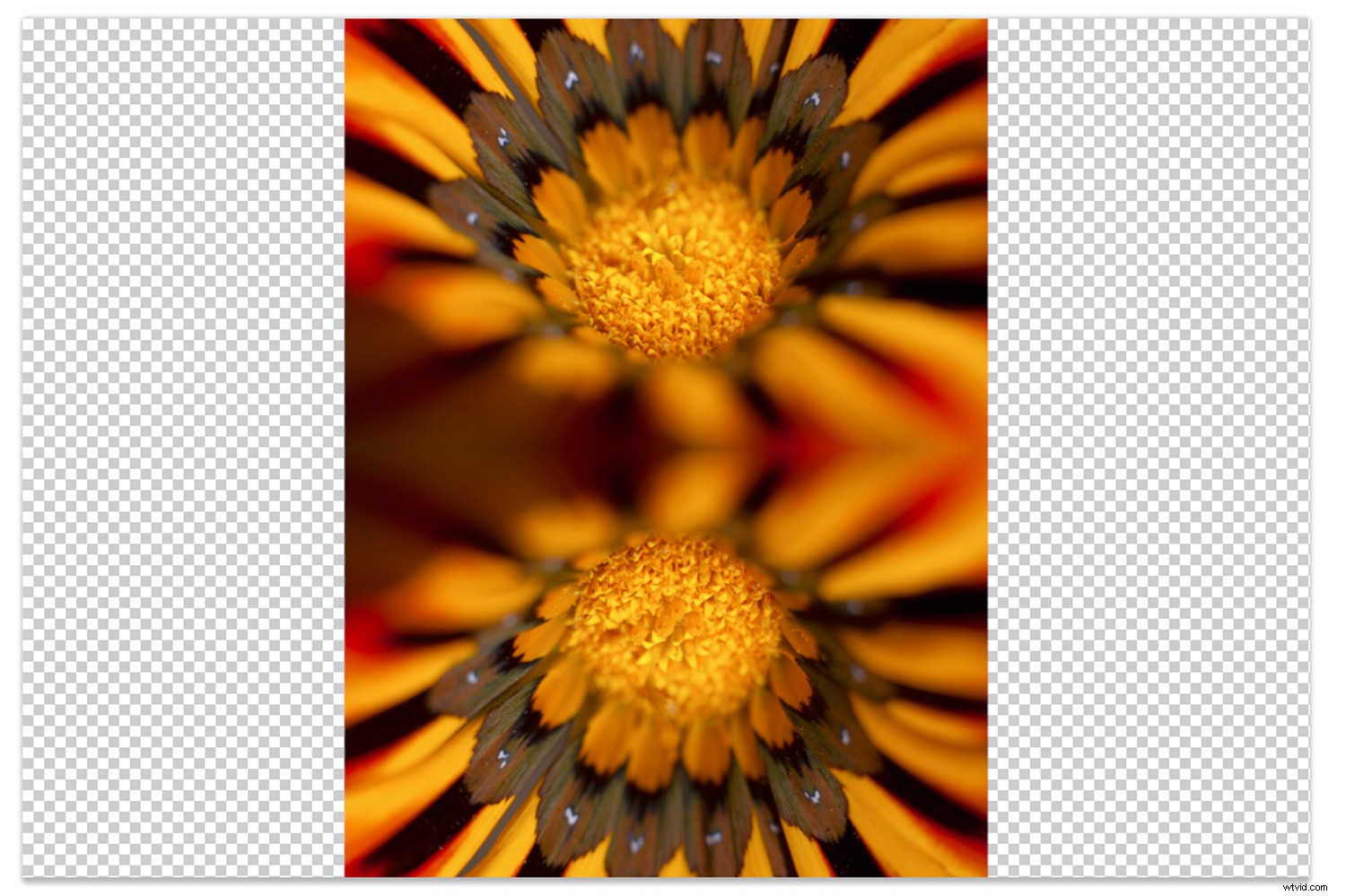
Sélectionnez les deux calques en appuyant sur la touche Maj et en cliquant sur chaque calque dans le panneau Calques.
Cliquez avec le bouton droit sur l'une des icônes de calque et sélectionnez Fusionner les calques. Les deux couches fusionneront en une seule. Faites glisser l'image fusionnée vers le bord gauche du canevas.
Cliquez avec le bouton droit sur le calque dans le panneau des calques et appuyez sur Dupliquer le calque… et cliquez sur OK à l'invite. Maintenez la touche Maj enfoncée et cliquez sur l'icône de transformation la plus à gauche et faites glisser le calque dupliqué vers le bord droit du canevas, en retournant le deuxième calque pour refléter le premier. Comme dans l'exemple ci-dessous :

Faire de la place
Nous avons une image assez cool maintenant, mais nous n'avons pas encore fini !
Pour créer des mandalas dans Photoshop, nous devons étendre davantage la toile pour accueillir le reste des calques que nous allons créer.
Cliquez sur Image-> Taille de la toile… et ajoutez une centaine de centimètres supplémentaires à la hauteur et à la largeur de l'image. Ne vous inquiétez pas si la toile semble trop grande, nous pouvons toujours la recadrer une fois le mandala terminé.
Retour aux calques
D'accord. Dans le canevas développé, sélectionnez nos deux calques en maintenant la touche Maj enfoncée et en cliquant sur les deux calques dans le panneau Calques. Cliquez avec le bouton droit et sélectionnez Fusionner les calques.
Ensuite, cliquez avec le bouton droit sur le calque fusionné et cliquez sur Dupliquer le calque… Cliquez sur OK à l'invite. Maintenez la touche Maj enfoncée et faites pivoter ce calque nouvellement créé pour former une structure en forme de croix.
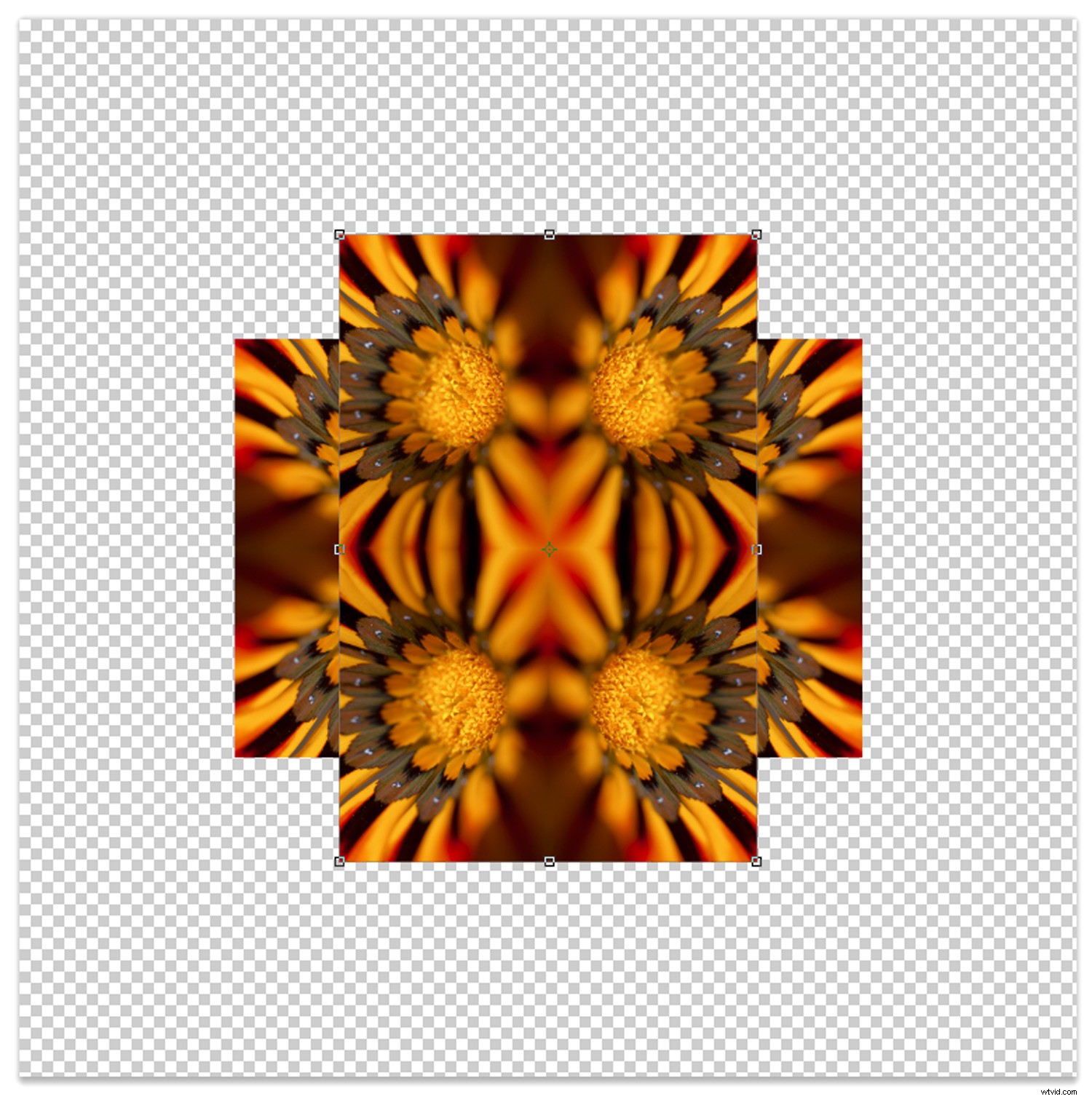
Dupliquez à nouveau l'un des calques et faites-le pivoter pour qu'il ressemble au mien ci-dessous :

Dupliquez à nouveau le calque et faites-le pivoter pour que votre image ressemble à ceci :
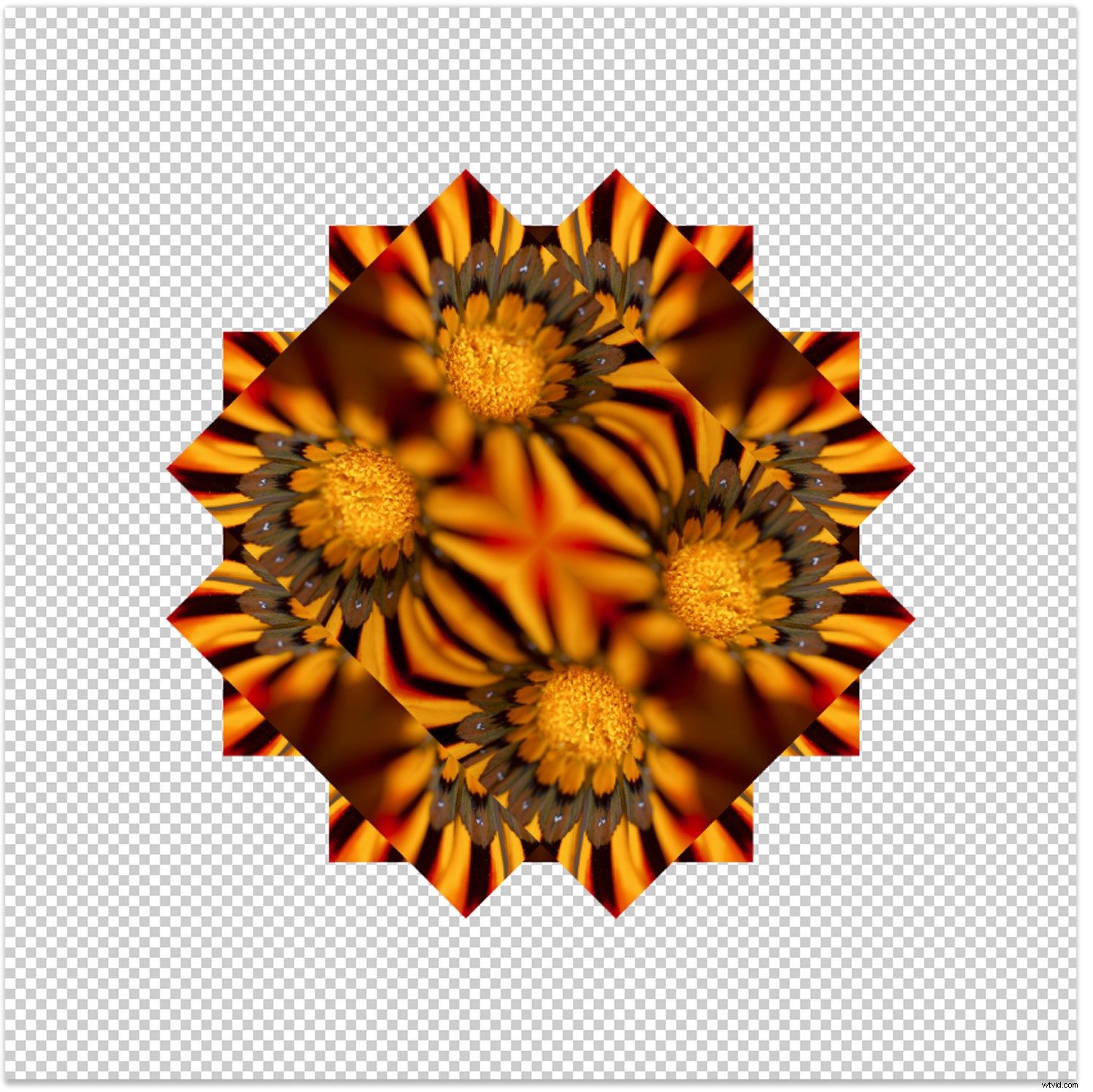
Vous pouvez continuer à ajouter des calques avec le processus de duplication/rotation jusqu'à ce que vous soyez satisfait de l'apparence de votre image, ou vous pouvez la laisser telle quelle.
Lorsque vous êtes prêt, sélectionnez tous les calques dans le panneau Calques en maintenant la touche Maj enfoncée et en cliquant sur le premier puis le dernier calque dans le panneau Calques. Faites un clic droit sur la sélection et sélectionnez Convertir en objet dynamique. Cela combinera vos calques en un seul objet intelligent.
Réaliser le mandala
Avec toutes ces duplications et rotations, la dernière étape de la création de mandalas dans Photoshop est assez simple. Avec votre calque d'objet intelligent sélectionné, cliquez sur Calque (dans la barre d'outils supérieure), puis cliquez sur Objets intelligents-> Modes de pile. Une gamme d'options telles que Entropy et Kurtosis seront disponibles.
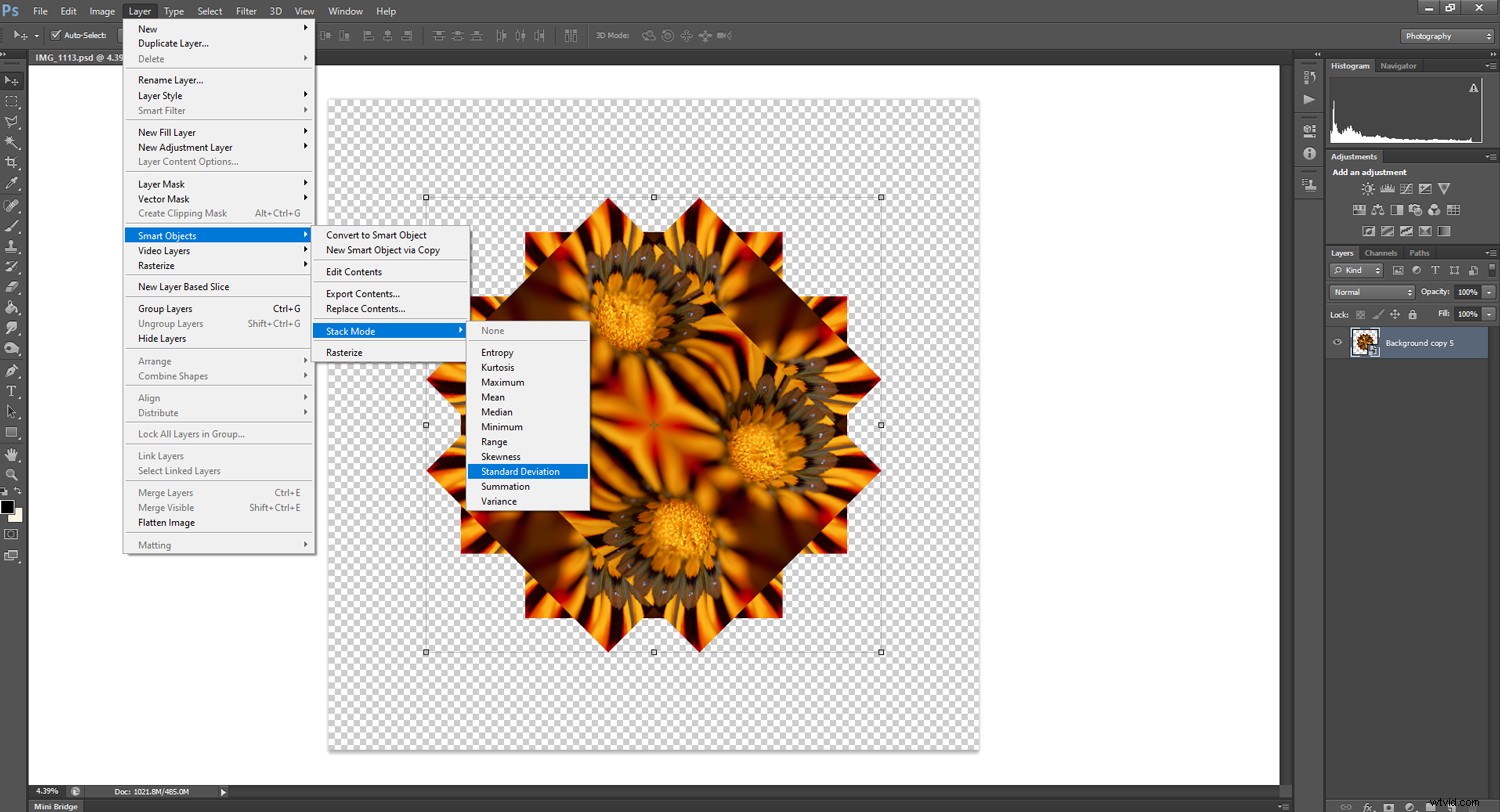
Vous pouvez rechercher les mathématiques exactes derrière chaque paramètre ici, mais fondamentalement, chaque option est un algorithme qui mélange les couches d'une manière différente. Sélectionnez-en un et voyez à quoi il ressemble… et si vous ne l'aimez pas, annulez-le simplement et essayez un autre mode.
Voici mon résultat en utilisant le mode Maximum Stack :

Touches finales
Maintenant que vous avez votre mandala, le reste ne dépend que de vous ! Vous pouvez ajuster les couleurs de votre création ou augmenter/diminuer le contraste… vous pouvez même inverser les couleurs via le calque de réglage des courbes et voir à quoi cela ressemble.
Vous pouvez créer des mandalas dans Photoshop pour toujours - les possibilités sont infinies ! C'est une excellente occasion d'expérimenter et d'explorer.
Si vous avez créé un mandala avec cette méthode, allez-y et partagez ci-dessous !
