Mettez-vous un pare-soleil sur votre objectif pour éviter les reflets ? Êtes-vous toujours en train de vous déplacer et de recadrer pour que la source de lumière soit derrière vous ? Alors vous avez raté de belles opportunités créatives. Mais ne vous inquiétez pas, dans ce didacticiel, vous pouvez apprendre à ajouter un effet de lumière parasite dans Photoshop.
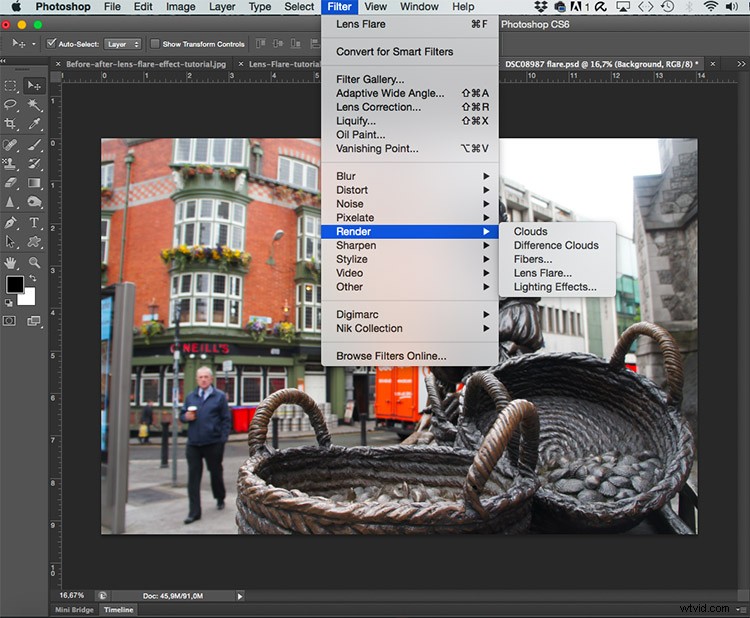
Qu'est-ce que la lumière parasite ?
Une lumière parasite se produit généralement lorsqu'une source de lumière intense frappe l'appareil photo directement ou par réflexion. Cette lumière est ensuite dispersée à l'intérieur de l'objectif et crée des marques visibles sur votre photo comme des cercles colorés, des éclats d'étoiles ou une brume qui recouvre l'image.
La façon dont cela se manifeste et la taille de la lumière parasite dépendent de l'intensité de la lumière, de l'angle auquel elle frappe l'appareil photo, ainsi que des éléments à l'intérieur de l'objectif qui provoquent la réfraction. Vous pouvez recréer une lumière parasite dans Photoshop en accédant à Menu > Filtre > Rendu > Lumière parasite.
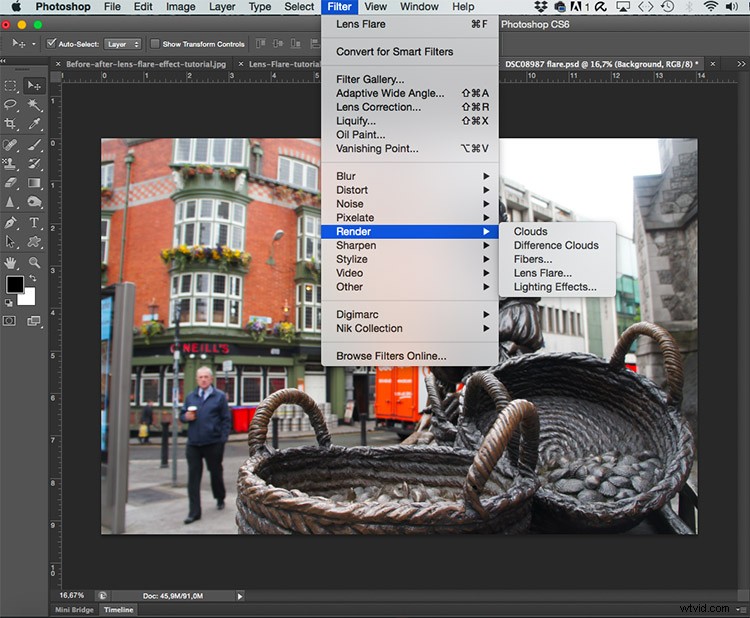
Une fenêtre apparaîtra où vous verrez une vignette de l'image, cliquez simplement sur la zone où vous souhaitez placer la source de la lumière parasite, généralement au point le plus lumineux. Vous pouvez également régler la luminosité de l'éclat en faisant simplement glisser le curseur.
Enfin, vous pouvez choisir le type de lentille. Comme je l'ai mentionné au début, la lumière parasite est causée par la diffusion de la lumière à l'intérieur des différentes parties de la lentille et, par conséquent, les lentilles avec différents composants provoqueront différents types de reflets. Lorsque vous avez terminé, cliquez simplement sur OK.
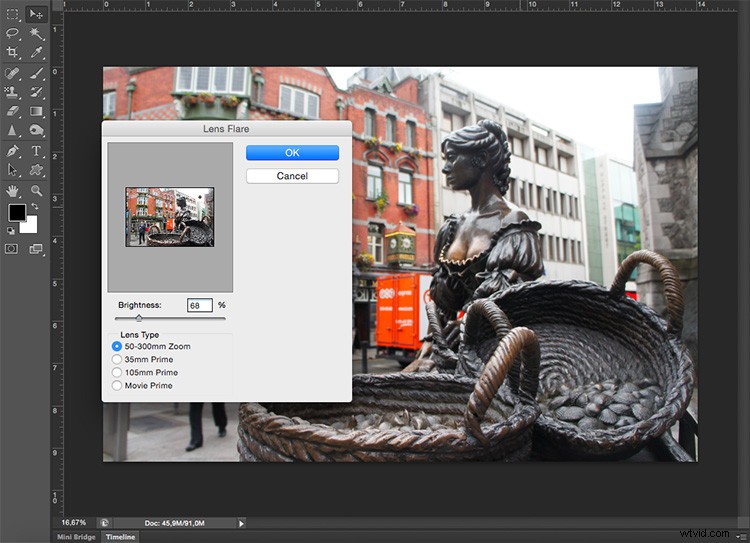
C'est assez simple, non ? Mais le résultat est assez basique.

Eh bien, il y a un peu plus à faire pour vraiment tirer le meilleur parti de cet effet. Vous avez probablement remarqué que vous configurez votre flare uniquement avec un aperçu des vignettes, vous voudrez donc probablement y revenir pour des ajustements après l'avoir vu en plein écran, mais ce n'est pas possible.
Donc, la première astuce pour maîtriser l'effet de lumière parasite est de le transformer en filtre intelligent.
Qu'est-ce qu'un filtre intelligent ?
Les filtres intelligents sont un outil pour appliquer des filtres de manière non destructive, vous pouvez donc les ajuster, les supprimer ou les masquer autant de fois que vous le souhaitez. Pour ce faire, accédez à Menu> Filtre> Convertir pour les filtres intelligents. Une fenêtre d'avertissement apparaît pour vous dire que pour rendre vos filtres intelligents, il doit convertir le calque en objet intelligent, cliquez sur OK.
Pour en savoir plus sur les objets intelligents, vous pouvez lire à leur sujet dans mon précédent didacticiel Comment créer avec un bon flux de travail à l'aide d'objets intelligents dans Photoshop.
Vous pouvez maintenant revenir en arrière pour appliquer le filtre comme vous l'avez fait auparavant :Menu> Filtre> Rendu> Lens Flare. Chaque fois que vous souhaitez revenir en arrière pour modifier quoi que ce soit, il vous suffit de double-cliquer sur le filtre.
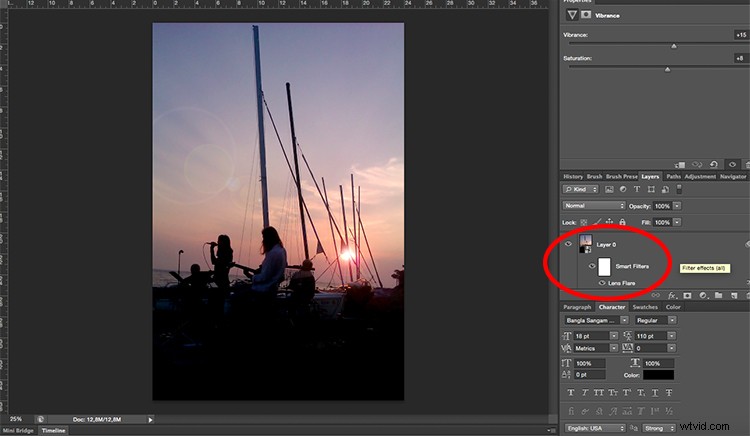
Vous pouvez maintenant revenir en arrière et régler la luminosité, le type d'objectif et repositionner la source lumineuse. C'est mieux tu ne trouves pas ?

Carte de l'endroit où placer votre fusée éclairante à l'aide des coordonnées
Cependant, vous devez toujours le faire dans la petite vignette, ce qui peut être difficile à faire si vous souhaitez placer la fusée éclairante à un endroit vraiment précis. Pour surmonter ce problème, il existe un moyen simple de le contourner.
Avant d'ouvrir les filtres, décidez où vous voulez placer la source, zoomez sur l'image et vérifiez les coordonnées. Si votre onglet Info n'est pas déjà ouvert, vous pouvez y accéder en allant dans Menu> Fenêtre> Info ou en appuyant simplement sur F8. Vous y verrez toutes les informations de couleur pour chaque pixel mais aussi la coordonnée exacte de celui-ci dans les espaces appelés X et Y.
Survolez simplement l'endroit où vous souhaitez placer votre source et notez les coordonnées.
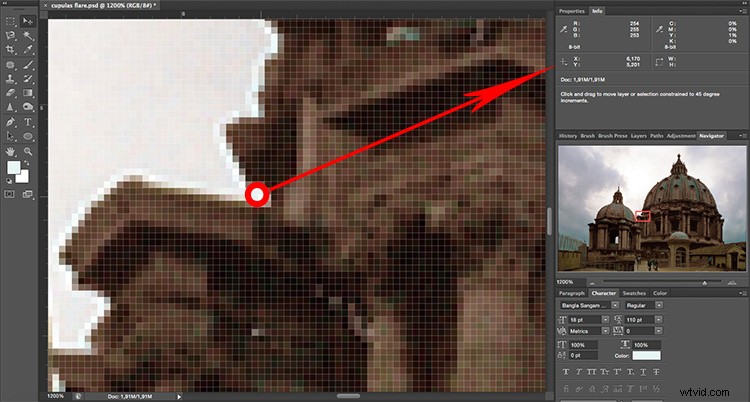
Maintenant que vous savez où vous voulez mettre votre lumière parasite, vous pouvez continuer et faire votre filtre normalement. Configurez les filtres en tant que filtres intelligents, puis accédez à Render> Lens Flare filter. Ajustez la luminosité et le type d'objectif que vous souhaitez.
Pour positionner la source cette fois, maintenez la touche Alt enfoncée lorsque vous cliquez sur la vignette et une nouvelle fenêtre s'ouvrira. Vous pouvez ensuite entrer les coordonnées exactes que vous avez sélectionnées auparavant.
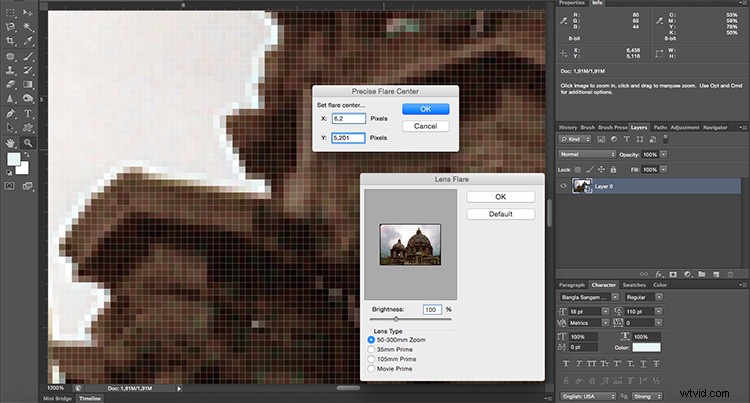
En fin de compte, traitez simplement l'image comme vous le feriez normalement pour l'exposition et la couleur et vous avez terminé !

Une dernière astuce !
Lorsque vous souhaitez modifier la direction de la lumière parasite, vous ne trouverez pas cela comme une option proposée dans les réglages du filtre. Ce que vous pouvez faire, c'est l'appliquer séparément, puis le déplacer.
Tout d'abord, créez un nouveau calque en allant dans Menu> Calque> Nouveau calque et remplissez-le de noir. Vous pouvez le faire en allant dans Menu> Edition> Remplir et choisissez d'utiliser le noir comme contenu. Ce nouveau calque noir vide est l'endroit où vous allez appliquer votre Lens Flare sans le transformer en filtre intelligent car il n'y a aucune information à protéger dans ce calque.
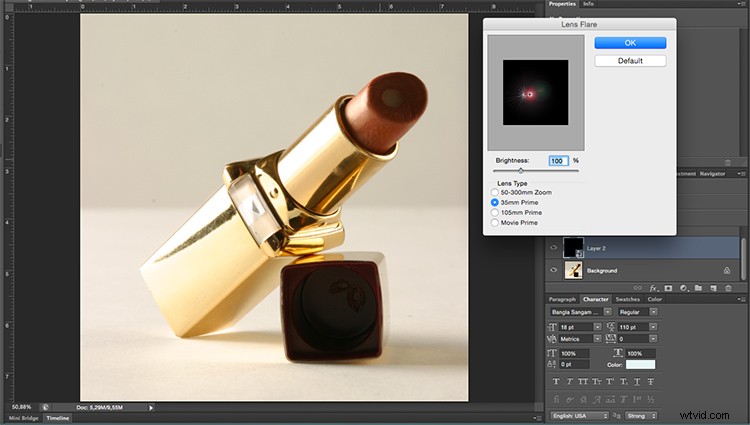
Le Lens Flare étant indépendant de l'image principale, vous pouvez le déplacer comme vous le souhaitez. Sélectionnez simplement le calque en allant dans Menu > Édition > Transformation libre, puis vous pouvez le faire pivoter et le déplacer jusqu'à ce que vous soyez satisfait.

Voilà, trois conseils pour vraiment maîtriser le Lens Flare dans Photoshop. Veuillez nous montrer vos meilleurs résultats dans la section des commentaires ci-dessous.

