Imaginez ceci, vous êtes à mi-chemin de l'édition d'un magnifique paysage urbain dans Photoshop. Vous avez déjà mis des heures dans l'image quand soudain vous remarquez qu'une zone particulière de l'image ne s'additionne pas. Un mur sur lequel vous travailliez a été accidentellement estampé Clone pour donner l'impression qu'il était suspendu à un angle non naturel. Ça a juste l'air faux . Après avoir appuyé à plusieurs reprises sur le bouton d'annulation, vous découvrez que Photoshop ne peut se souvenir que de tant de choses, et vous êtes coincé avec cette édition désastreuse. Tout ce que vous pouvez faire maintenant est de perdre plus de temps précieux à essayer de résoudre le problème ou de fermer le programme et de recommencer à zéro. Si seulement il y avait un autre moyen - entrez l'édition non destructive dans Photoshop.
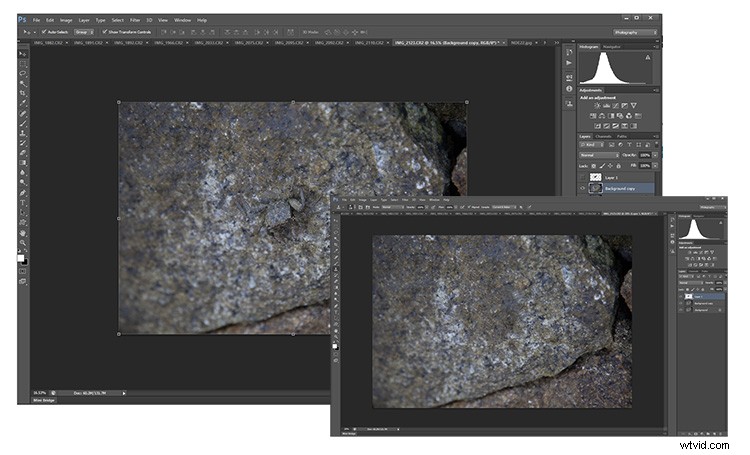
Maintenant tu me vois... maintenant tu ne me vois plus ! L'édition avec un flux de travail non destructif signifie que vous pouvez éditer vos photos sans laisser de trace sur le fichier d'origine.
Qu'est-ce que l'édition non destructive ?
Heureusement, il y a une meilleure façon! L'édition non destructive (parfois appelée NDE en abrégé) est une méthode d'édition dans Photoshop qui vous permet d'apporter des modifications à une image sans écraser les données d'origine de l'image. Cela signifie que vous pourrez toujours revenir en arrière sur les ajustements apportés à une image selon vos besoins, en conservant la flexibilité et en conservant intacte la résolution de l'image d'origine.
Vous avez peut-être déjà rencontré des modifications non destructives en suivant des didacticiels en ligne qui vous demandent d'utiliser un calque de réglage particulier pour apporter des modifications plutôt que de modifier l'image réelle.
L'édition non destructive n'est pas une technique unique. Vous pouvez l'exécuter de nombreuses manières dans Photoshop en fonction du résultat souhaité d'une image. Pour cet article, nous examinerons certaines des méthodes les plus élémentaires utilisées par les photographes pour effectuer des retouches non destructives .
Dupliquer le calque d'arrière-plan
Quelle que soit l'image que vous avez ouverte dans Photoshop, la première étape consiste toujours à dupliquer le calque d'arrière-plan. S'il vous arrive de faire un ajustement directement sur l'image, le calque d'arrière-plan restera intact. Ensuite, vous pouvez recommencer avec tous vos calques de réglage intacts.
Pour ce faire, ouvrez une image dans Photoshop. Déplacez le curseur sur l'image miniature dans le panneau Calques et cliquez avec le bouton droit sur la zone ombrée qui indique Arrière-plan. Sélectionnez maintenant l'option Dupliquer le calque et sélectionnez OK à l'invite de l'écran. Un nouveau calque apparaîtra au-dessus du calque d'arrière-plan dans le panneau des calques intitulé Copie d'arrière-plan.
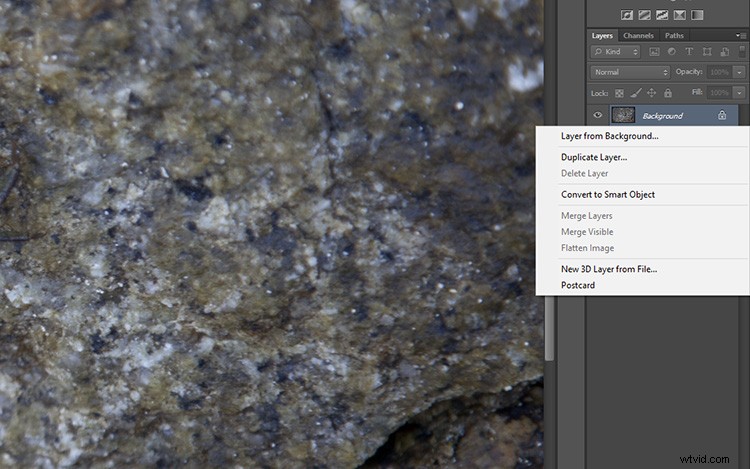
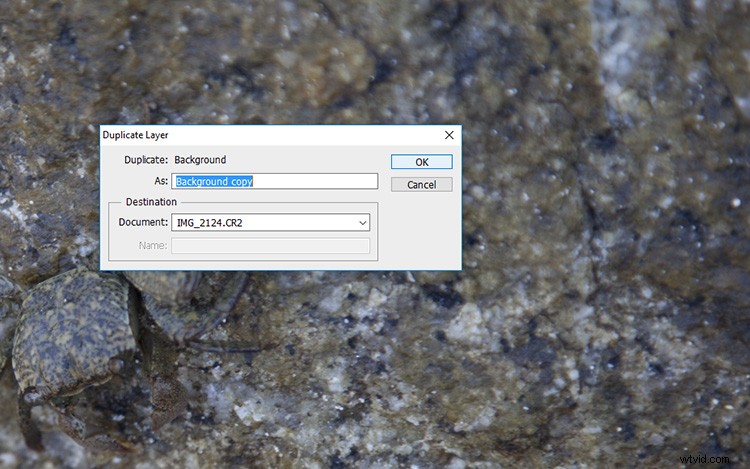
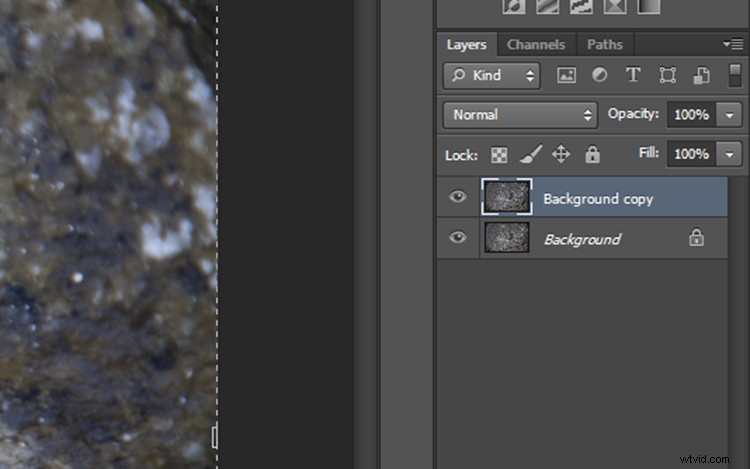
Travailler avec des calques de réglage
En termes simples, les calques de réglage appliquent des ajustements de couleur et de tonalité à une image sans modifier de manière permanente les valeurs de pixel. Pour activer le panneau des calques de réglage, cliquez sur Fenêtre dans la barre de menus supérieure et sélectionnez Réglages. Il affichera un panneau avec de nombreuses options de réglage telles que les niveaux, la teinte/saturation, la luminosité/contraste, les superpositions de dégradés et le noir/blanc. C'est le panneau incontournable pour l'édition numérique et dans la plupart des cas, il fournira tous les outils d'édition dont vous aurez besoin.
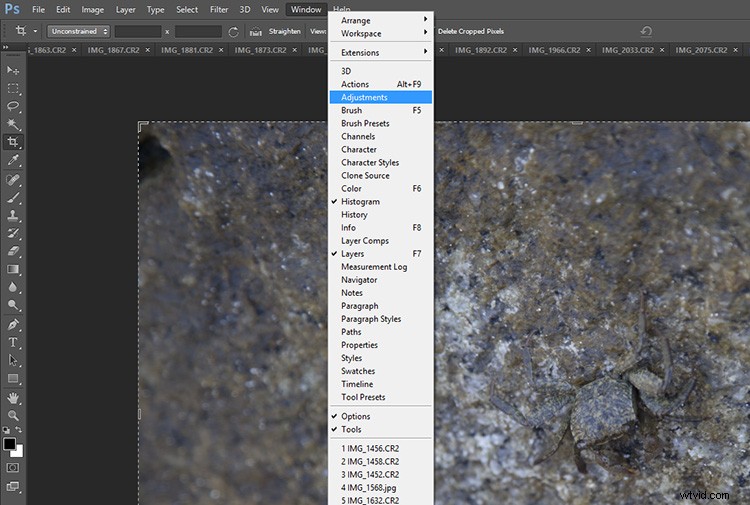
Sélectionnez l'un des calques de réglage en cliquant sur une icône. Le nom de l'icône apparaîtra si vous posez votre souris dessus pendant un moment. Dans cet exemple, j'ai choisi Courbes pour ajuster le contraste de ma photo. Cliquer sur cette icône fera apparaître le panneau Courbes avec les paramètres disponibles dans cet ajustement.
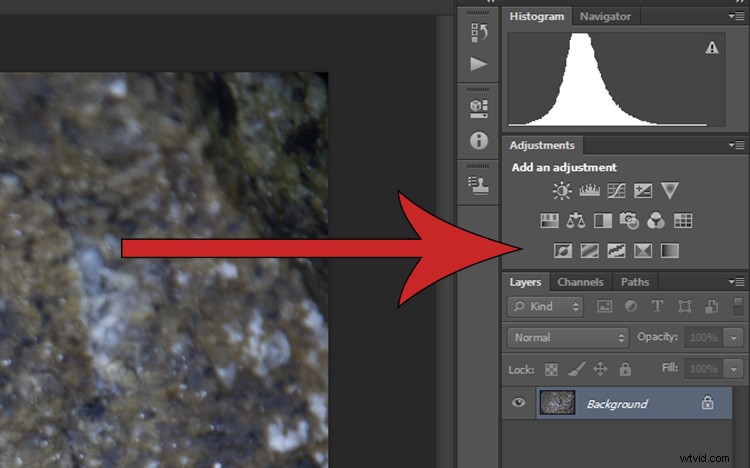
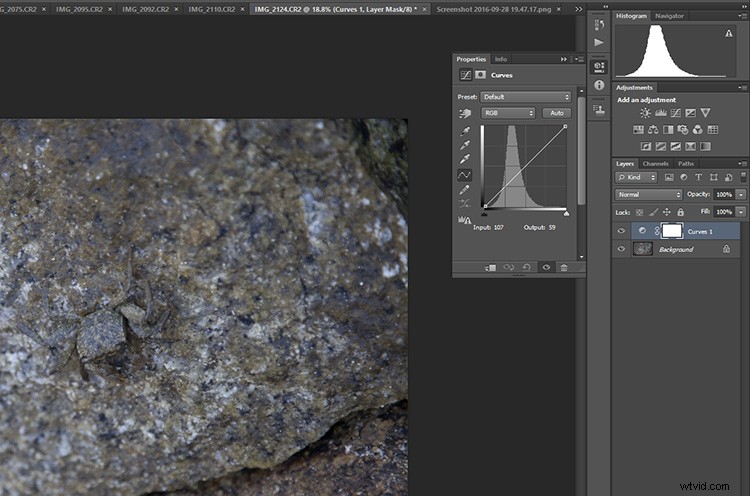
Remarquez qu'il y a maintenant un nouveau calque dans le panneau des calques qui se trouve au-dessus de celui appelé Arrière-plan. Cela signifie que tous les calques situés sous le calque Courbes seront affectés par cet ajustement. Pour limiter l'effet d'un réglage à un seul calque, faites un clic droit sur le calque de réglage et sélectionnez Créer un masque d'écrêtage. Une petite flèche pointant vers le bas indique que le calque de réglage n'affectera que celui qui se trouve directement en dessous.
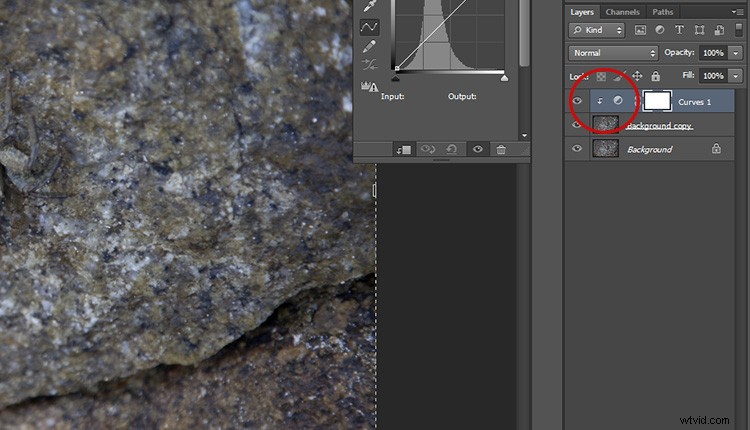
Utilisation des filtres intelligents
L'ajout d'un filtre à une image peut être effectué de manière non destructive et vous permettra d'en annuler les effets ultérieurement si vous changez d'avis. Cliquez sur le calque auquel vous souhaitez appliquer un filtre et cliquez sur le menu déroulant Filtre situé dans la barre d'outils principale supérieure. Sélectionnez Convertir pour les filtres intelligents et une fenêtre contextuelle apparaîtra indiquant que vous devez transformer le calque sélectionné en objet intelligent. Appuyez sur OK et une petite icône en forme de document apparaîtra dans le coin inférieur gauche de l'image miniature du calque sélectionné.
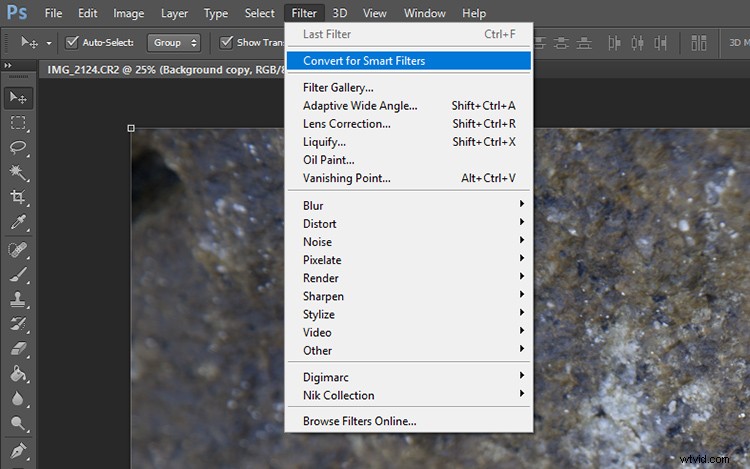
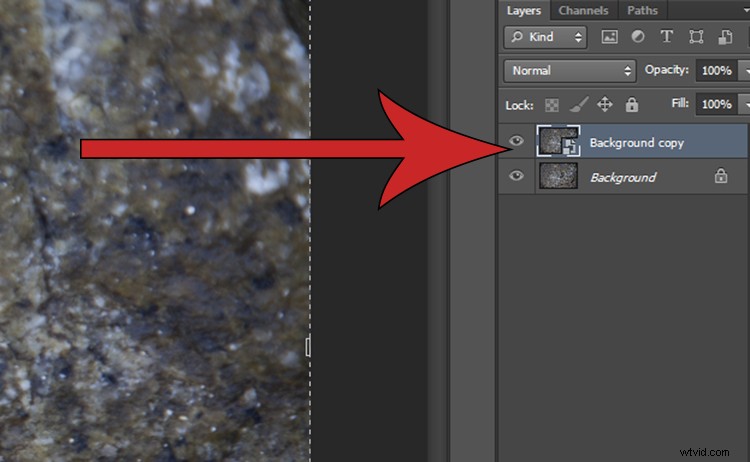
Après avoir sélectionné un filtre dans la galerie de filtres (via Filtre> Galerie de filtres) et l'avoir appliqué à l'image, vous verrez deux nouveaux éléments sous le calque sélectionné. Cliquer sur l'icône en forme d'œil à côté du calque de la galerie de filtres activera et désactivera le filtre, et double-cliquer près du texte de la galerie de filtres ouvrira les réglages de la galerie de filtres. Un clic droit sur le calque de la galerie de filtres fera apparaître un menu. Si vous souhaitez supprimer complètement un filtre, sélectionnez supprimer et le masque de filtre disparaîtra sans dégrader votre image.
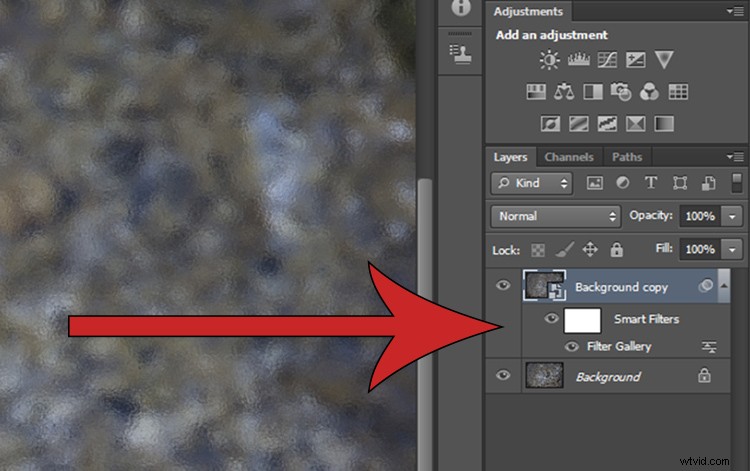
Utiliser des masques de calque au lieu de l'outil Gomme
Le masquage est l'un des outils les plus courants du kit du maître Photoshop. L'utilisation d'un masque de calque vous permet de masquer ou de masquer des parties d'une image plutôt que d'utiliser l'outil gomme pour supprimer définitivement des parties d'une image. Pour appliquer un masque de calque, ouvrez une image, sélectionnez le calque que vous souhaitez modifier et cliquez sur la petite icône en bas du panneau des calques.
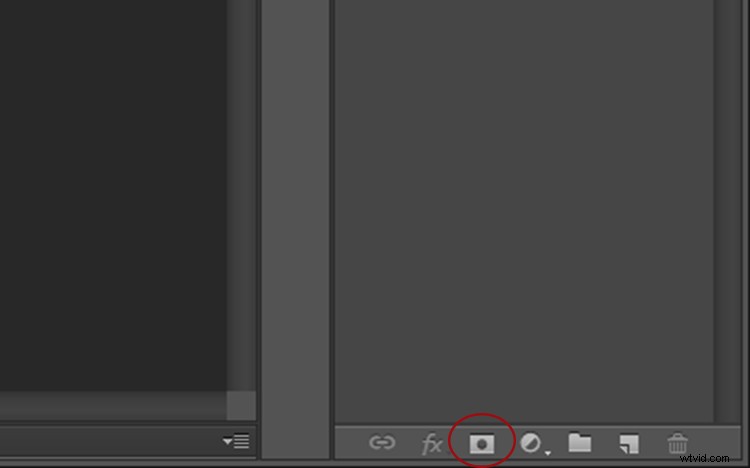
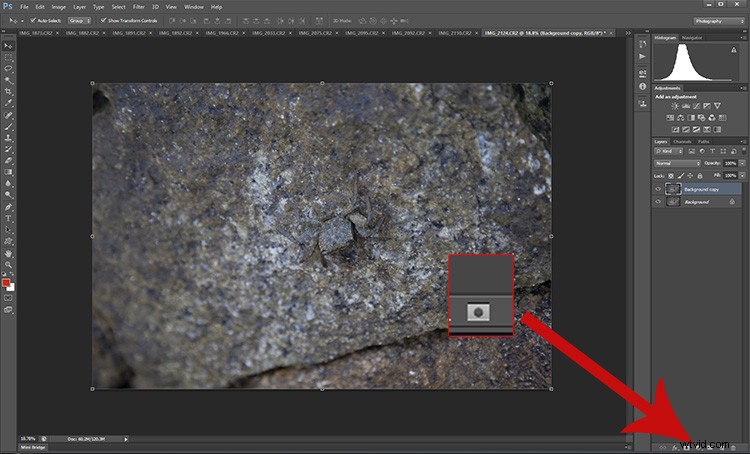
Un gros plan du bouton Masque de calque.
Un masque apparaîtra à côté du calque que vous avez sélectionné, avec une petite icône de chaîne entre la vignette et le masque. Lorsque vous avez sélectionné l'icône d'image, tous les effets appliqués à l'image se produiront normalement. Cependant, si vous sélectionnez le masque, vous constaterez que peindre dessus (avec du noir) masquera des parties de ce calque.
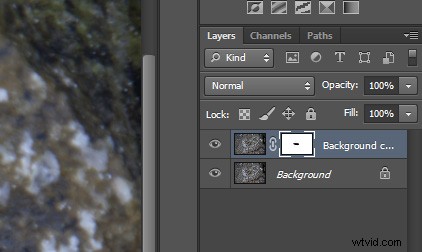
Gros plan du masque de calque sélectionné - notez les lignes blanches autour des coins indiquant quelle partie est active.
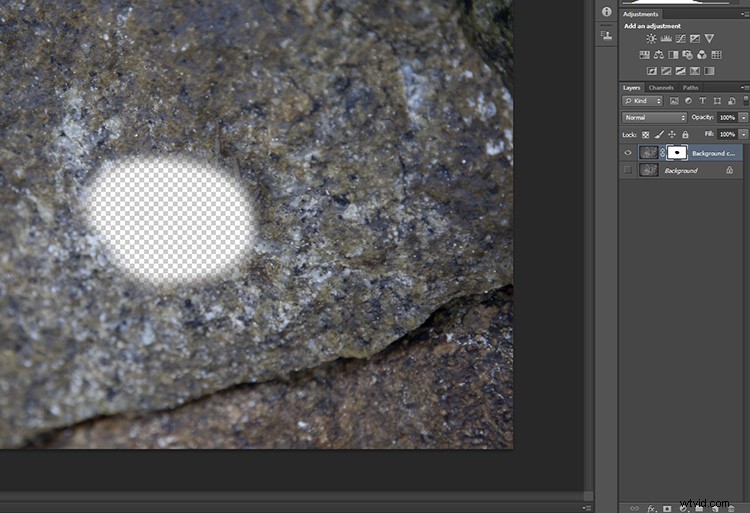
Avec le calque d'arrière-plan désactivé (non visible), vous pouvez voir qu'une partie de ce calque est manquante ou masquée par le masque de calque où il est noir. Le noir cache ou cache, le blanc révèle.
Désormais, si une partie masquée de l'image est peinte en blanc sur le calque, elle sera à nouveau visible. Si vous supprimez ensuite le masque, toutes les zones masquées réapparaîtront.
Esquiver et brûler de manière non destructive
Les outils Dodge et Burn sont utilisés pour éclaircir et assombrir les zones d'une image, mais appliquer ces effets directement à une image est destructeur, vous empêchant de modifier les modifications ultérieurement.
Pour esquiver et graver de manière non destructive, commencez par ouvrir votre photo. Dupliquez le calque d'arrière-plan, puis sélectionnez Calque> Nouveau> Calque dans la barre de menus supérieure. Une boîte de dialogue apparaîtra, assurez-vous que vos paramètres sont les mêmes que ceux indiqués ci-dessous et appuyez sur OK. Un nouveau calque sera créé.
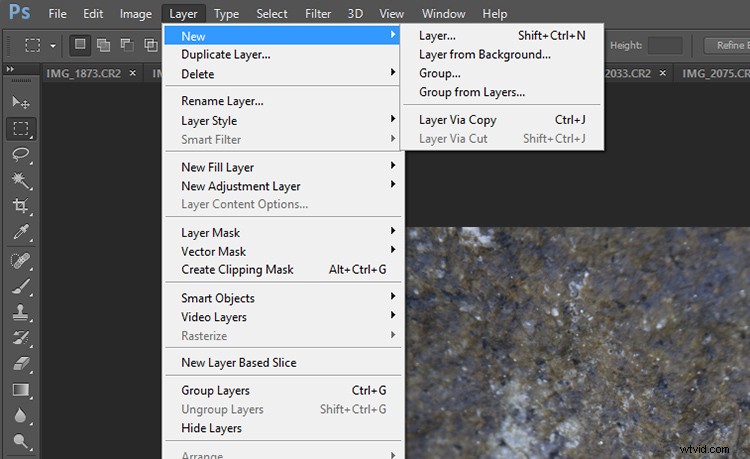
Créer un nouveau calque
Utilisez les paramètres que vous voyez ci-dessous. Cela remplira le calque de gris et modifiera le mode de fusion pour le rendre efficace pour esquiver et brûler.
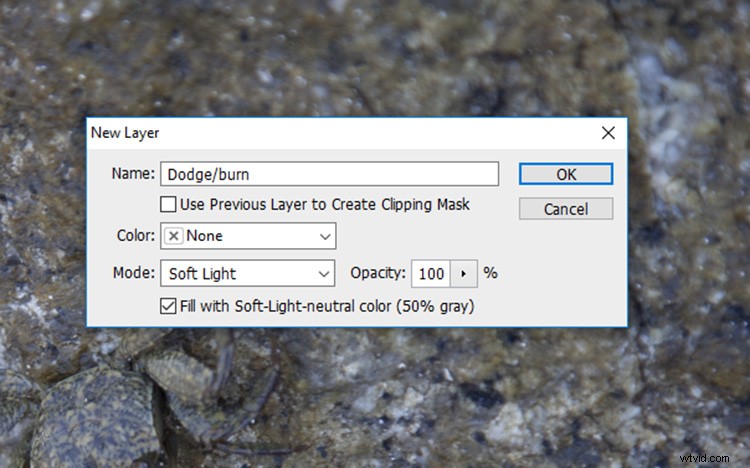
Utilisez ces paramètres pour votre calque Dodge and Burn.
Vous pouvez donner à cette couche un surnom pour vous aider à vous souvenir de ce qu'elle fait. Vous pouvez toujours le faire plus tard si vous oubliez, en double-cliquant sur le nom du calque. J'appelle généralement cette couche "dodge/burn".
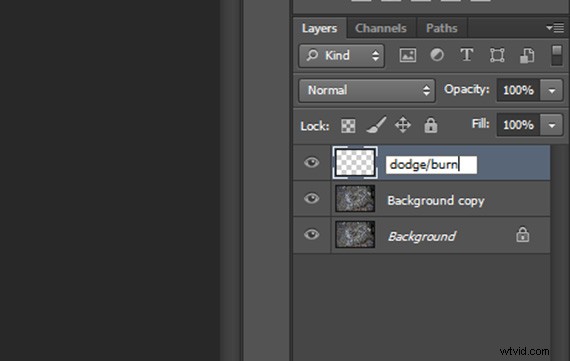
Maintenant, sélectionnez simplement l'outil Dodge ou Burn et appliquez les ajustements à ce nouveau calque. Bien que vous éditiez maintenant un calque au-dessus de l'image réelle, vous avez ajusté le mode de fusion de sorte que l'opacité du calque gris Dodge/Burn soit complètement transparente, et toutes les modifications que vous apportez à ce calque semblent maintenant ajuster uniquement l'image, sans impactant la qualité des pixels d'origine.
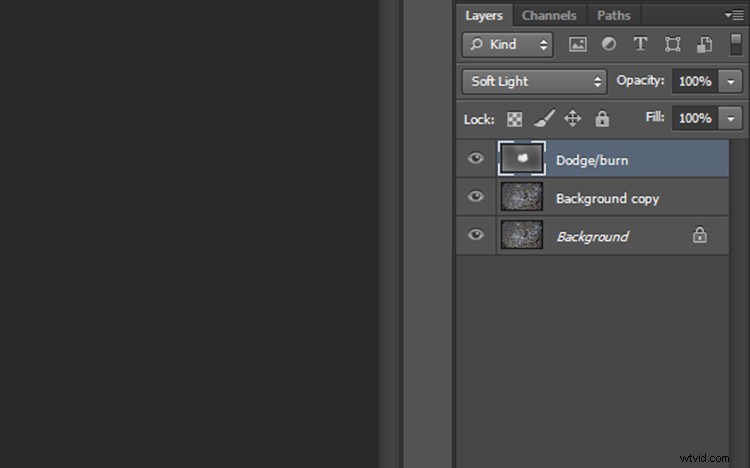
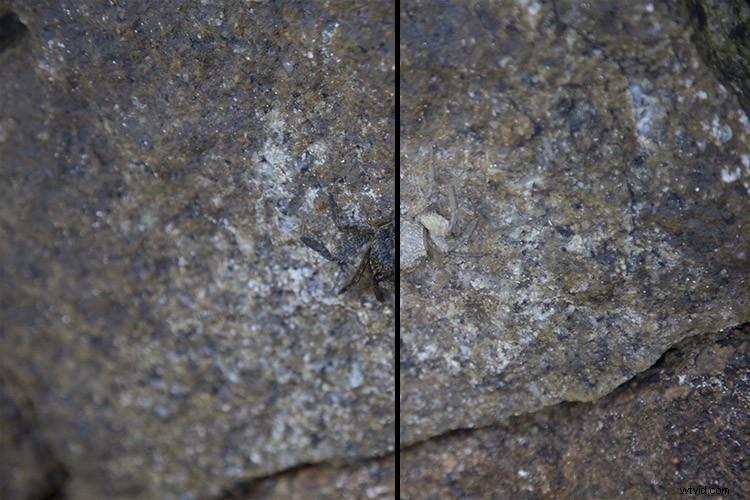
Résultat du calque dodge and burn
Utilisation du tampon de clonage de manière non destructive
Le Clone Stamp est un autre excellent outil utilisé pour supprimer des éléments que vous ne souhaitez peut-être pas dans une image. Normalement, cela fonctionne en déplaçant les pixels de l'image d'origine mais, vous l'avez deviné, c'est une technique très destructrice !
Pour utiliser l'outil Clone Stamp de manière non destructive, créez simplement un nouveau calque comme auparavant. Ensuite, sélectionnez l'outil Clone Stamp Tool et dans le menu déroulant Sample, sélectionnez l'option Current &Below. Désormais, l'outil Clone Stamp échantillonnera tout dans l'image, mais n'appliquera les modifications qu'au calque supérieur.
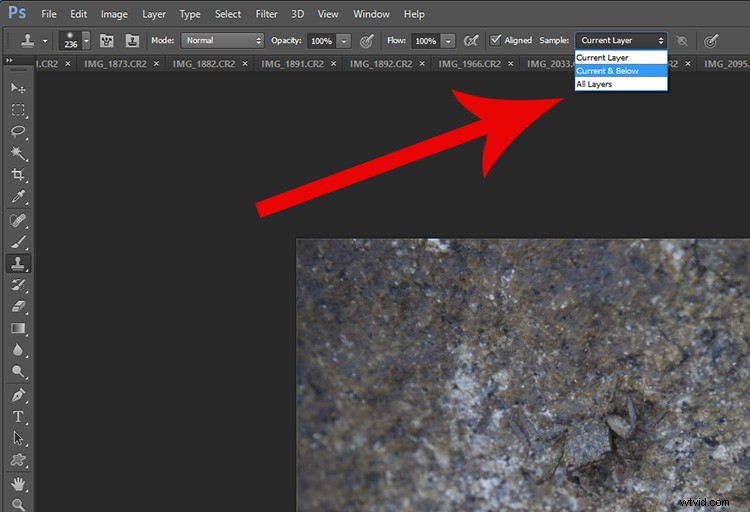
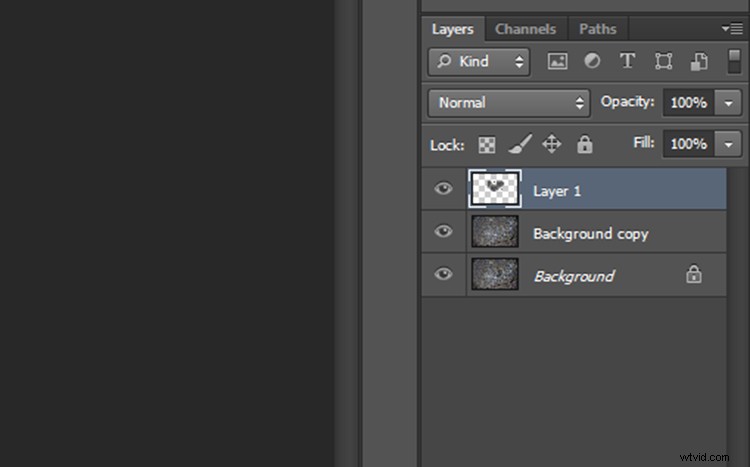
Le calque clone ressemble à ceci.
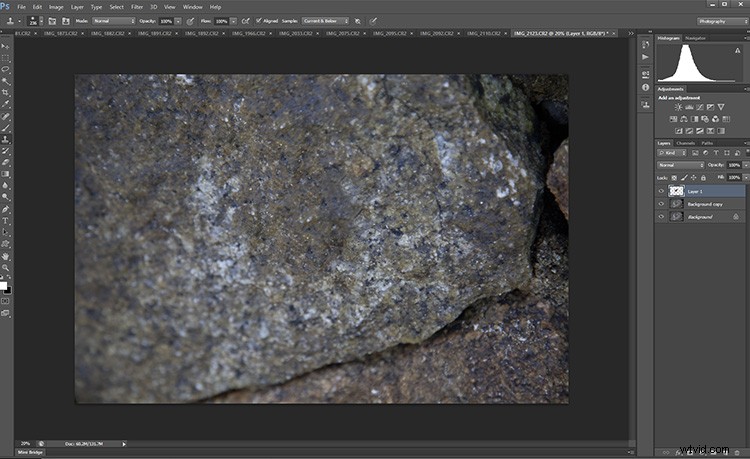
Le résultat de l'application de la couche de clonage ressemble à ceci.
Conclusion
Il existe de nombreuses autres méthodes pour éditer de manière non destructive. Mais comme le montrent les bases, l'édition non destructive consiste principalement à utiliser de nouveaux calques placés au-dessus de l'image d'origine plutôt que d'ajuster l'image d'origine elle-même. Cela peut sembler maladroit au début, mais cela deviendra bientôt une partie automatique de votre flux de travail. La prochaine fois que vous vous retrouverez avec une modification maladroite, vous serez heureux de pouvoir simplement désactiver un calque plutôt que de tout recommencer.
Comment utiliser l'édition non destructive dans Photoshop ?
