Lorsque vous apportez des modifications à une image dans Photoshop, l'édition non destructive est essentielle. L'utilisation de calques de réglage est une étape dans un flux de travail d'édition non destructif. Dans Photoshop (CS 6), il existe 16 calques de réglage. Pour les besoins de cet article, je vais me concentrer sur trois de mes préférés.
- Niveaux
- Couleur sélective
- Carte de dégradé
Premièrement – comment NE PAS le faire
Par exemple, si vous souhaitez appliquer un contraste tonal à une image. Vous pouvez utiliser le réglage des niveaux.

J'ai appliqué le calque de réglage de la carte de dégradé pour coloriser cette image. J'ai utilisé Selenium2 des préréglages de tonification photographique.
Avec Photoshop ouvert, accédez à la barre d'options en haut, sélectionnez Image> Réglages> Niveaux. Une boîte de dialogue contextuelle Niveau apparaît et vous pouvez ensuite effectuer vos ajustements à l'aide des curseurs Ombres, Tons moyens et Surbrillance, juste sous l'histogramme.
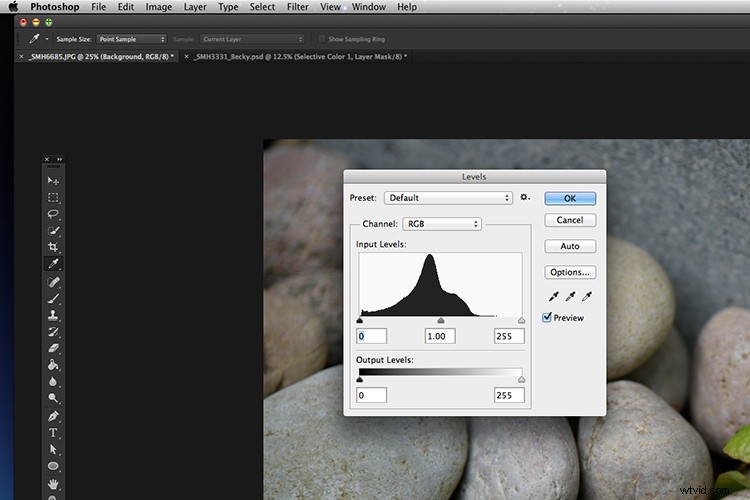
La boîte de dialogue Niveaux accessible via Image>Ajustements. Cette méthode n'ajoute pas de calque de réglage mais modifie les informations sur les pixels directement sur l'image elle-même.
Veuillez NE PAS utiliser cette méthode. Une fois que vous avez cliqué sur ce bouton OK et que vous continuez (sauf si vous appuyez sur Cltr/Cmd+Z), vous travaillez efficacement de manière destructrice et modifiez de manière permanente les informations sur les pixels de votre image ! Vous perdrez des informations que vous ne pourrez pas récupérer plus tard.
Avantage de l'utilisation des calques de réglage
C'est là que les calques de réglage prennent tout leur sens et sont tout simplement brillants. Un calque de réglage applique des ajustements de couleur et de tonalité à votre image sans modifier de façon permanente les valeurs de pixel.
Avec les calques de réglage, vous travaillez sur un calque séparé au-dessus de l'image. Pour que vous ne travailliez pas directement sur l'image elle-même. Toutes les modifications que vous apportez ne se produisent que sur ce calque séparé et peuvent être modifiées, dupliquées ou supprimées à tout moment et votre image d'origine reste inchangée et intacte.
Commençons par l'ajustement des niveaux
Le réglage des niveaux est probablement le plus couramment utilisé pour améliorer votre image. Il modifie les valeurs tonales d'une image en ajustant indépendamment les niveaux de luminosité des ombres, des tons moyens et des hautes lumières. C'est essentiellement ce qui donne du contraste à votre image.
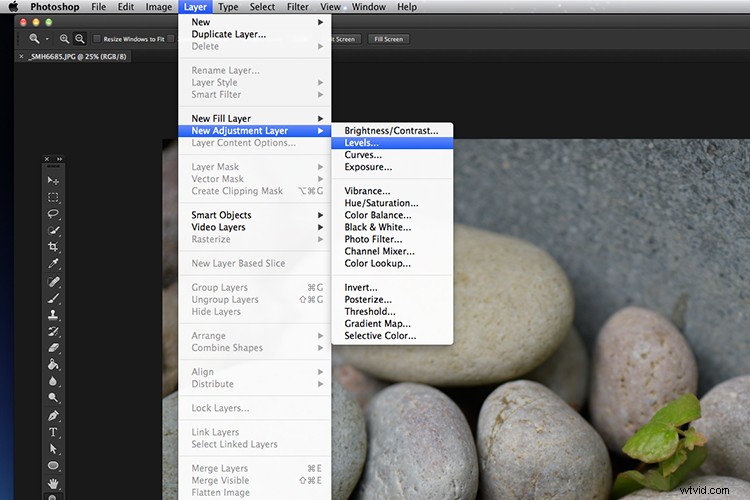
Accéder aux niveaux via Calque>Nouveau calque de réglage>Niveaux.
Comment appliquer un calque de réglage
Ouvrez Photoshop et effectuez l'une des actions suivantes :
- Choisissez Fenêtre>Ajustements et cliquez sur la deuxième icône sur la ligne du haut.
- Cliquez sur le bouton Nouveau calque de réglage en bas du panneau Calques et choisissez un type de calque de réglage.
- Choisissez Calque > Nouveau calque de réglage > Niveaux. Nommez le calque si vous le souhaitez (ou laissez-le nommé "Niveaux") et cliquez sur OK.
Remarque : L'ajout de calques de réglage augmentera la taille globale de votre fichier.
Le contraste est la différence de luminosité entre les zones claires et sombres d'une image. Examinons la boîte de dialogue Niveaux. Sous l'histogramme, vous avez trois curseurs qui représentent les ombres à gauche (0 représente tous les pixels sombres ou noirs purs), les tons moyens au centre et les reflets à droite (255 représente tous les pixels clairs ou blancs purs).
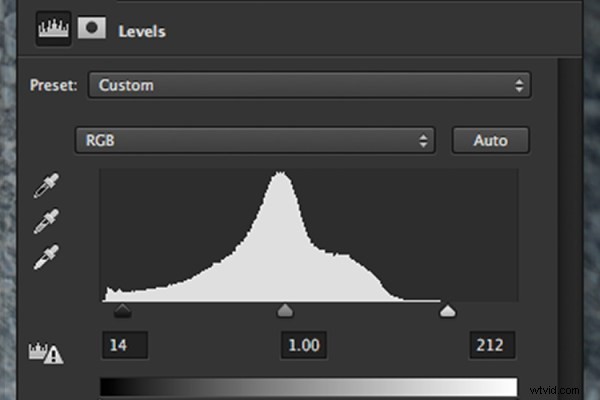
La boîte de dialogue Niveaux
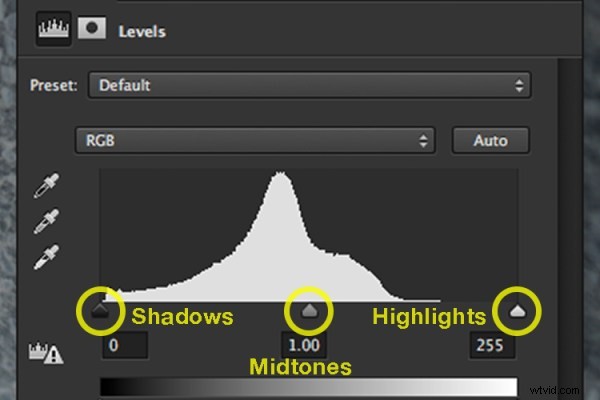
Les trois curseurs encerclés sont les ombres à gauche, les tons moyens au milieu et les hautes lumières à droite.
Dans l'image ci-dessous, j'ai déplacé le curseur des hautes lumières vers la gauche et les ombres plus vers la droite. Tout de suite, vous pouvez voir que l'image globale a été améliorée en ajoutant un peu de contraste.
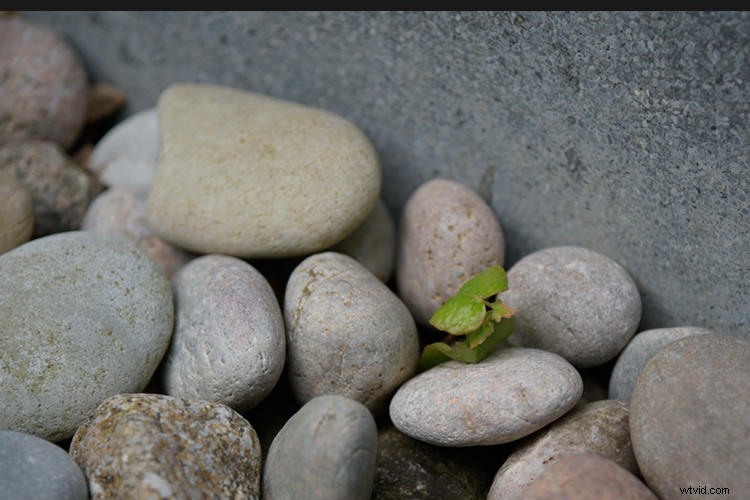
Image avant l'application de tout contraste tonal.
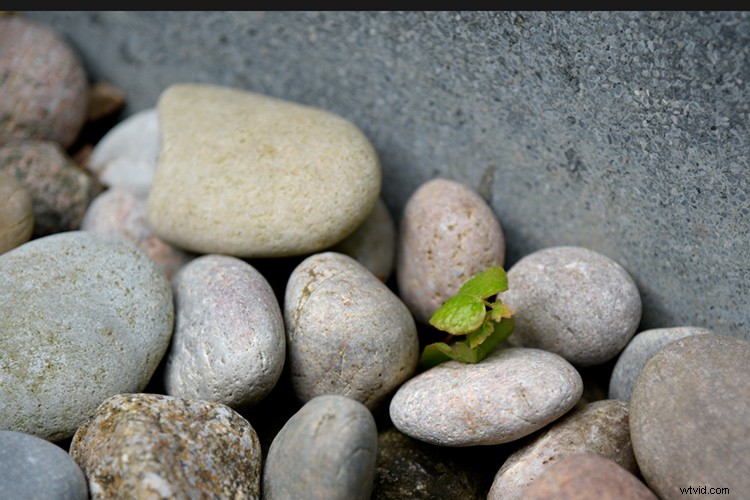
Contraste appliqué à l'image à l'aide des niveaux.
Il existe également des préréglages que vous pouvez utiliser. Cela vaut la peine de les essayer, surtout si vous êtes nouveau dans les calques de réglage et que vous voulez apprendre. Revenez simplement à l'option par défaut si vous n'êtes pas satisfait des résultats et recommencez.
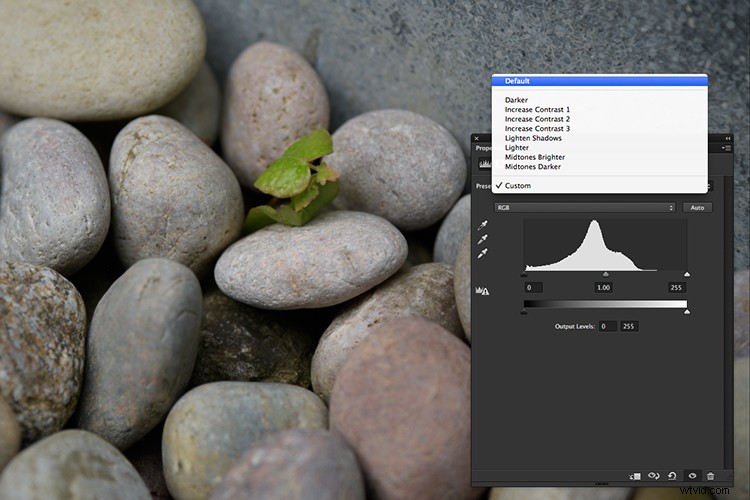
En cliquant sur le menu déroulant, un menu apparaît avec les niveaux prédéfinis disponibles.
Correction des couleurs à l'aide des niveaux
Vous pouvez également utiliser le réglage des niveaux pour corriger les couleurs de votre image en accédant aux différents canaux RVB. Personnellement, je pense que le réglage des courbes est une meilleure option pour affiner chacun des canaux de couleur. Cependant, en restant avec le réglage des niveaux, vous pouvez ajouter des ajustements de couleur et de tonalité en utilisant les trois outils pipette qui représentent les points noirs, gris et blancs de votre image.
Marquer les parties en noir et blanc de l'image
En commençant par les Noirs, cliquez sur le curseur Ombres tout en maintenant la touche Alt enfoncée et faites-le glisser vers la droite. Vous verrez votre image devenir complètement blanche. Ensuite, faites-le glisser lentement vers la gauche jusqu'à ce que vous commenciez à voir des zones noires dans votre image. Arrêtez de faire glisser une fois que vous voyez apparaître des zones noires. Ce sont les parties les plus sombres de l'image (les ombres), vous savez donc que vous aurez un noir pur.
Allez dans la barre d'outils et sélectionnez l'outil Échantillon de couleur. Ceci est situé sous l'outil Pipette dans le menu déroulant. Cliquez sur la partie la plus sombre de l'image. Il laissera un marqueur avec le chiffre 1.
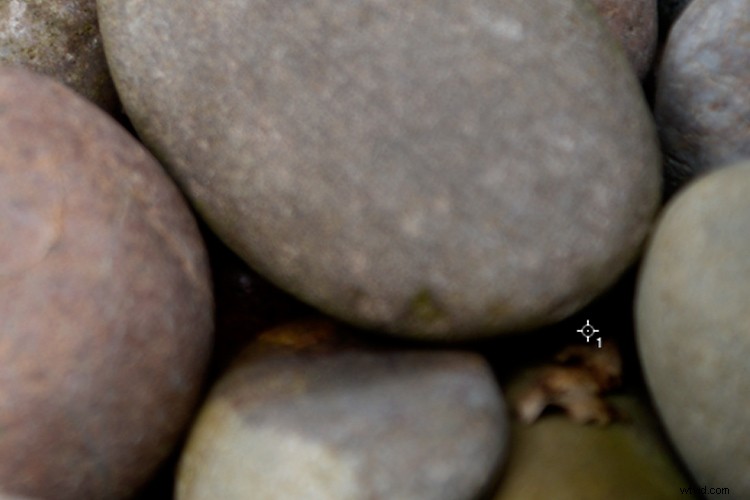
Le marqueur1 indique où se trouve la partie la plus sombre de l'image.
Maintenant, pour les blancs, encore une fois comme ci-dessus, cliquez sur le curseur Highlights tout en maintenant la touche Alt enfoncée et faites glisser vers la gauche. L'image deviendra noire, faites-la glisser lentement vers la droite jusqu'à ce que des zones blanches apparaissent sur l'image. Arrêtez de faire glisser une fois que les zones blanches apparaissent. Ce sont les zones les plus claires de votre image (les hautes lumières). Encore une fois, sélectionnez l'outil Échantillon de couleur. Cliquez sur la partie la plus claire de l'image. Il laissera un marqueur avec le chiffre 2.

Le marqueur 2 illustre la partie la plus blanche de l'image.
Ajustez les tons et la couleur à l'aide des pipettes Niveaux
Cliquez maintenant sur la pipette de point noir (entourée ci-dessous) dans la boîte de dialogue Niveaux, c'est la première en haut. Allez sur l'image et cliquez sur Marqueur 1. Sélectionnez la pipette à point blanc (entourée ci-dessous) dans la fenêtre Niveaux, c'est celle du bas, et cliquez sur Marqueur 2 sur l'image. Maintenant, les zones de couleur et de tonalité de votre image ont été facilement ajustées.
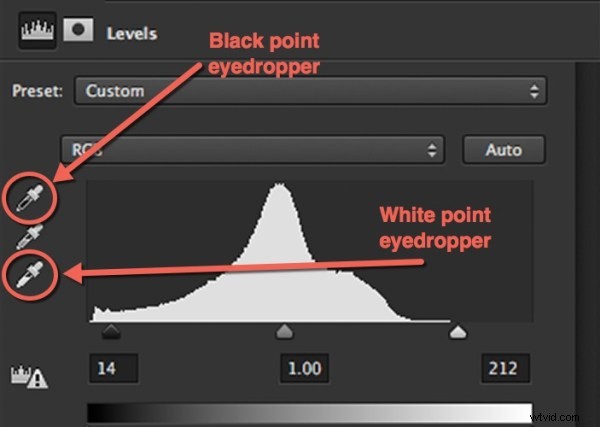

Ajustements des couleurs et des tons effectués à l'aide des niveaux.
#2 Couleur sélective
Cela m'amène au prochain calque de réglage, Couleur sélective. Il s'agit d'un outil de réglage fantastique pour la couleur, en particulier lorsque les tons chair sont nécessaires. Vous pouvez vraiment obtenir un résultat plus précis en ajustant simplement les curseurs individuels vers la droite ou la gauche pour chacune des couleurs et en voyant l'effet au fur et à mesure. C'est aussi simple que ça.

Voici l'image avant que j'applique le réglage sélectif des couleurs. Je voulais faire ressortir les couleurs sans affecter le teint de la peau.
- Choisissez Fenêtre>Ajustements et cliquez sur l'avant-dernière icône sur la ligne du bas.
- Cliquez sur le bouton Nouveau calque de réglage en bas du panneau Calques et choisissez le type de calque Couleur sélective.
- Choisissez Calque > Nouveau calque de réglage > Couleur sélective. Nommez le calque si vous le souhaitez, puis cliquez sur OK.
Vous verrez une boîte comme celle-ci (capture d'écran à droite). Jouez avec les curseurs jusqu'à obtenir l'effet souhaité. Vous pouvez passer du rouge à une couleur différente en cliquant sur le menu déroulant "Couleurs" et en ajustant chacune séparément.
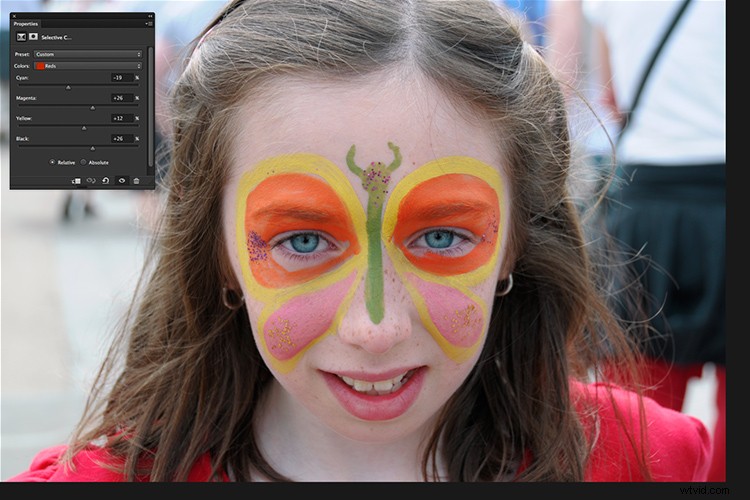
Voici l'image après avoir appliqué le réglage sélectif des couleurs.
#3 Carte de dégradé
Enfin, mon troisième favori, le calque de réglage de la carte de dégradé. Les cartes de dégradé convertissent votre image en niveaux de gris, puis remplacent la gamme de tons noirs, gris et blancs par un dégradé de votre choix, colorisant ainsi votre image. Vous pouvez utiliser deux couleurs ou plus. Des effets vraiment sauvages et de nombreuses possibilités différentes sont disponibles avec cet outil.
Ajoutez un calque de réglage Gradient Map comme vous l'avez fait avec les niveaux et la couleur sélective.
Le réglage de la carte de dégradé est livré avec des préréglages incroyables. Les préréglages Photographic Toning sont impressionnants et valent vraiment la peine d'être essayés.

Phare de Hook, Wexford, Irlande.
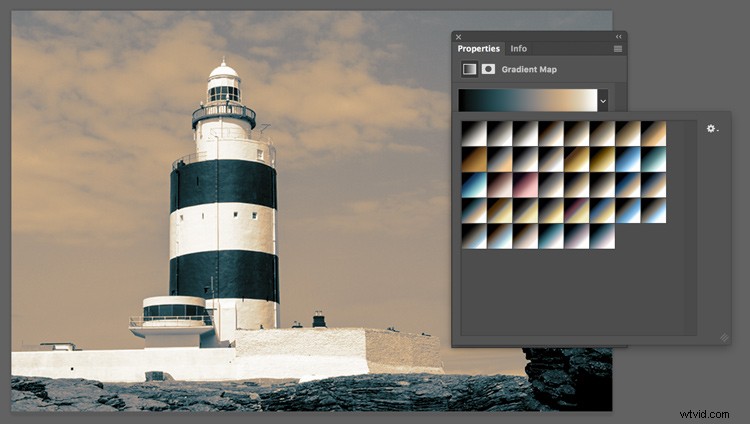
Tonification photographique Préréglages de carte de dégradé
Si vous ne voyez pas ces options, vous pouvez charger plus de préréglages. Cliquez sur la flèche vers le bas à côté du dégradé, puis cliquez sur la petite icône d'engrenage pour obtenir un menu déroulant avec plus de préréglages que vous pouvez charger. Sélectionnez « Virage photographique ».
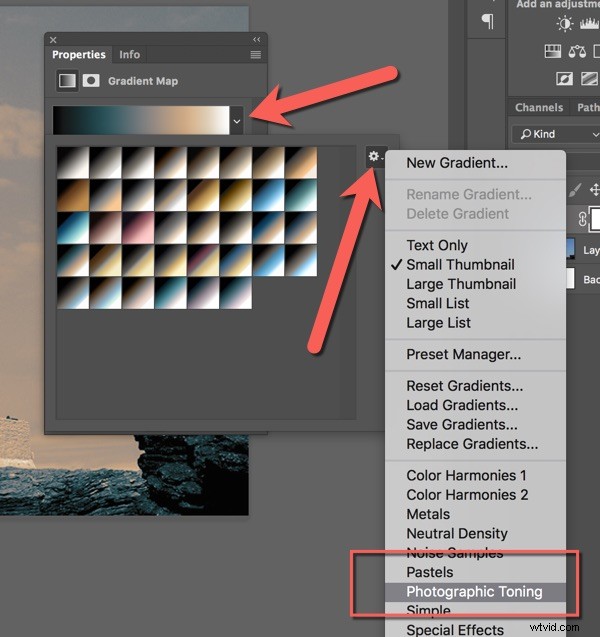
Il vous demandera si vous souhaitez remplacer ou ajouter. Cliquez sur OK pour remplacer tous les préréglages existants ou cliquez sur Ajouter pour les ajouter. Ajoutez autant de préréglages de cette liste déroulante que vous le souhaitez, ou permutez-les en cliquant sur OK pour réduire la taille de la sélection.
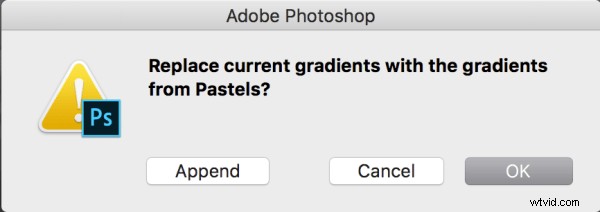
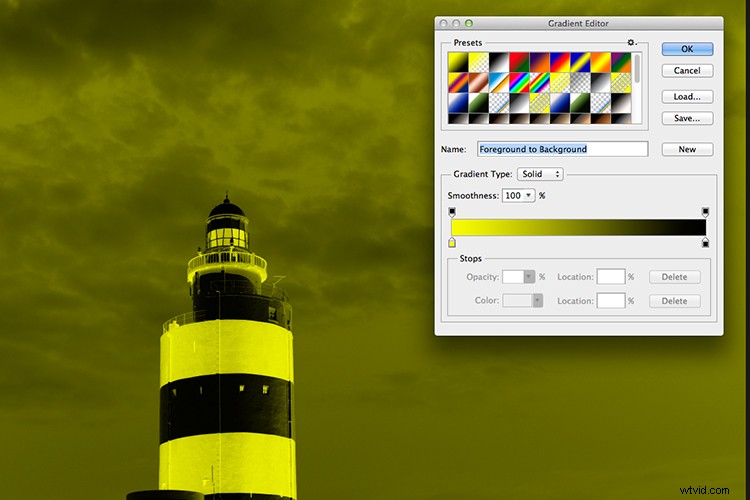
Vous pouvez choisir n'importe quelle couleur ou préréglage pour créer des effets de couleur vraiment intéressants.
Vous pouvez également inverser les dégradés et ajuster l'opacité du calque ainsi que le mode de fusion pour encore plus d'options.
Votre tour
Utilisez-vous des calques de réglage dans Photoshop ? Quels sont vos favoris ? Veuillez laisser un commentaire dans la section ci-dessous.
