Un article invité par Phil Steele
Presque tous les sujets de portrait âgés de plus de 25 ans peuvent utiliser un nettoyage sous les yeux, mais de nombreux photographes ont du mal à rendre cette retouche courante naturelle. Je sais que j'ai eu du mal avec ça, jusqu'à ce que je trouve ce raccourci pratique.
La plupart d'entre nous commencent par utiliser l'outil Clone Stamp comme marteau de retouche polyvalent. C'est génial pour éliminer les imperfections, alors nous continuons et essayons de tout réparer avec. Mais utiliser l'outil Clone Stamp pour retoucher les poches ou les cernes sous les yeux peut nécessiter de la patience et des compétences artistiques qui manquent à beaucoup d'entre nous.
Ne pas s'inquiéter. Il existe une solution simple de "réparation instantanée".
1. Ouvrez la photo que vous devez retoucher dans Photoshop.
2. Sélectionnez l'outil Patch, qui se trouve sur le même carré de la barre d'outils que le pinceau de guérison. Vous pouvez cliquer avec le bouton droit sur ce carré pour sélectionner l'outil Patch dans le menu déroulant.
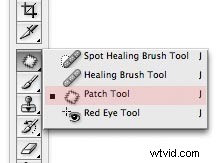
3. À l'aide de l'outil Patch, dessinez une boucle fermée autour de la zone sous l'œil que vous souhaitez retoucher. Attention à ne pas couper les cils.
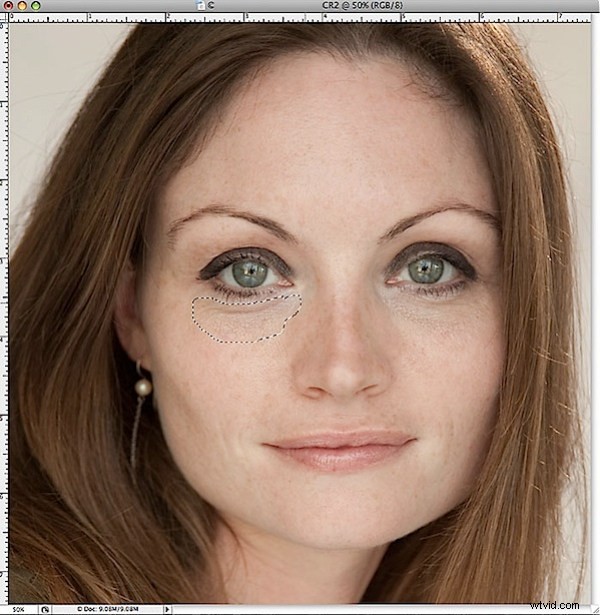
4. Maintenant que la boucle est sélectionnée et entourée d'une ligne en pointillés, cliquez à l'intérieur et, avec le bouton de la souris enfoncé, faites glisser cette boucle vers le bas sur la joue de votre sujet. Faites-le glisser vers une zone de peau lisse et propre avec une bonne texture. Ce sera votre zone d'échantillonnage.
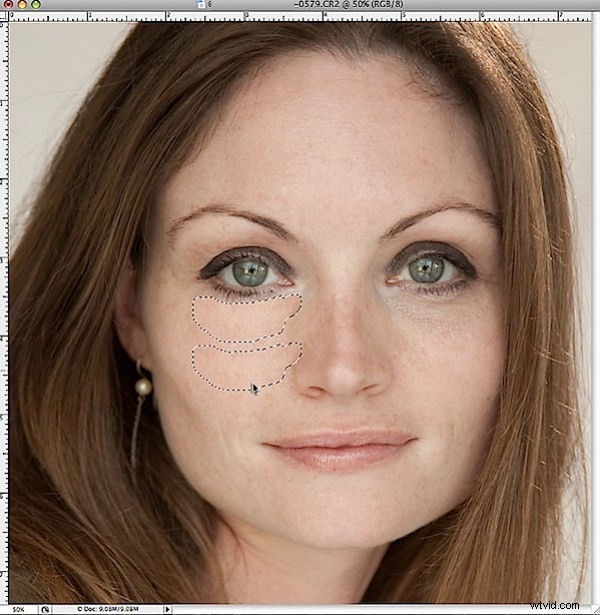
5. Après avoir fait glisser vers une zone d'échantillon propre, relâchez le bouton de la souris. Pan! Instantanément, la texture de la zone échantillonnée sera remappée sur la zone cible sous l'œil, lissant les poches et corrigeant la couleur des cernes !
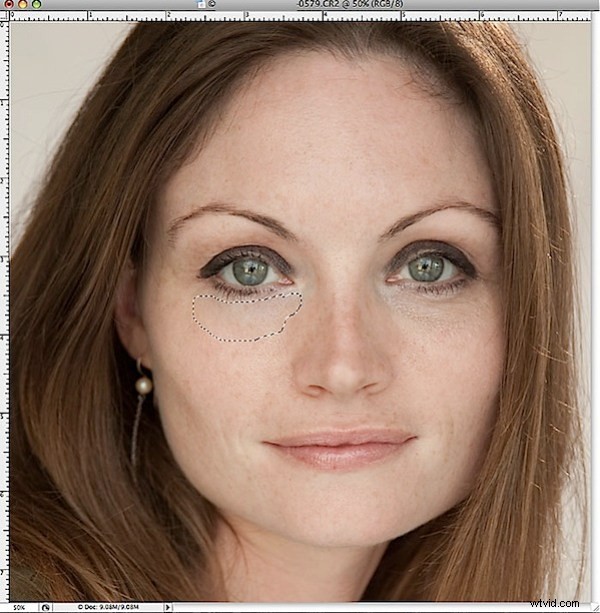
D'une manière ou d'une autre, les assistants de Photoshop ont programmé cette chose pour mélanger la texture de la zone d'échantillon et la couleur de la zone cible d'une manière qui semble totalement naturelle (la plupart du temps). De temps en temps, vous trouverez un visage où cela ne fonctionne pas très bien, mais 90 % du temps, ce correctif est tout ce dont j'ai besoin.
6. Désélectionnez-le en appuyant sur Commande-D (PC :Contrôle-D) et vérifiez les résultats.
7. S'il y a un bord visible le long de la bordure du patch, vous pouvez zoomer et faire un petit nettoyage. Il est maintenant temps pour l'outil Clone Stamp. Ajustez l'opacité à environ 30 %, prélevez un échantillon (Alt : Clic) d'une peau propre près du bord du patch, puis clonez légèrement le long de la bordure pour lisser tout bord visible.
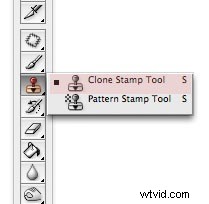
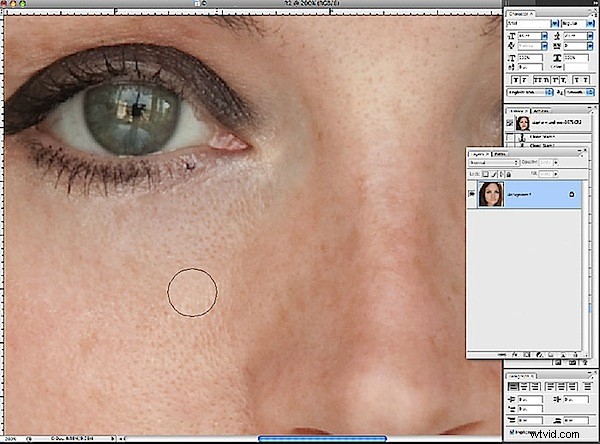
Avec la pratique, vous deviendrez habile à dessiner et à échantillonner avec l'outil Patch afin que la retouche des bords soit rarement nécessaire.
Ensuite, vous apprécierez cela comme une solution rapide, facile et en une étape à la plupart de vos problèmes de portrait sous les yeux !
 À propos de l'auteur :Phil Steele est le fondateur de SteeleTraining.com où vous trouverez tutoriels photo gratuits et une formation sur une variété de sujets allant des conseils de base en photographie aux techniques avancées de flash hors appareil photo.
À propos de l'auteur :Phil Steele est le fondateur de SteeleTraining.com où vous trouverez tutoriels photo gratuits et une formation sur une variété de sujets allant des conseils de base en photographie aux techniques avancées de flash hors appareil photo.
La photo utilisée dans ce didacticiel provient de son cours populaire, "Comment réaliser des portraits et des portraits de qualité professionnelle avec un petit budget avec de petits flashs".
