Photoshop dispose d'une gamme d'outils disponibles pour supprimer un arrière-plan. Certains outils vous obligent à faire tout le travail tandis que d'autres le font presque entièrement automatiquement.
Dans cet article, je vais vous montrer comment supprimer l'arrière-plan dans Photoshop et j'utiliserai trois outils différents.
Comment supprimer l'arrière-plan dans Photoshop
Tout dépend de la photo avec laquelle vous travaillez. Ce n'est qu'en pratiquant que vous découvrirez quel outil sera le meilleur pour le travail car aucune photo n'est la même.
De plus, chacun a ses propres préférences et il n'y a pas de bien ou de mal lorsque le résultat est bon. Voici quelques exemples de suppression d'un arrière-plan dans Photoshop.
1. Utilisez l'outil Plume
L'outil Plume fonctionne mieux avec des objets simples. Il est idéal pour créer une sélection d'objets avec des lignes dures, droites ou courbes.
Étape 1 :sélectionnez l'outil Plume
Sélectionnez l'outil Plume dans la barre d'outils à gauche. Vous pouvez également utiliser le raccourci "P". Assurez-vous de le définir sur "Chemin" dans le menu supérieur.
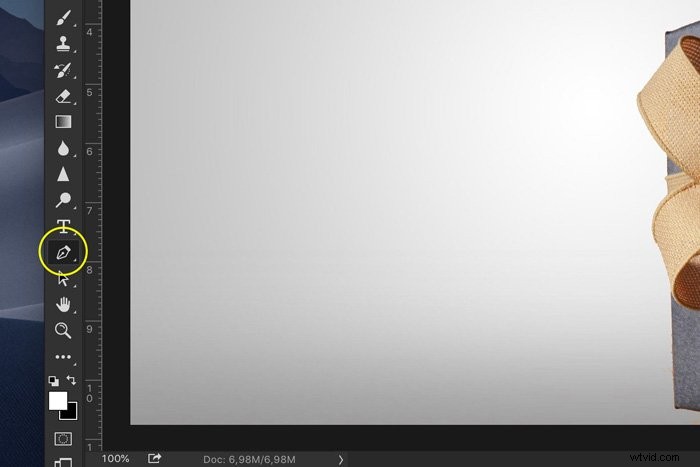
Étape 2 :Dessinez un chemin
Cliquez n'importe où sur les bords de votre sujet pour créer votre premier point d'ancrage. Faites un deuxième point d'ancrage. S'il s'agit d'une ligne droite, cliquez simplement. Si vous avez besoin d'une ligne courbe, cliquez et faites glisser pour créer un arc de ligne.
De cette façon, vous pouvez contourner en douceur les bords arrondis et les courbes.

Assurez-vous toujours d'appuyer sur Option-clic (Alt-clic pour Windows) sur le dernier point d'ancrage après une ligne courbe. Si vous ne le faites pas, le suivant s'arc automatiquement en fonction de la ligne précédente.
Option-clic réinitialisera le point d'ancrage afin que vous puissiez à nouveau créer une ligne droite.

Il faut un peu de pratique pour s'y faire, mais après un certain temps, vous irez beaucoup plus vite. Continuez le processus jusqu'à ce que vous ayez tracé un chemin autour du sujet.
Une fois que vous atteignez le premier point d'ancrage, cliquez dessus. Le chemin se fermera automatiquement.
Étape 3 :Convertir le chemin
Dans la fenêtre Chemins, appuyez sur l'icône "Charger le chemin comme sélection".
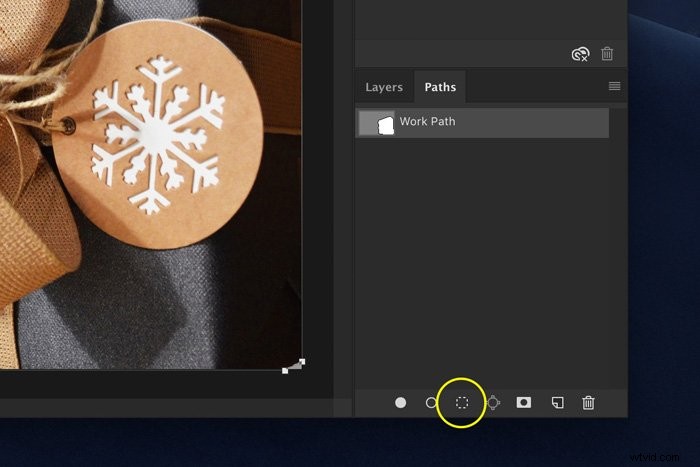
Étape 4 :Supprimer l'arrière-plan dans Photoshop
Il y a quelques options maintenant. Si vous souhaitez supprimer l'arrière-plan, accédez à Sélectionner> Inverser et appuyez sur la touche Suppr. Vous pouvez également utiliser le raccourci Cmd + Maj + I (Ctrl + Maj + I pour Windows).
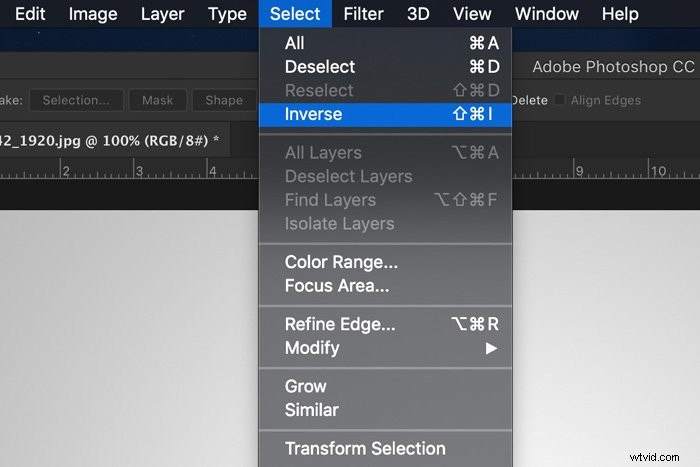
Si vous souhaitez copier le sujet dans un nouveau calque, appuyez simplement sur Cmd + J (Ctrl + J pour Windows).
Et voilà, vous avez isolé le sujet et supprimé l'arrière-plan dans Photoshop.
2. Utilisez l'outil de sélection rapide
L'outil de sélection rapide fera beaucoup de travail pour vous et fonctionne mieux lorsqu'il y a un beau contraste entre le sujet et l'arrière-plan.
Étape 1 :Sélection rapide
Sélectionnez l'outil Sélection rapide dans la barre d'outils à gauche. Vous pouvez également utiliser le raccourci "W".
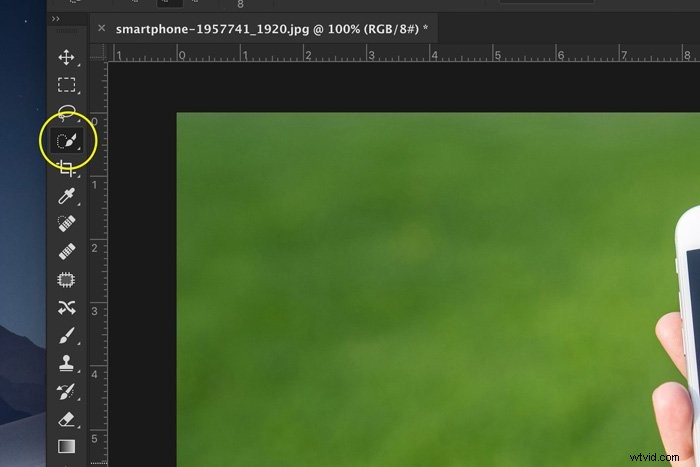
Assurez-vous qu'il est défini sur "Ajouter à la sélection" dans le menu supérieur. De cette façon, vous pouvez sélectionner différentes parties d'un objet mais qui se combineront en une seule sélection.
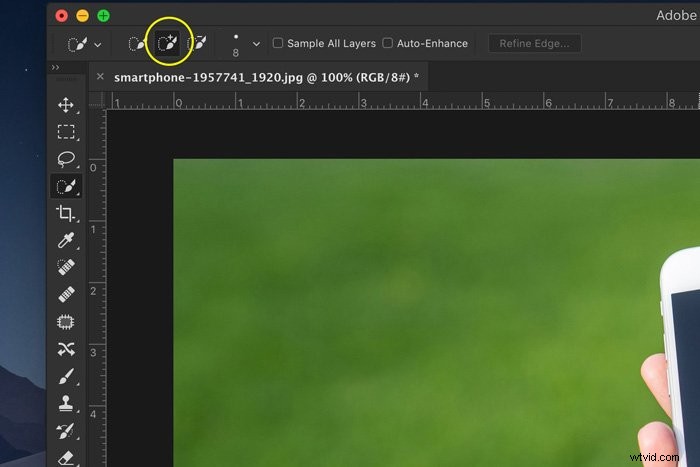
Étape 2 :Effectuez une sélection
Commencez à sélectionner l'arrière-plan ou le sujet. Photoshop sélectionnera automatiquement des valeurs de ton similaires.

Étape 3 :Affiner les contours
Cliquez sur le bouton Affiner les bords et une nouvelle fenêtre apparaîtra. Photoshop vous montre également la découpe.
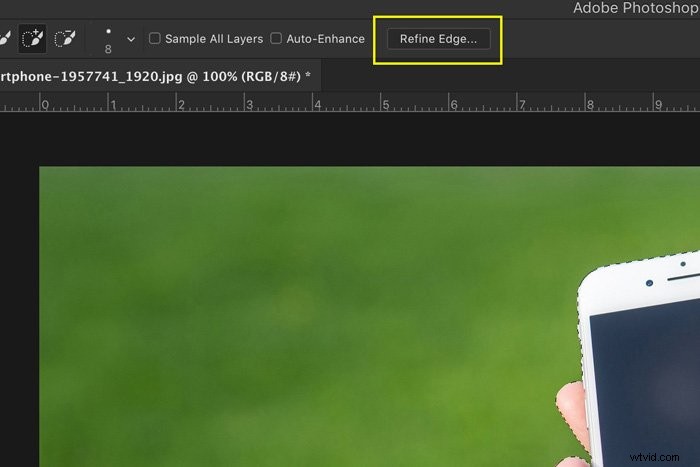
Dans la fenêtre Affiner les bords, vous pouvez définir l'arrière-plan. Selon les couleurs de votre sujet, vous pouvez utiliser un fond blanc, noir ou transparent pour repérer les imperfections.
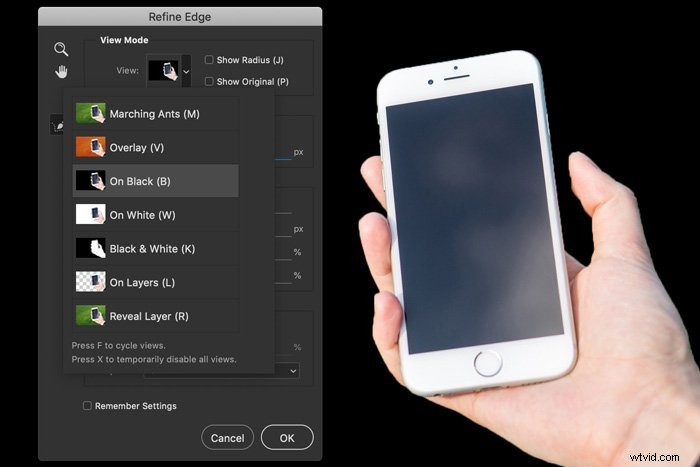
Dans le menu du haut, définissez la taille du pinceau.
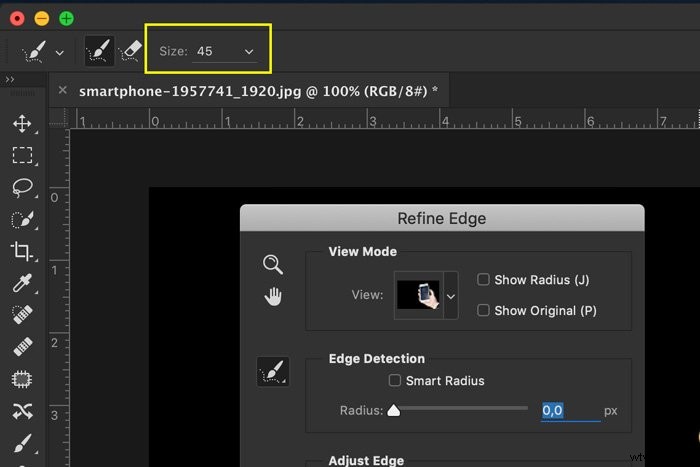
Peignez sur les bords de la sélection et Photoshop ajustera la sélection. Ceci est utile lors de la sélection des cheveux, des feuilles ou de la fourrure.
Photoshop utilisera le contraste entre le premier plan et l'arrière-plan pour affiner la sélection.
Étape 4 :Supprimer l'arrière-plan
Répétez l'étape 4 de l'exemple précédent pour supprimer l'arrière-plan.
3. Utilisez l'outil Gomme d'arrière-plan
Ensuite, nous avons l'outil Gomme d'arrière-plan. Cela fonctionne mieux avec un arrière-plan propre.
Étape 1 :Outil de suppression de l'arrière-plan
Sélectionnez l'outil Gomme d'arrière-plan dans la barre d'outils de gauche. Habituellement, il est caché derrière l'outil Gomme. Cliquez simplement sur l'outil Gomme et maintenez-le enfoncé pour le révéler.
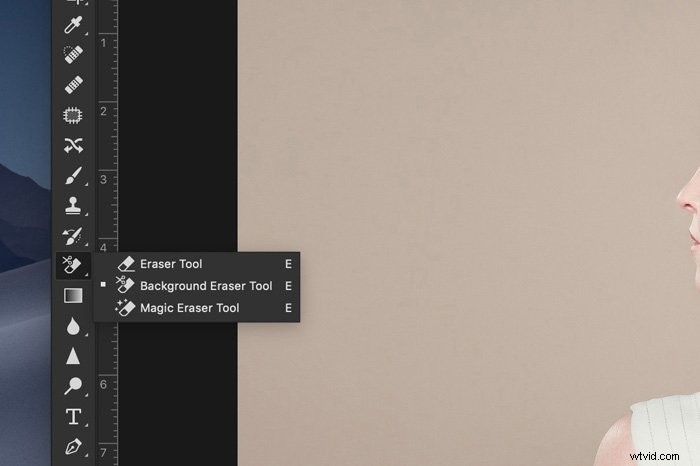
Étape 2 :Paramètres de la gomme
Dupliquez le calque d'arrière-plan. Rendez le calque inférieur invisible en cliquant sur l'icône "Œil".
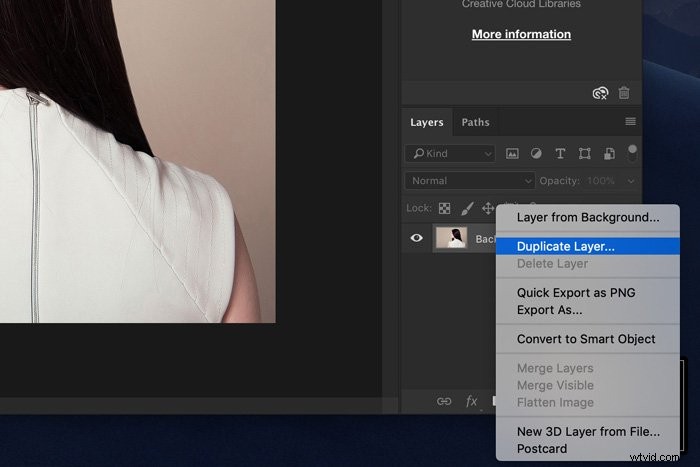
Dans la barre d'options d'outils en haut, sélectionnez un pinceau rond et dur. La taille dépendra de ce que vous voulez sélectionner.
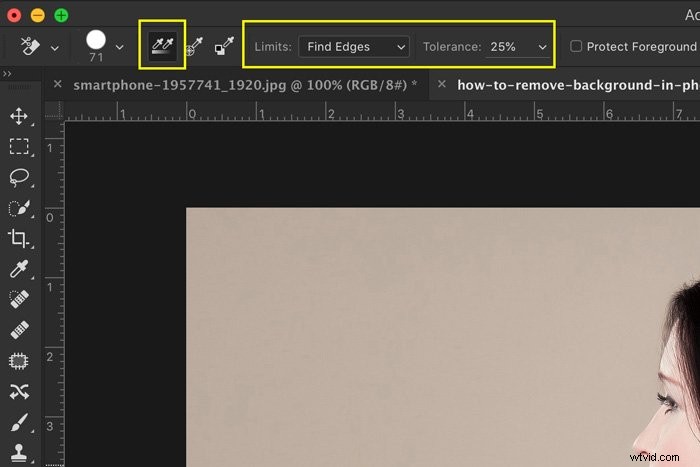
Définissez l'échantillonnage sur continu et les limites pour trouver les bords. La tolérance devrait être d'environ 25 % pour commencer.
Une faible tolérance limite la gamme de tons automatiquement sélectionnés par Photoshop. Une tolérance élevée fait le contraire.
Étape 3 :Effacer l'arrière-plan
Commencez à effacer l'arrière-plan. Il détectera automatiquement les bords des objets qui ne sont pas l'arrière-plan. Pour les zones plus difficiles, il est préférable de définir une taille de pinceau plus petite.

Étape 4 :Affinez votre sélection
L'outil Effaceur d'arrière-plan est génial mais il n'est pas parfait. Parfois, le sujet et l'arrière-plan partagent les mêmes couleurs et valeurs de tonalité. Vous devrez sélectionner manuellement ces zones.
La meilleure façon est de sélectionner le calque inférieur et d'appuyer sur le bouton "Ajouter un masque" dans le panneau Calques.
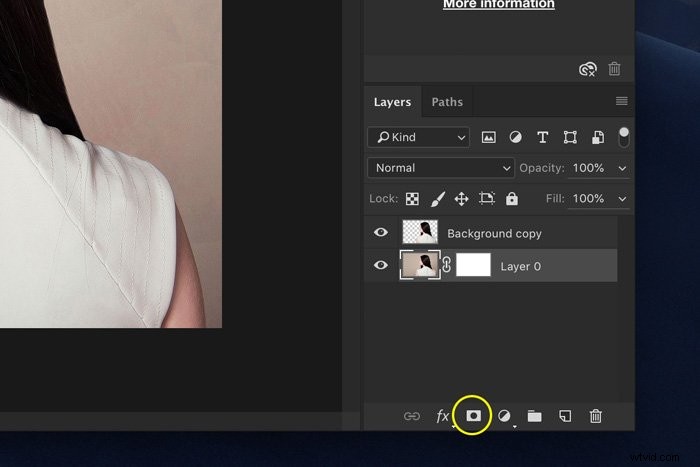
Remplissez le masque de calque avec du noir. Pour ce faire, sélectionnez simplement l'outil Pot de peinture, réglez-le sur noir et cliquez n'importe où sur votre photo lorsque la vignette du masque est sélectionnée.
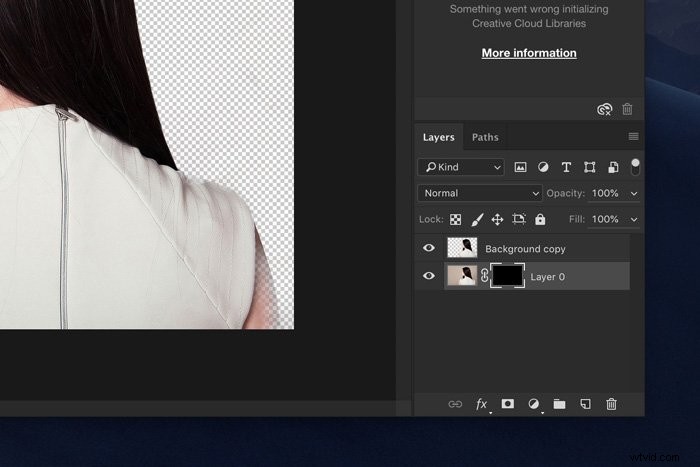
Maintenant, utilisez le pinceau et réglez-le sur noir ou blanc. Le noir effacera des zones, le blanc révélera des zones.
Encore une fois, assurez-vous que la vignette du masque est sélectionnée et commencez à peindre sur votre photo. De cette façon, vous pouvez affiner manuellement les zones qui nécessitent un travail supplémentaire.
Questions générales courantes
Comment créer un arrière-plan transparent dans Photoshop ?
Un moyen simple de créer un arrière-plan transparent consiste à utiliser l'outil Gomme d'arrière-plan. Sélectionnez l'outil dans la barre d'outils et commencez à effacer. Photoshop affichera instantanément un arrière-plan transparent.
Comment rendre un arrière-plan transparent dans Photoshop CC ?
Pour créer un arrière-plan transparent, vous devez déverrouiller le calque d'arrière-plan. Double-cliquez dessus et appuyez sur "OK". Maintenant, commencez à effacer des parties et vous verrez un arrière-plan transparent.
Comment puis-je supprimer un arrière-plan d'une image ?
Voici deux options. Faites une sélection de l'arrière-plan et appuyez simplement sur le bouton Supprimer. L'arrière-plan disparaîtra.
Vous pouvez également ajouter un masque de calque au lieu de supprimer l'arrière-plan. De cette façon, vous pouvez toujours révéler à nouveau l'arrière-plan.
Où se trouve l'outil Gomme d'arrière-plan dans Photoshop ?
Vous pouvez trouver l'outil Gomme d'arrière-plan sous l'outil Gomme. Cliquez simplement sur l'outil Gomme et maintenez-le enfoncé, cela révélera tous les autres outils Gomme.
Conclusion
Il existe de nombreuses façons de supprimer des arrière-plans dans Photoshop. Tout dépend de la photo avec laquelle vous travaillez et de la perfection de la sélection.
Dans tous les cas, tous les outils proposés par Photoshop nécessitent de la pratique. Utilisez des photos simples pour commencer. Photos avec des arrière-plans propres et beaucoup de contraste entre l'avant-plan et l'arrière-plan.
Bientôt, vous effacerez les arrière-plans de toutes sortes de photos.
