
Parfois, une photo nécessite deux corrections opposées appliquées à différentes zones de l'image. Cela pose un dilemme - si vous corrigez une zone, vous rendrez les autres zones bien pires qu'elles ne l'étaient au départ et vice versa. La solution consiste à appliquer les deux correctifs, mais à le faire sur des calques différents et à mélanger les résultats à l'aide d'un masque. Voici comment procéder :

Regardez cette photo - le panneau au milieu est sombre et difficile à lire et la zone derrière est plus claire qu'elle ne devrait ou ne pourrait l'être. L'appareil photo a principalement exposé les zones les plus claires de l'image, mais l'ensemble de l'image doit être retravaillé.
Étape 1
Pour corriger l'image, faites deux copies du calque d'arrière-plan afin de travailler sur des calques en double. Pour ce faire, cliquez avec le bouton droit sur le calque d'arrière-plan dans la palette Calques et choisissez Dupliquer le calque, puis répétez cette étape une seconde fois. Désactivez l'icône de visibilité sur le calque supérieur et sélectionnez le calque du milieu.
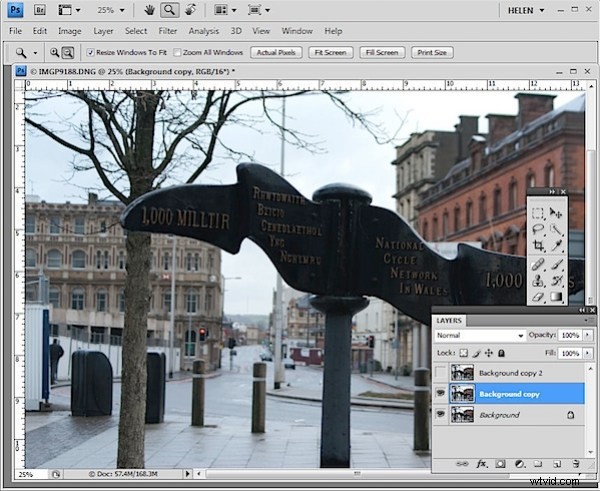
Étape 2
Pour faire ressortir les détails de la zone plus sombre du signe, j'utiliserai l'outil Ombre/Rehauts. Pour ce faire, choisissez Image> Ajustements> Ombres/Rehauts et ajustez les Ombres mais laissez les paramètres de surbrillance intacts. En règle générale, le paramètre par défaut sera tout ce dont vous avez besoin, mais vous pouvez affiner les paramètres à l'aide des curseurs qui apparaissent lorsque vous cliquez sur Afficher plus d'options si vous le souhaitez. Ignorez l'impact de ce correctif sur les zones plus claires de l'image.
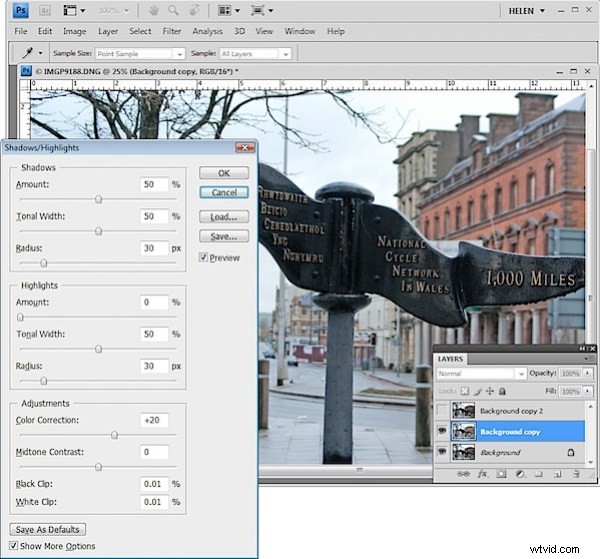
Si vous préférez utiliser un autre outil pour ce correctif, faites-le. L'important est de corriger les ombres et d'ignorer toute modification des hautes lumières.
Étape 3
Activez l'icône de visibilité sur le calque supérieur et sélectionnez le calque supérieur - cela masque toutes les modifications que vous avez apportées jusqu'à présent. Choisissez Image> Ajustement> Niveaux et ajustez les niveaux pour améliorer le contraste dans les zones les plus claires de l'image. Cette fois, ignorez complètement les zones les plus sombres car elles ne font pas partie de ce correctif. Vous pouvez également régler la saturation en utilisant Image> Réglages> Teinte/Saturation si vous le souhaitez.
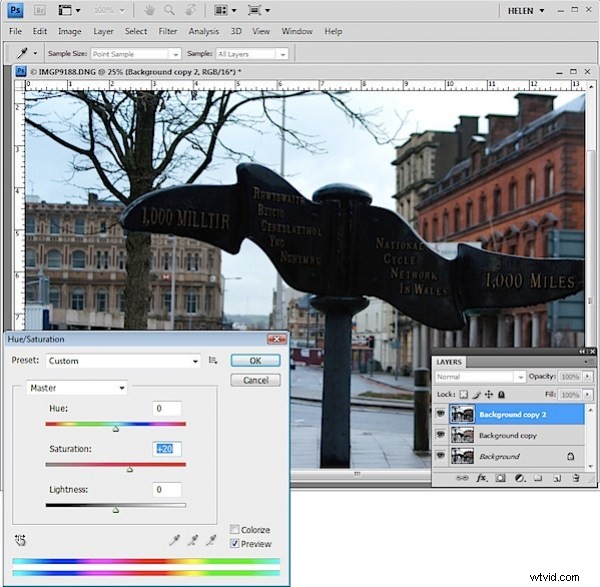
Encore une fois, si vous préférez utiliser un autre outil, faites-le. L'important est de corriger les hautes lumières et d'ignorer toute modification des ombres.
Étape 4
La couche supérieure contient le réglage pour les zones plus claires de l'image et la couche intermédiaire contient le réglage pour les zones sombres de l'image. Pour mélanger ces calques, j'utiliserai un masque de calque pour ajuster sélectivement l'opacité du calque supérieur afin que je puisse voir le correctif appliqué sur le calque intermédiaire à travers celui-ci.
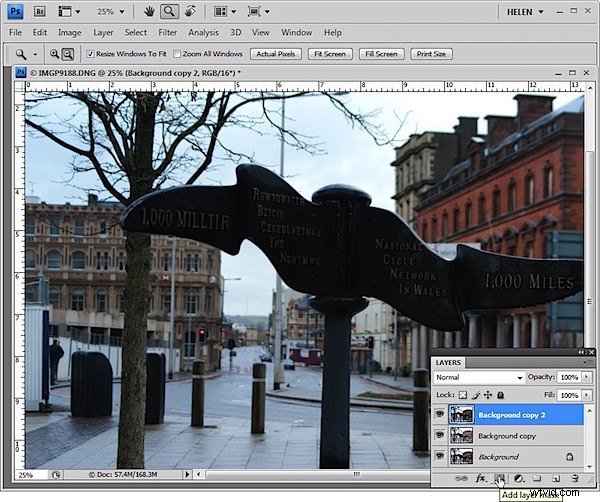
Contrairement au curseur d'opacité du calque qui définit chaque pixel sur la même valeur d'opacité, un masque vous permet d'ajuster l'opacité de manière sélective afin qu'une zone soit 100 % opaque et que d'autres soient partiellement ou totalement transparentes.
Pour ajouter un masque au calque supérieur, sélectionnez d'abord le calque supérieur et cliquez sur le bouton Ajouter un masque de calque au bas de la palette des calques. Cela ajoute un masque de calque blanc à ce calque. Lorsque vous travaillez avec des masques, "le noir masque et le blanc révèle" afin que le masque blanc révèle tout sur la couche supérieure et que l'image reste inchangée.
Étape 5
Réglez la couleur de premier plan sur noir, sélectionnez un pinceau rond doux et réglez son opacité sur environ 20 %. Cliquez sur le masque pour le sélectionner - il sera entouré d'une petite bordure indiquant que vous l'avez sélectionné. Peignez maintenant sur les zones les plus sombres de l'image pour réduire l'opacité du calque supérieur où vous peignez - cela révèle le correctif du calque inférieur. L'utilisation d'un pinceau à faible opacité vous permet de réduire progressivement l'opacité pour renforcer l'effet.
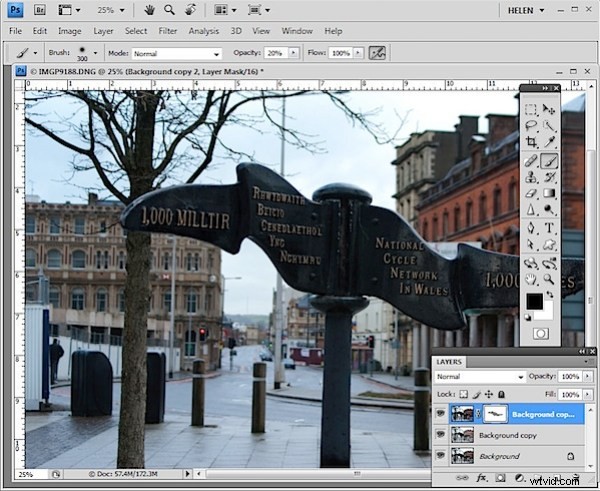
Continuez et peignez sur les zones les plus sombres de l'image pour révéler davantage le calque en dessous à travers le masque. Cela peut aider à voir combien de détails vous pouvez encore récupérer si vous activez et désactivez la visibilité de la couche supérieure. Assurez-vous de sélectionner à nouveau le masque de calque avant de peindre sur le masque - si vous ne le faites pas, vous peindrez sur votre image.
Si vous allez trop loin, faites du blanc votre couleur de premier plan et peignez sur le masque pour ramener des parties de la couche supérieure de l'image. C'est l'un des avantages de l'utilisation d'un masque - simplement en peignant, vous pouvez appliquer ou supprimer le correctif. Vous n'auriez pas cette flexibilité si vous utilisiez l'outil Gomme sur la couche supérieure, par exemple.
Pour finir, j'ai fait pivoter l'image pour redresser le signe et l'ai recadrée pour supprimer les éléments gênants sur le côté gauche de l'image.
