La suite d'outils d'édition de Lightroom n'est pas aussi complète que son grand frère Photoshop. Mais le programme offre une multitude d'options pour corriger les photos qui couvrent la plupart des corrections dont vous aurez probablement besoin au quotidien. Vous pouvez, bien sûr, utiliser Lightroom pour des opérations de base telles que le réglage de la balance des blancs, la modification de l'exposition et la conversion d'images en noir et blanc. Mais il existe également des fonctionnalités beaucoup plus avancées, telles que l'outil de suppression des taches.
Cet outil est un moyen rapide et facile d'éliminer les imperfections et les imperfections. Il n'a pas le même niveau de profondeur et de personnalisation que des options similaires dans Photoshop, mais avec un peu de pratique, cela devrait suffire pour la plupart des situations dans lesquelles vous en aurez probablement besoin.
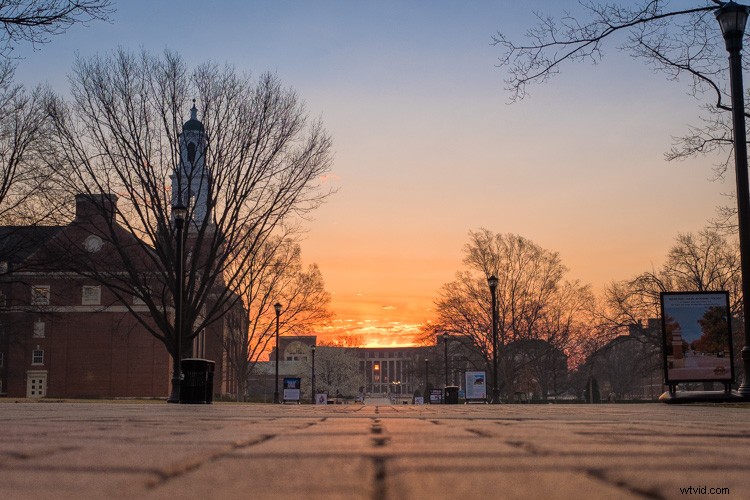
Corriger les imperfections
Pour accéder à l'outil Spot Removal, cliquez d'abord sur le module Développer, puis appuyez sur le bouton Q (le raccourci clavier). Ou vous pouvez cliquer sur l'icône du cercle avec une petite flèche pointant vers la droite juste en dessous de l'histogramme en haut du panneau sur le côté droit.
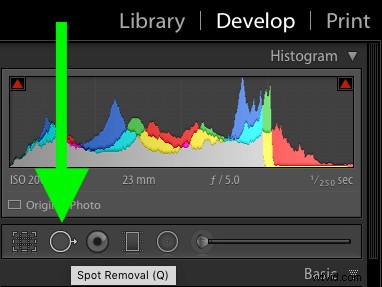
Une fois que vous êtes dans le panneau Suppression des taches, il peut être tentant de commencer à cliquer sur chaque point et tache sur vos images. Mais comprendre certaines des options qui s'offrent à vous vous aidera à utiliser l'outil plus efficacement et à obtenir de meilleures modifications.
L'outil de suppression des taches a deux options principales, Clone et Heal. Chacun d'eux a trois curseurs que vous pouvez modifier :Taille, Plume et Opacité. Avant d'aborder les différences entre le clonage et la guérison, examinons les trois options qu'ils ont en commun.
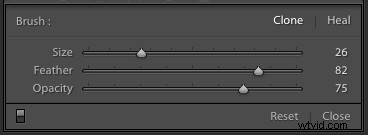
Taille
Cela change, comme vous l'avez peut-être deviné, la taille de la modification. Les tailles plus grandes conviennent aux modifications plus importantes, tandis qu'une précision extrême peut être obtenue en rendant l'outil aussi petit que nécessaire.
Vous pourriez être tenté de glisser à gauche et à droite pour modifier ces valeurs, et cela fonctionne très bien. Mais vous pouvez également taper des nombres précis entre 0 et 100 ou simplement faire défiler vers le haut et vers le bas à l'aide de la molette de la souris pour voir le pinceau grandir et rétrécir automatiquement jusqu'à ce que vous l'obteniez là où vous le souhaitez. Vous pouvez également utiliser les crochets [ et ] sur le clavier pour ajuster la taille du pinceau.
Plume
Ce curseur vous permet de contrôler la progression de la mise en œuvre des modifications Clone ou Heal. Glisser jusqu'à 100 signifie que vos modifications disparaîtront progressivement près du bord de l'outil. Une valeur de zéro indique qu'il n'y aura aucun contour progressif.
Cela se traduira par un bord dur autour de vos modifications qui sera facile à repérer, donc je ne le recommande généralement pas. Au lieu de cela, essayez une valeur d'environ 50 et ajustez-la à votre goût. Semblable au paramètre Taille, vous pouvez l'ajuster avec la souris en maintenant [majuscule] et en faisant défiler vers le haut et vers le bas, ce que je trouve beaucoup plus facile à utiliser que le curseur.
Opacité
L'opacité est un moyen pour vous de spécifier la transparence de vos modifications. Un paramètre de 100 est totalement opaque et rien ne transparaîtra, tandis que des valeurs inférieures réduiront l'impact global de l'outil.
Il peut arriver que vous ne vouliez pas supprimer complètement une tache ou un défaut, mais le masquer ou l'estomper un peu, et dans ce cas, définissez une opacité de 25 ou 50 (cela fonctionne bien pour la retouche de portraits, l'éclaircissement des cercles sous les yeux et les rides sans les éliminer complètement).

Clonage
En remontant aux premiers jours de Photoshop, l'outil Clone est l'une des fonctionnalités les plus souvent utilisées pour les photographes débutants ou même plus avancés qui souhaitent ranger leurs photos. La fonction de base est assez simple car tout ce qu'elle fait à un niveau fondamental est de copier, ou de cloner, une partie d'une image et de la mettre au-dessus d'une autre partie. C'est idéal pour les situations avec des textures, des motifs ou des couleurs très similaires ou lorsque la duplication d'une partie ne serait pas facile à détecter.
Utilisation de l'outil de clonage
Cette photo d'écureuil (ci-dessous) a un bâton sur le côté droit que j'aimerais retirer. L'outil Clone est un bon moyen de le faire. Pour corriger quelque chose comme ça, vous pouvez soit rétrécir l'outil pour qu'il soit petit et le brosser sur l'imperfection, soit augmenter la taille pour qu'elle soit beaucoup plus grande et cliquer une seule fois.
Chaque situation appellera un type de modification différent, mais en général, j'aime utiliser un pinceau plus gros et cliquer une fois, car cela entraîne généralement des modifications qui ne sont pas aussi visibles dans le résultat final.

Cette image est bien, mais ce serait formidable si ce bâton qui dépasse sur le côté droit pouvait être supprimé.
Lightroom fait de son mieux pour obtenir votre montage de clone initial juste en prenant ce qu'il pense être un échantillon d'une partie similaire de votre image. Mais comme vous pouvez le voir ci-dessous, cela ne fonctionne pas toujours.

La première tentative de Lightroom avec l'outil Clone était loin d'être idéale. Vous pouvez clairement voir un cercle d'herbe nette à l'endroit où se trouvait le bâton.
Ajuster les résultats du clonage
Vous n'avez pas à vous contenter des résultats initiaux, car Lightroom vous permet d'affiner et de modifier les options de clonage jusqu'à ce que vous soyez satisfait.
Il existe un paramètre de superposition pour l'outil Clone. Il s'agit d'un cercle blanc indiquant l'emplacement à partir duquel l'outil Clone sélectionne la copie. De plus, il y a un autre cercle vous montrant où il est collé. Dans la partie inférieure gauche du module Développer se trouve un tout petit sélecteur d'options qui indique "Superposition d'outils" avec quatre choix :Auto, Toujours, Sélectionné et Jamais. Ma préférence personnelle est d'utiliser "Jamais" et d'utiliser la touche "H" pour afficher et masquer la superposition d'outils selon mes besoins.
Lorsque vous utilisez l'outil Spot Healing, vous verrez apparaître de petits cercles gris sur toute votre image, qui vous montrent les endroits où vous avez modifié votre image. Si vous ne voyez pas ces minuscules épingles, appuyez sur "H" pour les afficher, puis cliquez sur l'une d'entre elles pour afficher les cercles blancs vous montrant d'où proviennent et sont appliquées les modifications. Vous pouvez en voir un exemple dans l'image ci-dessous.

Appuyez sur la touche H pour afficher et masquer la superposition d'outils. Saisissez ensuite la source en cours de copie et faites-la glisser vers une autre partie de votre image qui se fond mieux dans l'environnement du défaut à cloner.
Une fois que vous voyez où Lightroom saisit la partie de votre image qu'il utilise pour corriger un défaut, il est facile de l'affiner pour obtenir les résultats que vous recherchez. Utilisez votre curseur pour faire glisser le cercle lumineux autour de l'image jusqu'à ce que vous trouviez un endroit qui serait mieux adapté pour combler le défaut. Vous pouvez également ajuster les curseurs pendant que votre point d'édition est sélectionné pour voir en temps réel ce qui se passe lorsque vous modifiez des éléments tels que la taille, le contour progressif et l'opacité.

Je ne dirais pas qu'il est impossible de dire que cette photo a été modifiée, mais la plupart des téléspectateurs occasionnels ne le sauraient probablement jamais.
Visualiser les spots
Un problème que vous pourriez rencontrer lors de l'utilisation de l'outil de suppression de taches est qu'il n'est pas toujours facile de voir où se trouvent réellement les taches de votre image. Heureusement, Lightroom a une option qui peut vous aider à cet égard.
Si vous cliquez sur le bouton "Visualiser les points" dans le coin inférieur gauche du module Développement (assurez-vous que l'outil de suppression des points est sélectionné), vous verrez une version en noir et blanc de votre image avec des zones de contraste élevé mises en surbrillance. Si vous ne voyez pas cette option, activez votre barre d'outils en appuyant sur T sur le clavier.
Vous pouvez également appuyer simplement sur la touche A pour activer la vue Visualize Spots. Utilisez le curseur pour affiner la quantité de contraste visible, et cela vous montrera où se trouvent certaines des imperfections que vous auriez pu manquer.

Certaines des taches sur l'image ci-dessus sont faciles à voir, mais d'autres ne sont visibles qu'après une inspection plus approfondie. Éliminer toutes les imperfections, qui sont en réalité de la poussière à l'avant de l'objectif de mon appareil photo, serait un processus fastidieux sans l'option Visualiser les taches activée. Cela permet de voir facilement chaque grain et tache que je dois corriger avec l'outil Spot Healing.

Visualiser les spots activés
L'image finie, après quelques clics et modifications, est bien améliorée. J'ai même décidé de laisser la traînée de lumière parasite sur le côté gauche parce que j'aimais l'effet, vous pouvez le supprimer si vous le souhaitez en utilisant les mêmes outils.

Guérison
Bien que similaire à l'outil Clone, le pinceau Healing fonctionne d'une manière légèrement différente. Il prend les textures et les tons d'une partie source de votre image et les mélange avec la zone que vous souhaitez corriger. Ce n'est pas une copie directe 1:1 de la source, comme l'outil Clone, et en tant que tel, il crée des résultats qui sont souvent un peu plus raffinés et efficaces en termes de suppression des problèmes et des imperfections.
L'outil Heal a les mêmes options que l'outil Clone (Taille, Contour progressif et Opacité) mais parce que la nature de l'outil est quelque peu différente. L'opacité ne fonctionne pas exactement comme on pourrait s'y attendre. Il ajuste toujours la quantité de point source estampé sur le défaut que vous souhaitez supprimer, mais comme il mélange des textures, des couleurs et des motifs, même une valeur de 100 d'opacité signifie que vous ne verrez pas tout à fait les mêmes résultats que l'outil Clone.

Pour réparer une image à l'aide de l'outil Heal, cliquez sur n'importe quel endroit que vous souhaitez supprimer (ou cliquez et faites glisser s'il s'agit de plus d'un seul endroit) et Lightroom s'occupe du reste. Si le point n'est pas fixé à votre goût, appuyez sur H pour afficher les superpositions d'outils et modifiez-les comme bon vous semble en faisant glisser la source en cours de copie et en ajustant la taille, la plume et l'opacité.
Remarque : Une autre chose que vous pouvez faire avec l'outil de suppression des taches de Lightroom est de tracer une ligne ou une forme. Votre zone de clonage n'est plus simplement limitée à un cercle comme elle l'était autrefois dans LR.
L'image ci-dessous montre le résultat de l'utilisation de l'outil Heal pour supprimer une douzaine de taches et d'imperfections sur une photo de certains champignons. Tout cela a été fait en moins de cinq minutes en utilisant uniquement l'outil Heal, et cela illustre à quel point ce type d'édition peut être simple et efficace.

La solution Photoshop
J'utilise souvent l'outil de suppression des taches Lightroom pour corriger de petites choses dans mes images, mais pour une véritable édition en profondeur, vous voudrez peut-être vous tourner vers Photoshop. Là, vous pouvez vraiment creuser avec les calques et les outils d'édition avancés offerts par le programme.
Pour la plupart des photographes, qu'ils soient professionnels ou occasionnels, les options de Lightroom suffiront généralement. C'est ce que je me retrouve à utiliser presque chaque fois que j'ai besoin de peaufiner une image. Essayez-le et vous pourriez être surpris de ce qu'il peut faire pour vous aussi.
