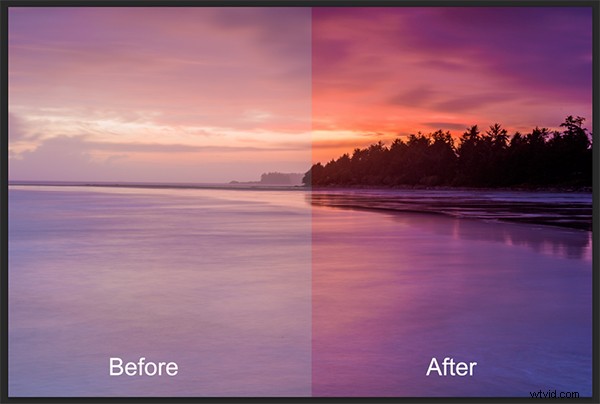
Image de paysage marin - Avant et après l'édition d'image
Nous l'entendons tout le temps, "Cette photo a été photoshoppée". Parfois, on dirait que la photo a attrapé une maladie ou que Photoshop est un effet indésirable qui a été ajouté à l'image. Photoshop est la CLÉ pour rendre vos bonnes images spectaculaires. Oui, j'ai dit "bonnes" images. Photoshop ne consiste pas à corriger des erreurs ou à essayer de sauver un mauvais coup. Il s'agit davantage d'affiner vos images et de les rendre incroyables sans en faire trop. Photoshop est un outil fantastique lorsqu'il est utilisé efficacement mais peut être votre ennemi lorsque vous en faites trop. En fonction de ce que vous souhaitez obtenir avec vos photos, ce guide rapide de cinq outils Photoshop vous aidera à ajuster efficacement votre exposition et à faire ressortir la couleur de votre image.
REMARQUE : les exemples de cet article vous montrent simplement comment effectuer les ajustements sur un calque séparé. Vous pouvez également utiliser un calque de réglage qui vous donne beaucoup plus de contrôle sur le réglage. Le seul outil qui ne peut pas être utilisé avec un calque de réglage est Shadow and Highlights. J'entrerai dans plus de détails sur les calques de réglage dans les prochains articles, pour l'instant, si vous suivez ces directives, vos images seront attrayantes et riches sans paraître exagérées.
1. Outil d'ombre et de rehauts
Cet outil sera utilisé pour obtenir plus de détails dans les zones d'ombre de votre image. Les appareils photo modernes peuvent capturer de nombreux détails, mais selon la lumière de la scène que vous filmez, les ombres peuvent être un peu sombres. L'outil Shadow and Highlights ramènera certains des détails dans ces zones.
Ouvrez votre image dans Photoshop et accédez à :IMAGE > AJUSTEMENTS > OMBRE ET LUMINOSITÉS.
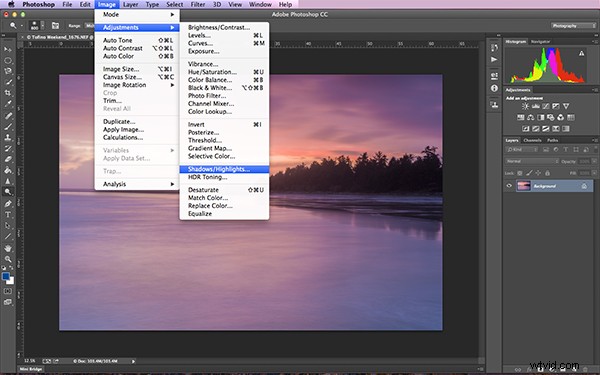
Trouver l'outil Ombre et reflets
L'outil apparaîtra et vous le verrez (comme indiqué ci-dessous), si vous ne voyez pas tous ces curseurs, cliquez sur "plus d'options" pour développer la boîte. Vous utiliserez cet outil pour ramener les détails dans les ombres et vous ne ferez aucun ajustement aux hautes lumières. Je trouve que la partie surlignage de cet outil ne fait pas un très bon travail, donc je ne l'utilise pas du tout.
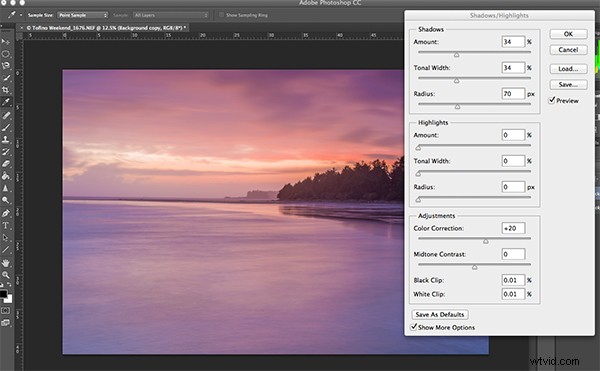
Faire des ajustements aux ombres dans l'image
La meilleure façon de travailler avec l'outil consiste à faire glisser le curseur Quantité sous la zone Ombres à environ un tiers (33%). Faites ensuite glisser le curseur Tonal Width directement sous le curseur Amount. Enfin, amenez le curseur de rayon directement en dessous. Dans la plupart des cas, vous voudrez avoir ces curseurs directement les uns sous les autres (voir capture d'écran ci-dessous à droite).
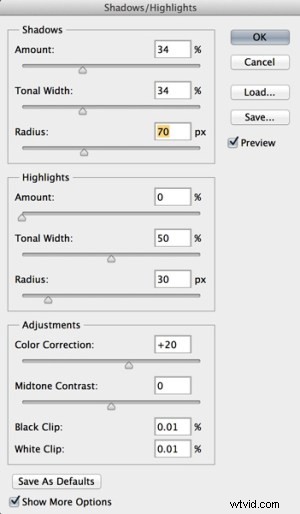 La chose importante à retenir ici est de faire les ajustements et de prendre note que votre image a été affectée. Cliquez sur le bouton de prévisualisation sur le côté droit de l'outil (vous pouvez le faire avec tous les outils de cet article) pour voir "l'avant et l'après". Vous pourrez voir en un coup d'œil comment vos modifications fonctionnent. Si vous avez besoin d'extraire plus de détails des ombres, faites glisser le curseur Quantité encore plus vers la droite, mais assurez-vous d'aligner les deux autres curseurs en dessous.
La chose importante à retenir ici est de faire les ajustements et de prendre note que votre image a été affectée. Cliquez sur le bouton de prévisualisation sur le côté droit de l'outil (vous pouvez le faire avec tous les outils de cet article) pour voir "l'avant et l'après". Vous pourrez voir en un coup d'œil comment vos modifications fonctionnent. Si vous avez besoin d'extraire plus de détails des ombres, faites glisser le curseur Quantité encore plus vers la droite, mais assurez-vous d'aligner les deux autres curseurs en dessous.
Le montant que vous décidez d'ajuster les ombres dépend de vous. Attention à ne pas en faire trop. Une fois que vous commencez à voir une «lueur» autour de certaines parties de votre image, vous êtes peut-être allé trop loin. Cette lueur est souvent appelée un halo qui peut être évité en surveillant attentivement la façon dont vos réglages affectent votre image. Si vous les voyez apparaître, faites simplement glisser les curseurs vers la gauche jusqu'à ce qu'ils disparaissent. Une fois que vous êtes satisfait, cliquez sur OK.
2. Outil Niveaux
Avec votre image ouverte et les ombres ajustées, vous allez maintenant ajuster l'exposition globale de la scène. Si votre image est un peu sur ou sous-exposée, l'outil de niveaux peut résoudre ce problème. Accédez à :IMAGE > RÉGLAGES > NIVEAUX dans la barre de menus (ou utilisez le raccourci clavier Commande/Contrôle+L). Vous verrez la boîte de dialogue NIVEAUX apparaître et elle contiendra un graphique. Ce graphique s'appelle un histogramme.
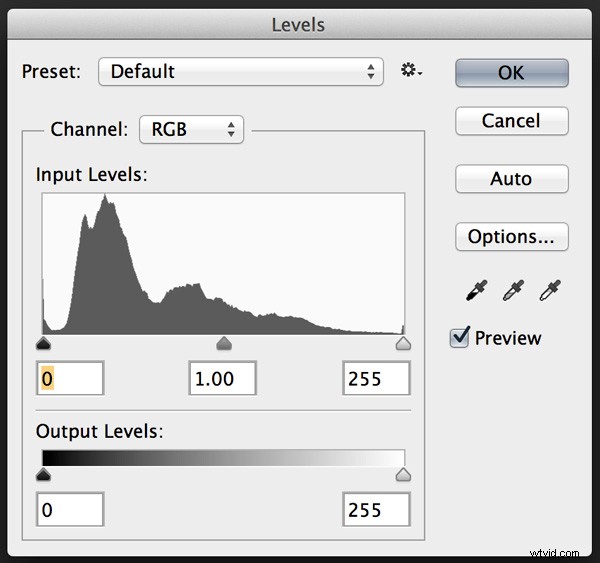
Un histogramme est simplement une représentation graphique des pixels de la scène. Si le graphique est poussé vers la gauche, cela signifie que votre image a des tons plus sombres, si le graphique est sur le côté droit, cela signifie que votre image a des tons plus clairs. Il n'y a pas d'histogramme correct ou erroné, c'est simplement une représentation de la lumière dans votre scène. Il existe d'excellents articles sur les histogrammes sur le site dPS, donc si vous voulez en savoir plus à leur sujet, cliquez sur l'un des liens ci-dessus.
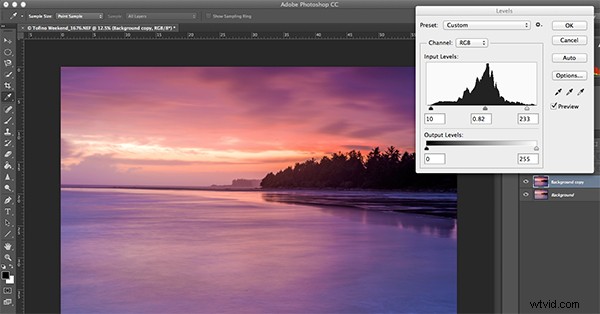
Utilisation de l'outil Niveaux pour améliorer l'exposition et augmenter le contraste
La chose importante à retenir lorsque vous travaillez avec des niveaux est de vous assurer que vous n'ajustez pas votre image au point de ne pas la rendre sous ou surexposée. Heureusement, Photoshop nous a donné un moyen de voir si cela se produit, ce que j'expliquerai sous peu. Tout d'abord, vous remarquerez qu'il y a trois curseurs en bas de l'histogramme. Le curseur de droite est blanc (ajuste les hautes lumières), le curseur du milieu est gris (ajuste les tons moyens) et le curseur de gauche est noir (ajuste les ombres). Les outils de niveaux vous aideront à ajuster le contraste et la couleur de votre image. Vous pouvez démarrer le processus en cliquant et en faisant glisser le curseur blanc (déplacez-le vers la gauche) pour toucher le bord de l'histogramme. Faites de même pour le curseur noir (faites-le glisser vers la droite). Votre image sera déjà plus belle.
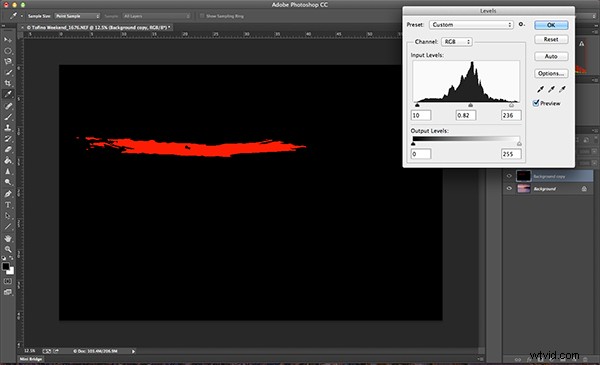
Utilisation de la touche ALT pour voir où les hautes lumières sont surexposées
Ensuite, vous pouvez déplacer le curseur du milieu vers la droite ou vers la gauche pour voir ce qui fonctionne le mieux. Les petits changements fonctionnent toujours mieux, alors ne faites pas de changements extrêmes sur chaque curseur. Si vous voulez voir comment vos réglages affectent votre image, maintenez la touche ALT (PC) ou OPTION (Mac) enfoncée pendant que vous cliquez sur le curseur blanc ou noir. Lorsque vous cliquez sur ALT et maintenez le curseur blanc enfoncé, l'image devient noire. En glissant vers la gauche, vous verrez des zones rouges dans votre image (voir ci-dessus). Lorsque vous voyez cela, Photoshop vous montre quelles parties de l'image seront surexposées ou tronquées. L'inverse est vrai pour le curseur noir. Si vous maintenez la touche ALT enfoncée et cliquez sur le curseur noir, l'écran deviendra blanc et lorsque vous glisserez vers la droite, les zones qui apparaîtront à l'écran seront sous-exposées ou tronquées. C'est une bonne idée d'utiliser cette fonction si vous n'êtes pas sûr d'avoir exagéré vos ajustements dans les niveaux.
3. Balance des couleurs
C'est un bon outil à utiliser pour changer la couleur globale de l'image. Si votre image est trop bleue et que vous voulez qu'elle soit plus chaude, vous pouvez le faire en augmentant les tons rouges. De plus, si votre image a une dominante de couleur indésirable, peut-être que la couleur globale de la scène semble trop verte, vous pouvez corriger cela en utilisant cet outil. L'outil d'équilibre des couleurs se trouve dans la barre de menu supérieure sous IMAGE> AJUSTEMENTS> ÉQUILIBRE DES COULEURS (ou en utilisant le raccourci clavier Commande/Contrôle+B).
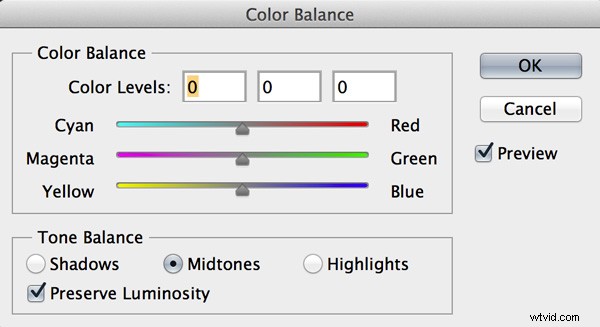
Une fois la boîte de dialogue ouverte, vous verrez trois curseurs (comme ci-dessus). Les curseurs représentent les couleurs visuelles de l'image et sont définis au milieu par défaut. En les déplaçant vers la gauche ou la droite, vous pourrez changer la couleur de l'image. Le curseur du haut affecte le cyan/rouge, le curseur du milieu fonctionne sur le magenta/vert et le curseur du bas est jaune/bleu. La couleur changera en fonction du curseur que vous choisissez et de la distance à laquelle vous le déplacez vers la gauche ou vers la droite.
Remarque : vous pouvez également choisir la zone de votre image à affecter comme dans les ombres, les tons moyens ou les reflets, mais en sélectionnant le bouton approprié dans la section Équilibre des tons sous les curseurs.
Vous voudrez faire de petits ajustements ici aussi. Un gros ajustement peut rendre votre image trop saturée d'une couleur particulière et cela ne semblera pas naturel. L'idée est d'améliorer votre image en renforçant certaines couleurs de la scène. Donc, si vous avez une image de coucher de soleil (comme ci-dessous), vous voudrez peut-être augmenter les rouges, les jaunes et les magentas. Cela rendra votre image plus chaleureuse et donnera à la scène une touche de couleur.
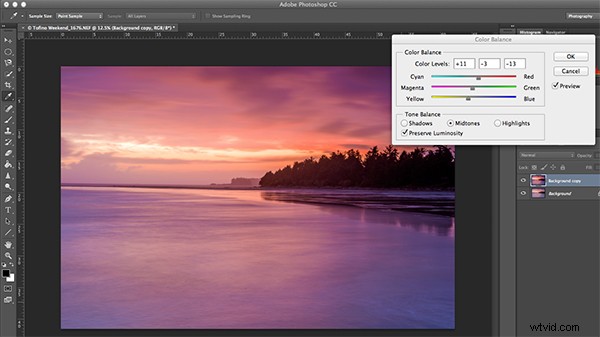
Utilisation de la balance des couleurs pour rehausser les couleurs de l'image
4. Teinte et Saturation
L'un des outils de couleur les plus puissants de Photoshop est l'outil Teinte et Saturation. Pour l'ouvrir, allez dans :IMAGE> AJUSTEMENTS> TEINTE/SATURATION (ou utilisez le raccourci clavier Commande/Contrôle+U). Cet outil peut être utilisé très efficacement pour ajuster toutes les couleurs de votre image. Lorsque vous ouvrez l'outil, vous remarquerez qu'il y a à nouveau trois curseurs, à savoir Teinte, Saturation et Luminosité.
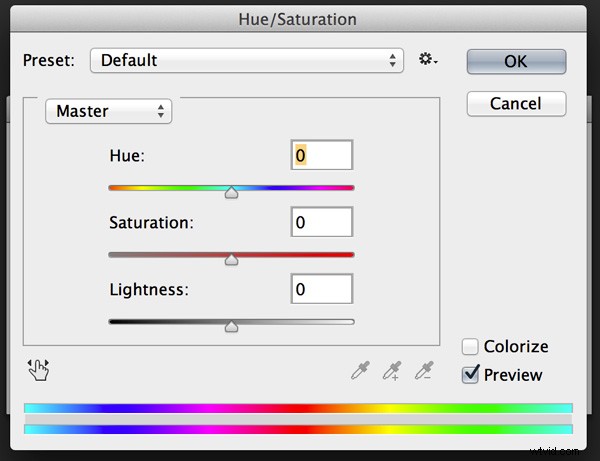
Teinte signifie couleur, ce n'est pas utilisé très souvent car il réaffectera les couleurs de votre image, ce pour quoi vous voulez utiliser cet outil est la saturation. La saturation contrôle la richesse ou l'intensité des couleurs de votre image. Au-dessus des trois curseurs, vous verrez une liste déroulante appelée Maître. Si vous cliquez dessus, vous pouvez choisir les couleurs que vous souhaitez saturer. Cela vous donne un contrôle très fin sur chaque couleur de votre image. Vous pouvez sélectionner chaque couleur individuellement et l'ajuster selon vos préférences. Vous voudrez peut-être saturer les rouges et les jaunes plus que les bleus, par exemple, cet outil vous permet de le faire. Il est bon de savoir que vous n'ajoutez pas de couleur à votre image, vous saturez les couleurs qui s'y trouvent. Encore une fois, les ajustements progressifs sont essentiels. N'en faites pas trop, de petits ajustements tout au long de ce processus rendront votre image plus naturelle et plus dramatique
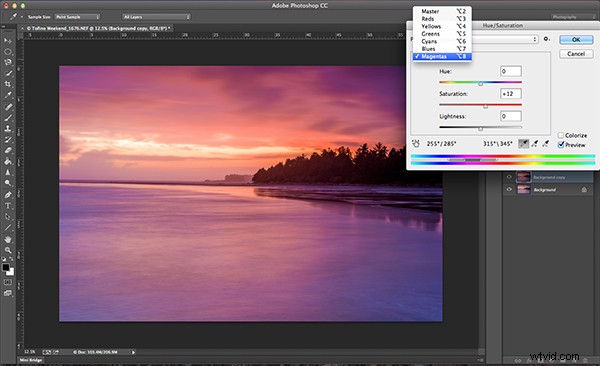
Tirer le meilleur parti de l'outil Teinte et Saturation en saturant les couleurs par canal
5. Vibreur
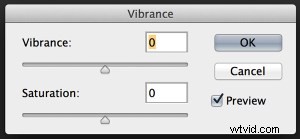 L'outil vibrance se trouve sous IMAGE> AJUSTEMENTS> VIBRANCE (pas de raccourci). Il sature efficacement les couleurs qui ne sont pas complètement saturées. C'est une bonne touche finale à votre retouche d'image pour vous assurer que votre image reçoit un coup de pouce final. Il n'y a pas de véritable directive quant à la quantité d'ajustements que vous devez ajuster sur cet outil, mais soyez conscient de la façon dont cela affecte votre image. Une fois cette étape terminée, votre image devrait être remarquablement différente et si elle est faite correctement, les téléspectateurs ne prononcent pas ces redoutables mots "Photoshoppés".
L'outil vibrance se trouve sous IMAGE> AJUSTEMENTS> VIBRANCE (pas de raccourci). Il sature efficacement les couleurs qui ne sont pas complètement saturées. C'est une bonne touche finale à votre retouche d'image pour vous assurer que votre image reçoit un coup de pouce final. Il n'y a pas de véritable directive quant à la quantité d'ajustements que vous devez ajuster sur cet outil, mais soyez conscient de la façon dont cela affecte votre image. Une fois cette étape terminée, votre image devrait être remarquablement différente et si elle est faite correctement, les téléspectateurs ne prononcent pas ces redoutables mots "Photoshoppés".
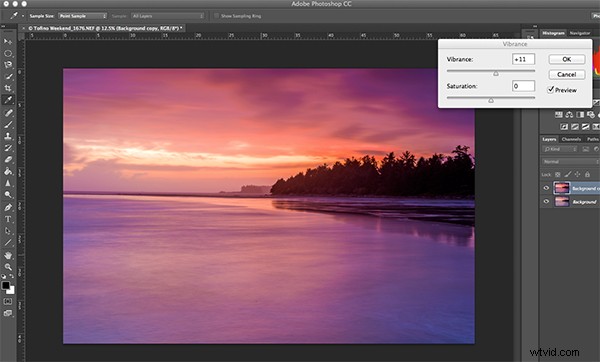
La dernière étape, augmenter la vibrance pour obtenir ce pop supplémentaire dans l'image
En conclusion
Ces cinq outils vous aideront à rendre vos bonnes images spectaculaires. La chose importante à retenir dans Photoshop est de faire des ajustements progressivement. Comme vous pouvez le constater à partir de ce processus, vous apportez des modifications lentement et progressivement, mais l'effet global est spectaculaire sans avoir l'air exagéré. Il existe de nombreux autres outils dans Photoshop qui peuvent ajouter encore plus d'amélioration à vos images (je ferai des articles sur ceux-ci au cours des prochains mois), mais commencez par ceux-ci et familiarisez-vous avec leur fonctionnement. Pour résumer, dans Photoshop, plus lent est préférable et de nombreux petits ajustements ont un impact plus dramatique sur votre image que quelques ajustements importants. Profitez et expérimentez et comme toujours, faites-moi savoir ce que vous en pensez dans les commentaires ci-dessous.
