Les portraits de style cinématographique sont personnellement l'un de mes préférés. Ce que j'aime le plus chez eux, ce sont les couleurs désaturées et l'ambiance dramatique.
Avant de commencer le tutoriel sur l'étalonnage des couleurs, je vais vous donner quelques-uns de mes meilleurs conseils pour obtenir ce look cinématographique :
- Utilisez une grande ouverture, quelque chose entre f/1.4 et f/2.0. Si vous avez un objectif long, vous pouvez également l'utiliser. L'idée est d'avoir un joli bokeh d'arrière-plan (quand les choses en arrière-plan sont floues). Vous voulez également avoir une belle séparation entre le modèle et l'arrière-plan.

- Si vous photographiez à l'intérieur avec des stroboscopes, essayez d'ajouter de l'ambiance en ajoutant des ombres au visage du modèle. Vous ne voulez pas d'éclairage plat, c'est ennuyeux.
- Si vous ne parvenez pas à obtenir un éclairage spectaculaire, n'hésitez pas à améliorer le contraste en esquivant et en brûlant dans Photoshop.

- Si vous photographiez à l'extérieur, je vous recommande de photographier juste après le coucher du soleil. Vous obtiendrez une belle lumière douce sur le visage du modèle, et vous aurez également des lumières de la ville derrière eux, pour vraiment avoir une sensation cinématographique. Cela ne fonctionne qu'avec une grande ouverture et ajoute un autre point d'intérêt.

- Votre modèle doit avoir une forte expression sur son visage, surtout s'il s'agit d'un homme. Les jolies images souriantes ne fonctionnent pas vraiment bien avec ce style.
- Laissez un peu d'espace dans le cadre. Vous ne voulez pas que votre modèle occupe tout le cadre, alors laissez un peu d'espace autour d'eux, pour ajouter du contexte à votre image. Vous pouvez obtenir de meilleurs résultats si le spectateur est capable de localiser le contexte spatio-temporel de votre image.

- Votre modèle ne doit pas porter quelque chose de trop flashy (quelque chose comme du rose ou du jaune), limitez ses vêtements à des couleurs sombres et discrètes.
- Essayez d'utiliser autant que possible des couleurs complémentaires, cela donne une belle profondeur à vos images. Habituellement, dans les films, l'acteur est soit en bleu et le fond en jaune/orange, soit l'inverse. Essayez de garder votre acteur dans une gamme de couleurs froides et votre arrière-plan dans des couleurs chaudes, cela fonctionne le mieux. L'inverse donne également de bons résultats.

- Le plus important est que votre modèle ressemble à un personnage. Essayez d'ajouter des accessoires, des vêtements ou des poses qui rendent le personnage crédible. Vous pourrez discuter avec le mannequin ou le styliste avant la séance, du look que vous souhaitez donner à vos images, et jeter un coup d'œil ensemble sur la garde-robe.

Étalonnage des couleurs dans Photoshop
Pour le tutoriel d'étalonnage des couleurs, je vais travailler sur cette image :
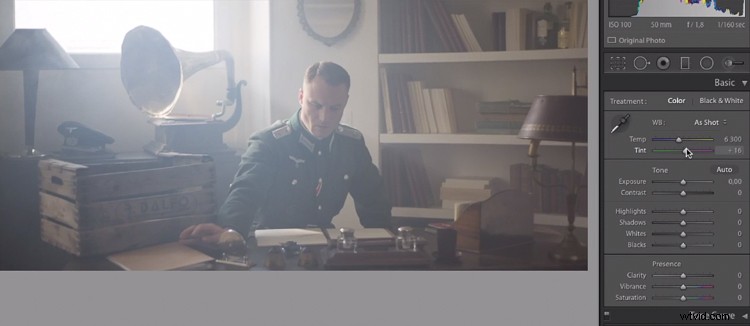
Cette image a été prise sur un Canon 6D, avec une ouverture de f/1.8, sur un objectif de 50 mm. Cela a été pris lors d'un court métrage dont j'étais le photographe. Il y avait un éclairage derrière la fenêtre visant le modèle, nous avons ajouté un peu de brouillard pour créer ce look 1945.
Ce que nous allons faire avec cette image, c'est lui redonner vie, en renforçant le contraste entre les jaunes dans les hautes lumières et les verts dans les ombres. Nous allons avoir un jeu de couleurs basé sur des couleurs analogues, allant du vert au jaune.
Commençons par quelques corrections d'exposition de base sur Lightroom, cela dépendra de votre image, alors ajustez en conséquence.
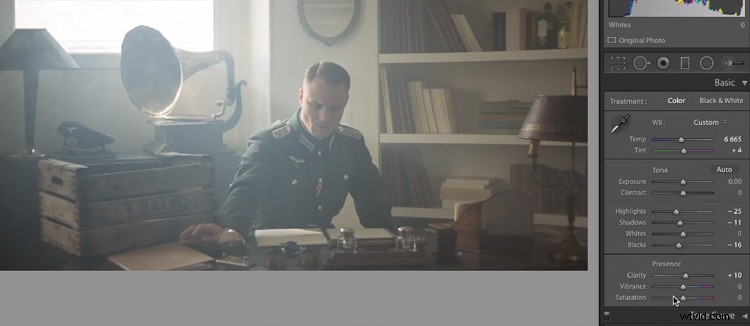
Effectuez d'abord les réglages de base dans Lightroom ou dans le programme de votre choix.
Une fois les bases terminées, déplaçons l'image vers Photoshop pour commencer notre étalonnage des couleurs. Si vous utilisez Lightroom, faites un clic droit et choisissez Modifier dans Photoshop.
Tout d'abord, dupliquez le calque dans Photoshop afin de ne pas effectuer d'édition destructive. Vous pouvez toujours revenir au calque d'origine si vous n'aimez pas les résultats.
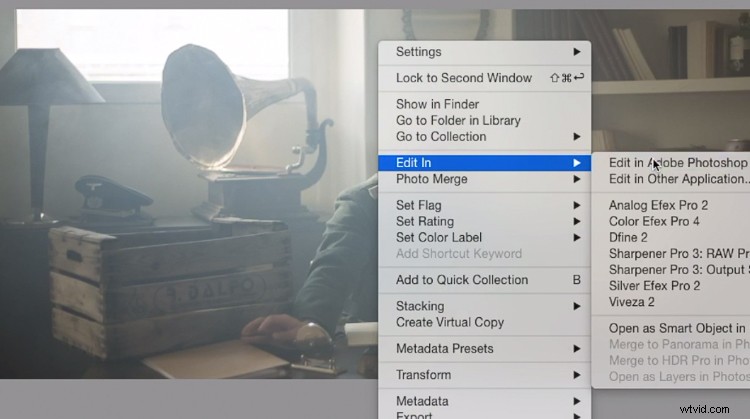
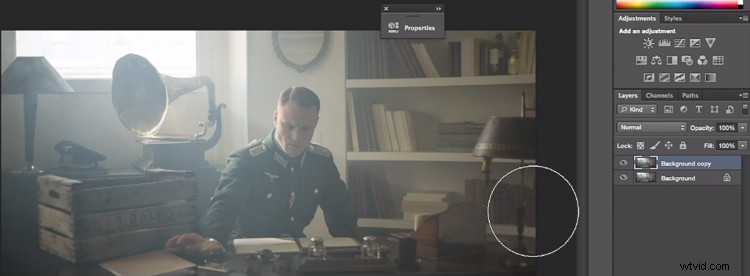
Créez un calque dupliqué.
La première chose que nous allons faire est de créer un nouveau réglage de calque, allez dans :Calque> Nouveau calque de réglage> Recherche de couleur…
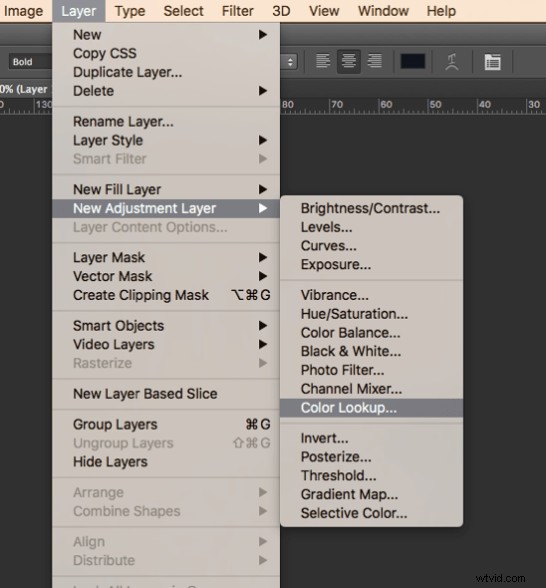
Choisissez filmstock_50.3dl et réduisez l'opacité du calque à environ 20%. Vous devez réduire l'opacité sinon l'effet sera trop fort.
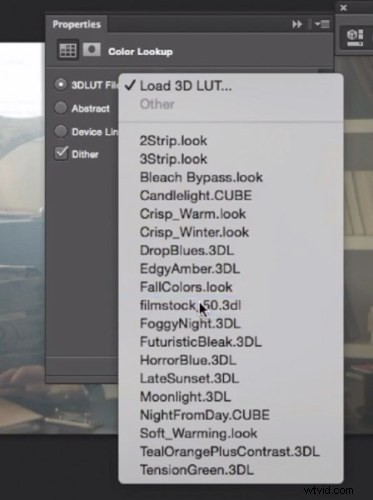
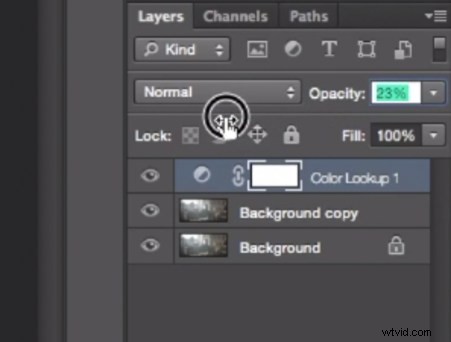
La prochaine chose que nous allons faire est de créer un calque de courbes et de refaire le contraste. Cela dépendra vraiment de votre image, alors ajustez selon vos goûts.
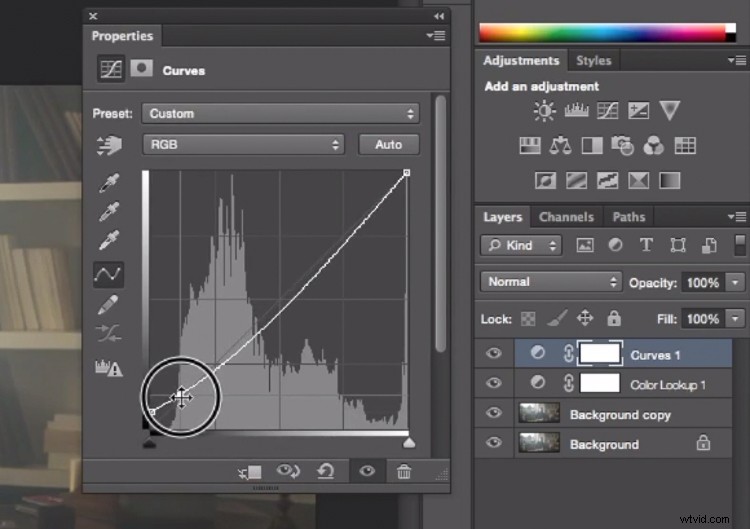
Couche de réglage Courbes pour ajouter du contraste.
Créez ensuite un autre calque de courbes, accédez à la courbe bleue et abaissez l'extrémité supérieure droite du calque. Cela ajoutera du jaune à vos reflets.

Ajoutez du jaune aux zones de surbrillance à l'aide de cet ajustement de courbe
L'étape suivante consiste à jouer avec la balance des couleurs (créer un autre nouveau calque de réglage) pour améliorer les verts dans les tons moyens et les jaunes dans les hautes lumières. Encore une fois, juste les curseurs pour ajouter du vert et du jaune aux points forts et aux centres-villes.
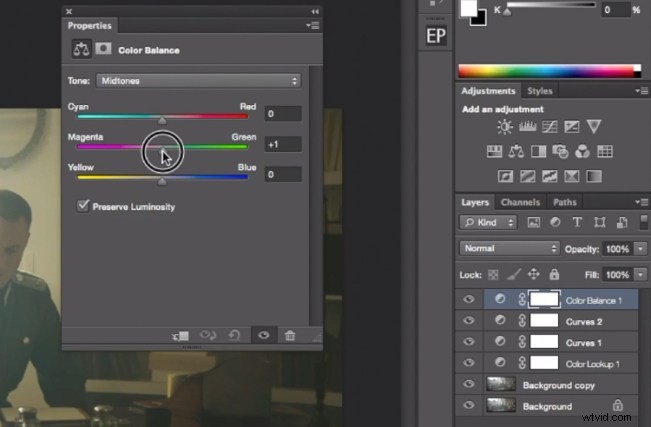
Sélectionnez Midtones dans le menu déroulant et ajoutez du vert et du jaune.
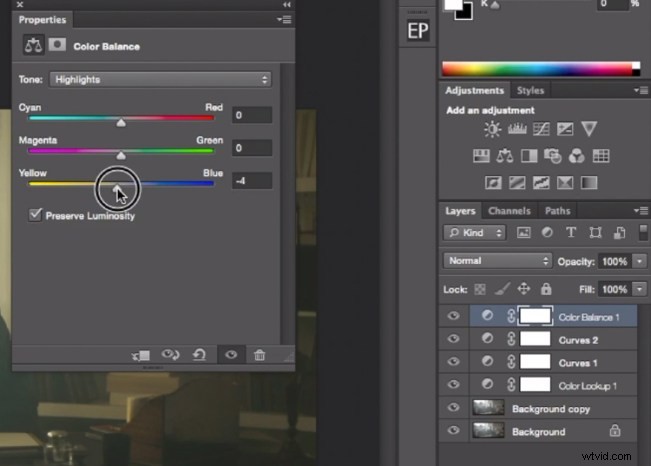
Sélectionnez Highlights dans le menu déroulant et ajoutez du vert et du jaune.
À l'heure actuelle, nous en avons essentiellement terminé avec l'étalonnage des couleurs. Enfin, il faut rapidement esquiver et brûler, pour améliorer la lumière provenant de la fenêtre et pour assombrir l'image et l'arrière-plan. Nous faisons essentiellement une vignette manuelle.
Pour éclaircir l'image, créez un calque de courbes, rendez-le plus lumineux et ajoutez un masque de calque noir (CMD/CNTRL+I pour inverser le masque de calque). Appelez le calque Esquiver , et peignez avec un pinceau blanc (car le masque est noir) aux endroits où vous souhaitez éclaircir l'image. Choisissez un pinceau avec une opacité d'environ 40 % avec un bord le plus dur de 0 %
Pour créer un calque sombre, nous allons essentiellement faire la même chose mais assombrir le calque des courbes et peindre sur les points de l'image que nous voulons plus sombres.
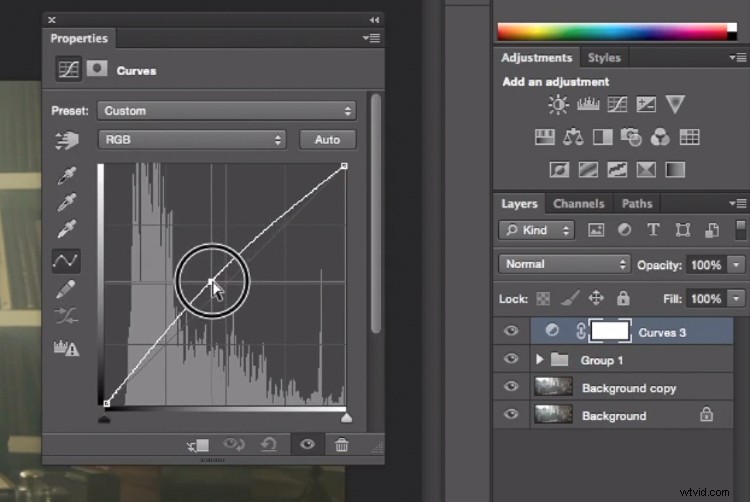
Ce calque de réglage des courbes sert à esquiver ou à éclaircir les zones de l'image.
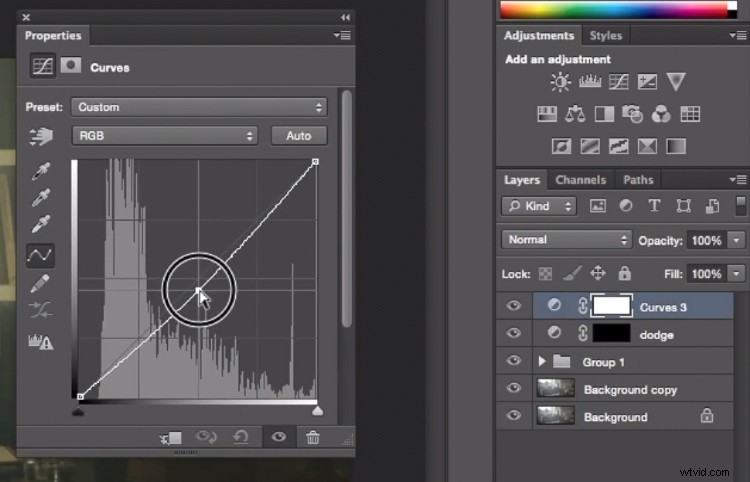
Ce calque de réglage des courbes sert à brûler ou à assombrir les zones de l'image.
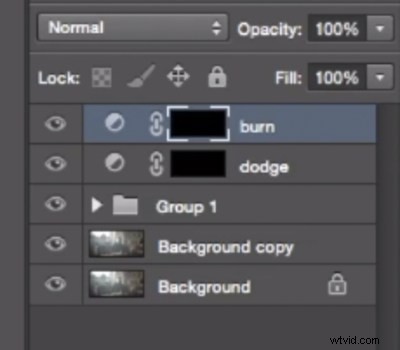
Renommez vos calques pour les identifier plus facilement.
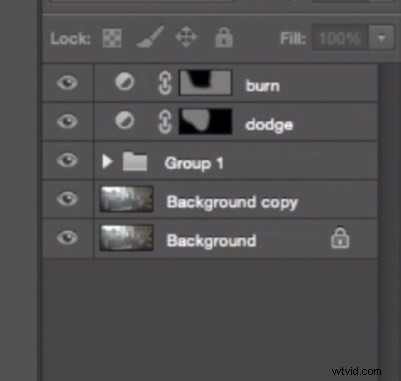
Voici le résultat final :

Conclusion
Les portraits cinématographiques dépendent fortement d'un excellent étalonnage des couleurs, mais l'éclairage, le modèle, les réglages de l'appareil photo et l'ambiance ne doivent pas être négligés. Tout commence par une superbe image et se termine par Photoshop pour améliorer votre vision.
Profitez de l'art !
