Voulez-vous vous assurer d'obtenir le plus de détails possible lors de votre prise de vue ? Que diriez-vous de vous assurer qu'aucun de vos post-traitements n'est destructeur ? Cela semble être une façon très intelligente de configurer votre flux de travail, n'est-ce pas ?
Un workflow est un processus qui va du début à la fin. Dans le cas de la photographie, cela implique du moment de la prise de vue au post-traitement. La première chose à faire est donc de TOUJOURS prendre des photos en mode RAW. Il s'agit d'un format qui change d'extension de fichier avec chaque fabricant, mais ils partagent tous une chose en commun :les fichiers bruts stockent toutes les données non traitées et non compressées reçues sur le capteur de votre appareil photo lorsque vous prenez une photo.
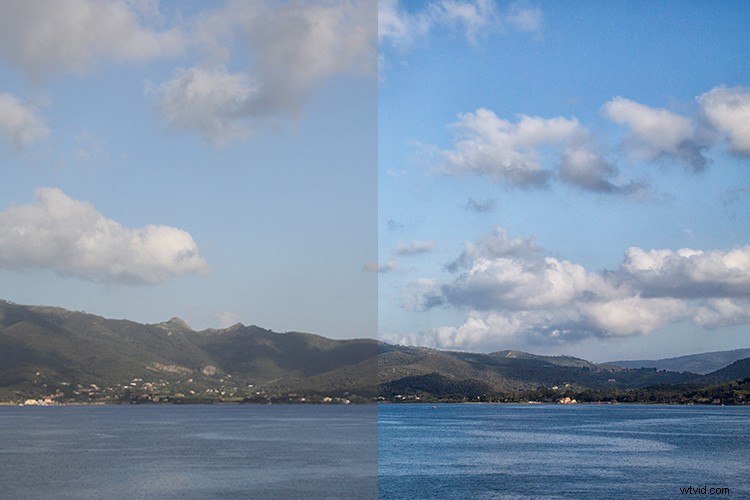
Pourquoi filmer en RAW ?
Quel est le but de ça? Eh bien, cela signifie que votre fichier peut tolérer davantage d'ajustements de post-traitement et que vous pouvez modifier certains paramètres de l'image de manière non destructive.
Comme je l'ai déjà mentionné, les fichiers RAW ont des extensions de fichiers différentes et nécessitent donc un logiciel spécial pour les traiter. Votre appareil photo est sûrement venu avec un logiciel qui gère vos fichiers. Cependant, dans cet article, je vais vous montrer comment en tirer le meilleur parti dans Photoshop qui prend en charge la plupart des formats bruts soit par défaut, soit en utilisant un plug-in.
Lorsque vous ouvrez un fichier RAW dans Photoshop, vous verrez que vous pouvez ajuster l'image avec les curseurs de la palette d'outils à droite. Commencez à les déplacer pour récupérer le plus de détails possible à la fois des hautes lumières et des ombres afin d'égaliser l'exposition autant que possible. Vous pouvez également contrôler la tonalité de la balance des blancs, la saturation et la vivacité des couleurs, etc.
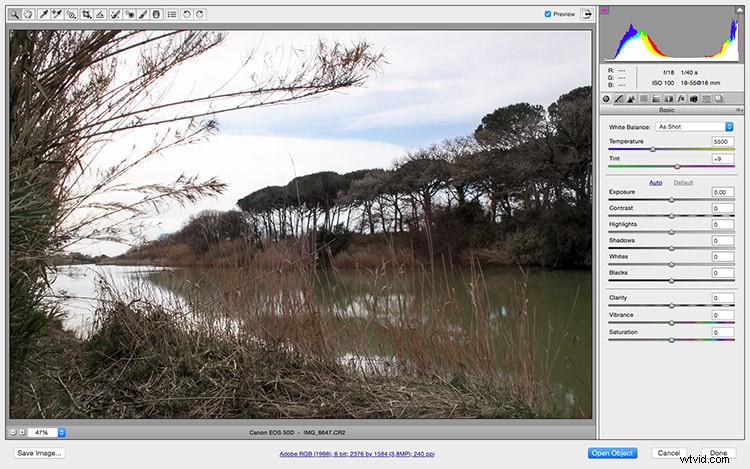
Ajustez l'image à l'aide des curseurs et des ajustements locaux dans ACR
Une fois que vous avez ajusté les paramètres généraux, vous pouvez commencer à travailler les paramètres dans différents domaines pour affiner votre image.
Utilisez le pinceau de réglage que vous trouverez dans la barre de menus en haut ; vous pouvez modifier ses paramètres comme la taille et la dureté sur la droite. Quels que soient les ajustements que vous apportez au contraste ou à l'exposition, ils ne seront appliqués qu'à la partie où vous peignez avec le pinceau. Ceci est très utile lorsque vous traitez des images avec beaucoup de contraste. Vous pouvez continuer avec les autres outils comme le dégradé pour d'autres ajustements locaux.
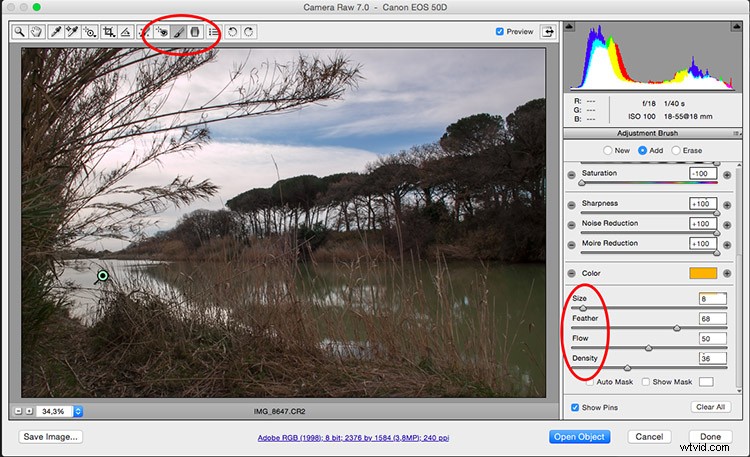
Ouvrir en tant qu'objet intelligent
Si vous êtes déjà familiarisé avec le traitement des fichiers RAW, il s'agit probablement de vos étapes de post-traitement normales, après quoi vous devez cliquer sur le bouton Ouvrir l'image pour que la photo s'ouvre dans Photoshop avec les ajustements appliqués. Cependant, il y a une étape supplémentaire que vous pouvez ajouter à votre processus pour vraiment faire ressortir vos images. Vous pouvez ouvrir votre photo en tant qu'objet dynamique.
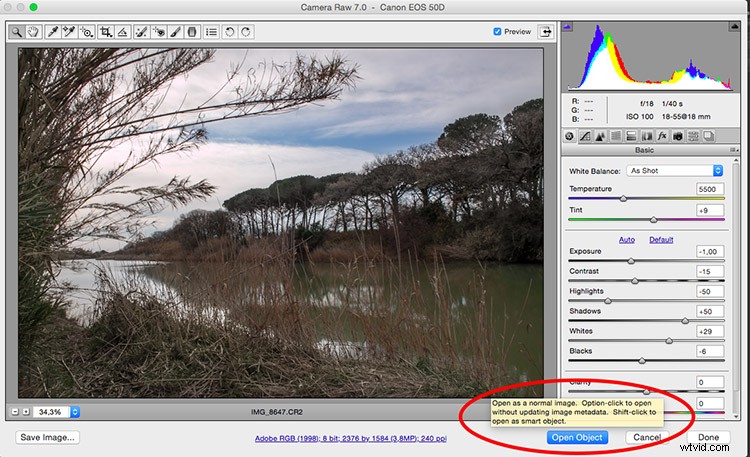
Voici comment procéder. Au lieu de cliquer sur Ouvrir l'image , appuyez simplement sur la touche Maj et ce même bouton deviendra Open Object , vous pouvez maintenant cliquer dessus. Ceci fait, l'image s'ouvrira dans Photoshop en tant que calque. Maintenant, cliquez avec le bouton droit sur la vignette du calque et choisissez Nouvel objet intelligent via Copier et un deuxième calque contenant un deuxième objet intelligent sera créé.
IMPORTANT : Ne vous contentez pas de dupliquer le calque ou vous ne pourrez pas les traiter indépendamment ; chaque ajustement serait appliqué aux deux objets intelligents !
Vous pouvez maintenant renommer les calques pour identifier les ajustements que vous allez faire dans chacun d'eux. Par exemple, je fais des reflets et des ombres pour mon image mais peut-être que pour une autre image, il vaut mieux appeler les calques Arrière-plan et Premier plan, cela dépend de votre image et de ce dont elle a besoin.
Double traitement
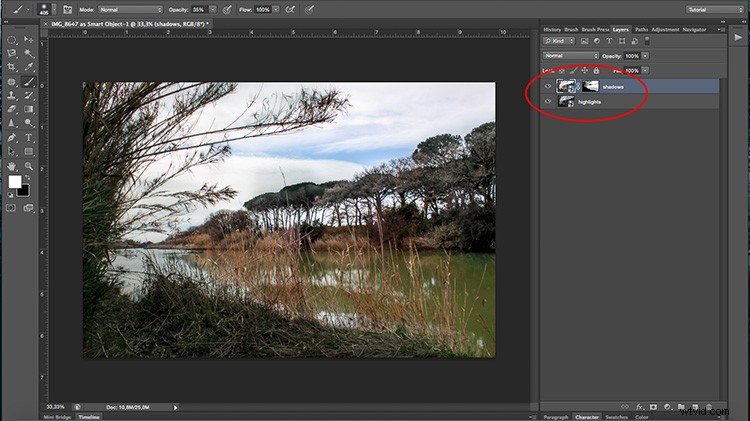
La partie intéressante à propos des objets intelligents est que lorsque vous double-cliquez sur le calque, il s'ouvrira à nouveau dans l'éditeur RAW, ce qui signifie que vous êtes de retour à toutes les données pour continuer à traiter sans perte. Vous pouvez effectuer les ajustements dont vous avez besoin pour une partie spécifique de l'image.
Finition
Maintenant que vous avez fait le meilleur post-traitement pour chaque partie, il est temps de tout intégrer dans une image incroyable ! Ajoutez un masque au calque supérieur en cliquant sur le bouton Masque de calque en bas de la palette des calques. Avec le masque de calque sélectionné, vous pouvez commencer à masquer les parties dont vous n'avez pas besoin. N'oubliez pas que tout ce qui apparaît en noir sur le masque signifie que vous verrez le calque en dessous; tout ce qui est blanc montrera la couche supérieure. Je vais désactiver la couche inférieure pour que vous puissiez voir ce que je veux dire ci-dessous.
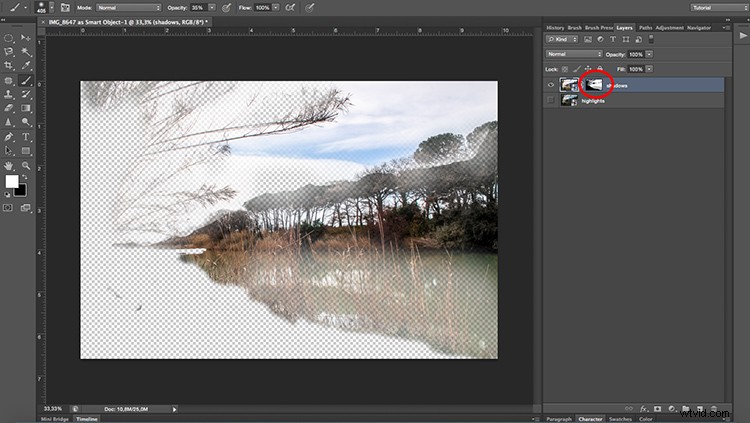
Si vous le jugez nécessaire, vous pouvez continuer vos ajustements, comme vous le feriez normalement dans Photoshop. Vous pouvez ajouter un filtre ou un calque de réglage en cliquant sur les boutons en bas de la palette des calques. Jetez un œil à ces exemples avant et après !

Avant

Après

Avant

Après
