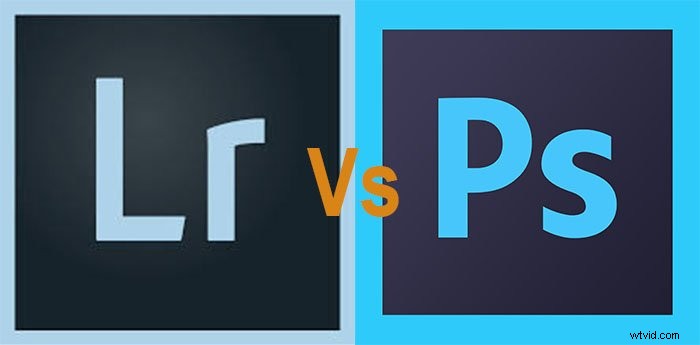Les autoportraits ont beaucoup de potentiel créatif si vous commencez à jouer avec eux en post-traitement.
Le dernier tutoriel photoshop d'autoportrait créatif que j'ai écrit a été un régal, alors j'ai pensé que j'allais m'essayer à un autre. C'est un peu plus difficile, cependant.
Avant de commencer, je voudrais donner du crédit là où le mérite est dû, en disant que j'ai trouvé l'inspiration pour cette photo, à partir de cette image. J'ai utilisé Tin-Eye pour essayer de trouver l'original, mais sans succès. Si quelqu'un sait d'où ça vient, merci de laisser un commentaire.
Commençons par l'astuce de l'autoportrait à la Picasso.
Comment fonctionne un autoportrait de style Picasso ?
L'idée de cette photo est de créer une coupe transversale de vous-même en croisant deux photos. La nouvelle image vous donnera l'illusion d'un visage tourné droit et sur le côté en même temps. Cela confond l'œil. L'illusion finale est similaire au style iconique de Picasso.
La photo de profil représente le profil gauche de votre corps. Il intègre différentes parties du corps telles que la bouche, le nez et les cheveux.
Votre image de face tient compte de votre bon profil tout en utilisant vos cheveux, vos yeux, vos oreilles et votre nez comme principales caractéristiques du visage.
Le moment où cela devient délicat, c'est lorsque les deux images fusionnent.
Les principaux points de fusion de ma photo sont les yeux, le nez et les cheveux. Ils se combinent pour confondre les yeux et créer une illusion si étrange.
1. Prendre trois photos
je dis trois photos; cela finira probablement par ressembler davantage à 50 alors que vous luttez pour trouver un sourire que vous aimez. Prenez une photo face à l'appareil photo, une seconde en regardant sur le côté à 90 degrés et la troisième de votre arrière-plan.

Suggestions pour trouver la meilleure pose
Laissez-moi vous présenter mes suggestions et ce que j'ai appris de l'expérience :
- Évitez les grands sourires - Vous pouvez sourire, mais n'en faites pas trop. Rappelez-vous que vous devez aligner le côté de votre visage avec le devant de votre visage. Si vos lèvres montent sur le côté, cela ne fonctionnera pas. Si vous montrez vos dents, il sera impossible de fusionner les deux photos.
- Configurer un moniteur – J'aime mon sourire dans un miroir, mais je le déteste sur une photo. Ne me demandez pas pourquoi. Je sais juste que le processus est beaucoup plus rapide si je peux me voir sur un moniteur et que je ne reviens pas vers l'appareil photo après chaque photo.
- Regardez droit devant vous – Encore une fois, cela revient à aligner vos deux images. Garder un visage plat est essentiel. Sinon, vous allez avoir un cauchemar dans Photoshop. Une bonne pose neutre vous facilitera l'édition de la pièce.
- Ne sortez pas votre cou – Si votre cou dépasse trop, vous aurez du mal à superposer les images. Lorsque vous essayez de superposer vos images, votre cou s'éloignera trop de votre tête.
- Porter un collier – Cela semble idiot, mais cela fonctionne. Je ne l'ai pas fait parce que je ne trouvais pas de chemise que je voulais porter (ou qui n'avait pas besoin de repassage), mais cela aurait aidé. Encore une fois, c'est juste un moyen d'ajouter un peu de superposition supplémentaire.
- Pensez à vos cheveux - Les traits du visage ne sont pas très difficiles à aligner, car ils sont généralement assez uniformes, mais les cheveux sont un peu plus prévisibles. En raison de la façon dont mes cheveux changent sur mon visage, il était préférable pour moi de tourner à droite. Réfléchissez à ce qui vous convient le mieux. Évitez les coiffures extrêmes.
- Utiliser la lumière naturelle – Vous voulez éviter d'avoir des ombres sur le mur en arrière-plan. La lumière naturelle est suffisamment douce pour créer de bonnes conditions d'éclairage. Si vous utilisez des lampes de studio, éloignez-vous du mur.
- Utiliser un arrière-plan uni – L'utilisation d'un arrière-plan uni et simple est une bonne idée. Cela facilite simplement l'édition de vos photos. Avoir des bâtiments, des arbres ou des voitures en arrière-plan vous donnera mal à la tête lors de la prochaine étape.
2. Assemblez vos images
La première chose à faire est d'ouvrir votre photo d'arrière-plan uni dans Photoshop et de l'utiliser comme arrière-plan.
Ensuite, ouvrez vos deux autres images. J'ai préféré placer l'image latérale sur le dessus, en utilisant des calques. Prenez ce calque supérieur et changez l'opacité à 50 %, afin que vous puissiez voir les deux images.
Ensuite, il s'agit simplement de déplacer l'image du haut pour qu'elle s'aligne bien. Assurez-vous que le cou n'est pas trop fin et que toutes les caractéristiques clés sont alignées.
Conseil de pro :Si vous essayez de trouver une image de face et de côté qui correspondent sur votre ordinateur, placez votre pouce sur votre écran (sur une caractéristique du visage) et feuilletez entre les deux. Cela permet de repérer très facilement les différences.
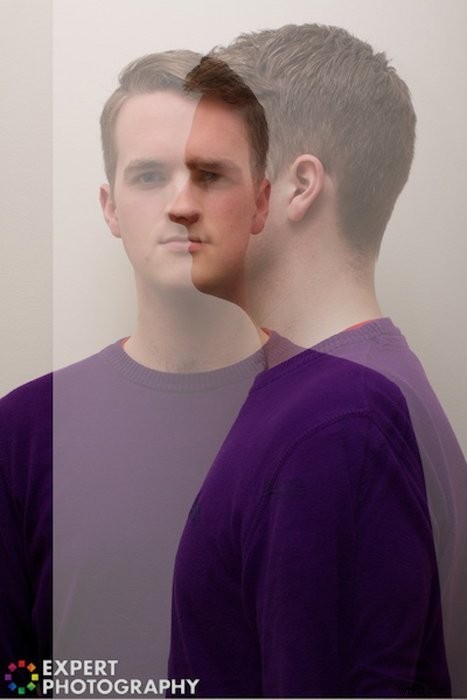
L'étape suivante consiste à ajouter des masques de calque aux deux couches supérieures. C'est très simple, allez simplement dans Calque> Masque de calque> À partir de la transparence. Lorsque vous sélectionnez un masque de calque et peignez l'image en noir, vous supprimez cette zone de l'image. Si vous voulez qu'il revienne, vous repeignez en blanc. Simple.
Remarque :Assurez-vous de sélectionner le masque de calque (il se trouve à droite). Sinon, vous ne ferez que peindre l'image en noir.
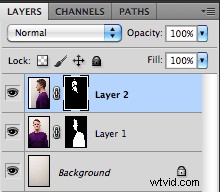
Ensuite, prenez un pinceau noir et peignez sur chaque masque de calque, là où les deux images ne le font pas chevauchement.
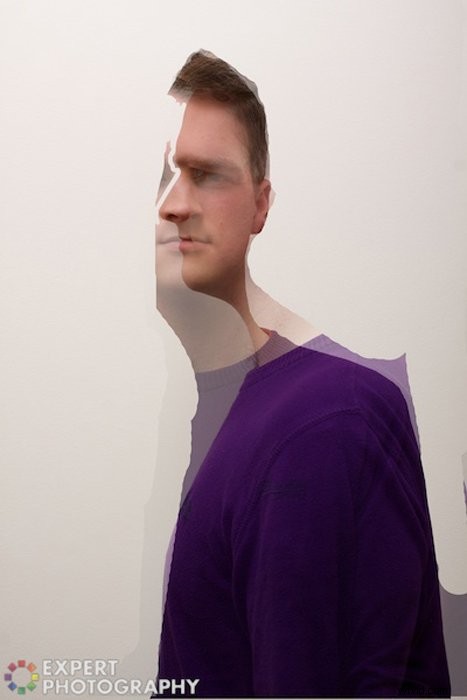
Si vous ne parvenez pas à bien faire les choses, essayez d'utiliser l'outil Baguette magique (W) pour sélectionner les bonnes zones. Cela demande un petit ajustement, mais je viens de prendre une capture d'écran rapide pour vous montrer ce que je veux dire.

Lorsque vous avez terminé et supprimé la couche supérieure pour comparaison, cela ressemblera à ceci.

Vient maintenant la partie délicate - fusionner les images afin que vous ne puissiez pas dire ce qui a été fait.
Vous pouvez le faire à votre façon, mais voici ce que j'ai fait.
À partir du visage de gauche, j'ai utilisé :
- La partie supérieure des cheveux
- Front et front
- Moitié du nez
- Lèvres
- Bas de la joue.
Depuis la face avant que j'ai utilisée :
- La partie droite des cheveux
- L'œil
- Une partie du nez
- Oreille
- Joue droite.
Pour les fusionner, vous pouvez commencer par utiliser l'outil Masque de calque et sélectionner les parties souhaitées. Mais pour ces détails plus fins, je suggère de passer à un nouvel outil, une brosse plus douce. Cela permet une fusion plus fluide.
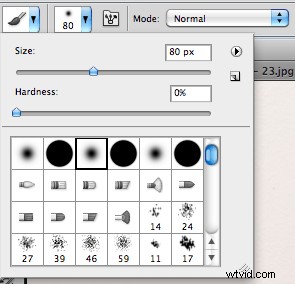
Cela devient assez intuitif à partir de ce moment, mais si vous vous retrouvez vraiment coincé, je suggérerais d'utiliser une nuance de gris sur certaines zones du teint. Cela modifie efficacement l'opacité de cette zone de l'image et fonctionne bien pour la fusion d'images.
La zone à laquelle vous voulez vraiment porter une attention particulière est le nez. L'astuce consiste à l'avoir à la fois tourné vers l'avant et sur le côté, comme vous pouvez le voir dans l'image ci-dessous. Ça gâche vraiment les yeux, mais c'est toujours subtil.
J'ai trouvé une différence de couleur entre mes images, j'ai donc légèrement ajusté la balance des couleurs, ce qui a fait une différence spectaculaire. Si vous rencontrez toujours des problèmes, essayez d'utiliser les outils Burn et Dodge.
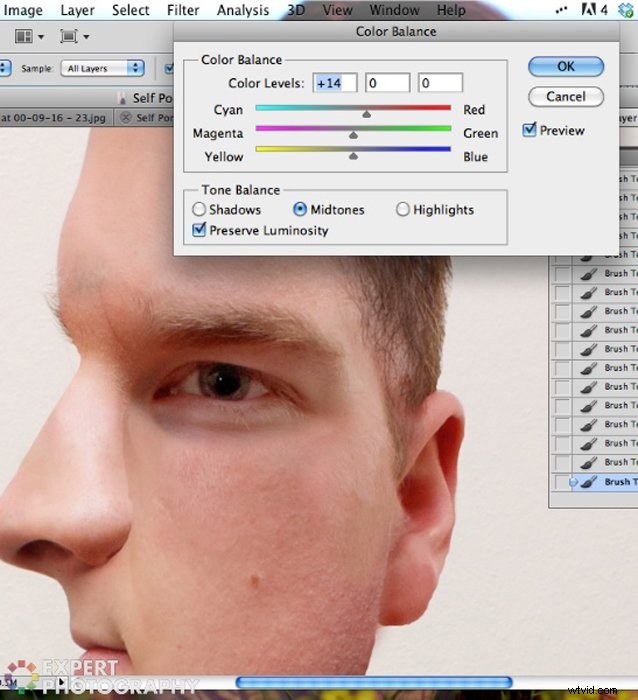
Conclusion
À partir de là, vous devriez avoir une image complète de style Picasso.
Ne vous inquiétez pas si ce n'est pas parfait lorsque vous effectuez un zoom avant. Il sera beaucoup mieux lorsque vous enregistrez l'image et que vous la voyez dans son ensemble. Si vous n'aimez pas les résultats, vous pouvez toujours créer un nouveau portrait et réessayer. Si je devais reprendre cette photo, je rapprocherais l'œil de l'arête de mon nez, pour qu'il ressemble davantage à la gauche.
Maintenant, partagez-le avec vos amis et effrayez-les. Je pense le mettre sur ma carte de visite; vous ne l'oublieriez pas, n'est-ce pas ?
Le didacticiel Photoshop en coupe transversale de style Picasso est l'un des sujets que nous abordons dans notre cours de photographie créative, Wow Factor Photography. Si vous souhaitez en savoir plus, consultez le cours ici.

Découvrez cet exemple génial de l'un de nos étudiants :