Avez-vous déjà vu ces fonds d'écran fluides et inoffensifs qui s'affichent sur les écrans d'ordinateur par défaut ? C'est l'image exacte à laquelle j'ai pensé quand j'ai déconné avec Photoshop pour ce tutoriel. Bien qu'ils ne soient pas exacts, ces dégradés et ces formes simples se combinent pour stimuler un peu de nostalgie.

Ce projet est assez simple - mais il m'a fait découvrir quelques techniques que je n'avais jamais rencontrées auparavant. Photoshop a ouvert des mondes de technologie de création d'images. Mais quand on résume tout, le point culminant du travail d'un photographe est dans les nuances de lumière dispersées dans les formes.
J'ai passé un bon moment à mettre en place ce tutoriel - j'en ai même essayé quelques-uns sur mon propre bureau. C'est un excellent moyen de se familiariser avec les opérations de Photoshop. Mais c'est tout aussi amusant pour un pro, avec un peu de temps d'arrêt photographique entre les mains. Alors allons-y.
Mise en route
Tout d'abord, ouvrez un nouveau document dans Photoshop. Modifiez les dimensions du canevas à la taille moyenne de l'arrière-plan du bureau - 1920 pixels sur 1080 pixels, comme indiqué ci-dessous. 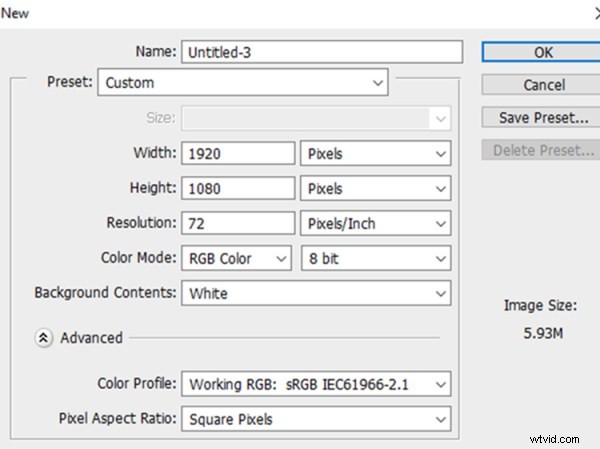
Ajouter un dégradé
Sélectionnez Calque via l'onglet Calques de la barre d'outils supérieure et cliquez sur Nouveau calque de remplissage, puis sur Dégradé.
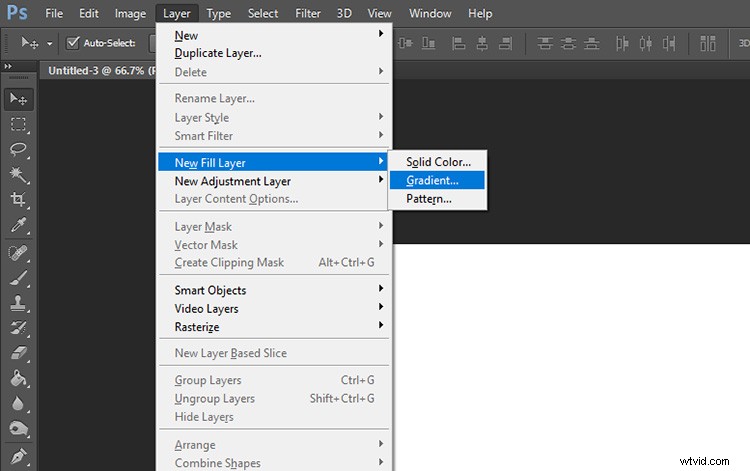
Dans le panneau Dégradé contextuel, cliquez sur la flèche déroulante et sélectionnez Dégradés simples.
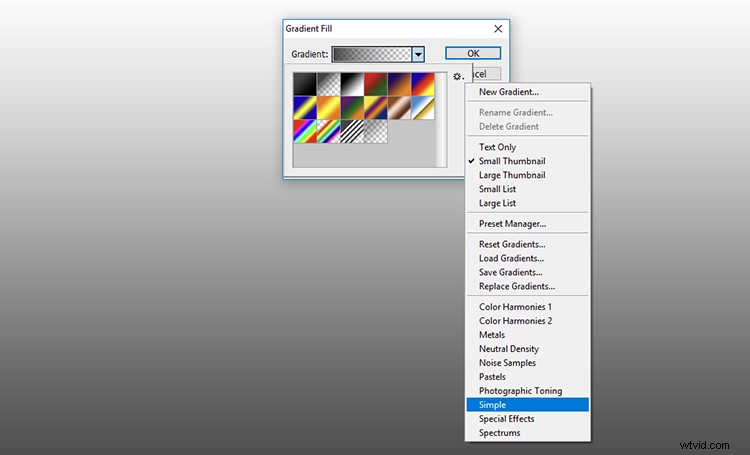
Sélectionnez une couleur parmi les nuances de l'onglet Simple.
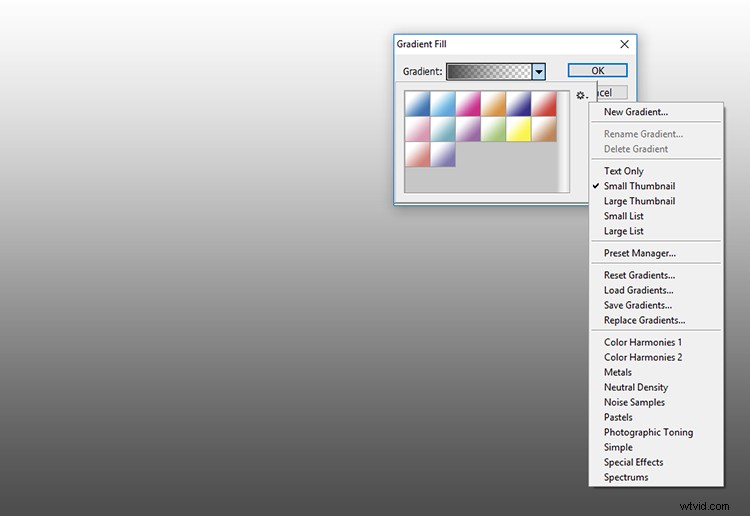
Choisissez une couleur qui vous plaît le plus - celle que vous préférez !
Cliquez directement sur le panneau de la couleur du dégradé et un nouveau panneau apparaîtra. Cela vous permettra de personnaliser davantage votre palette de couleurs. Cliquez sur le nœud blanc sous la barre de dégradé. Un sélecteur de couleur apparaîtra, vous permettant de changer les parties blanches de notre dégradé d'origine en une autre teinte.
À ce stade, je recommanderais une couleur similaire à la teinte de votre couleur d'origine. Je suis un grand fan de rose, alors j'ai opté pour une nuance de rose subtile et claire pour compléter ma palette de couleurs globale. Mais cela ne dépend que de vous !
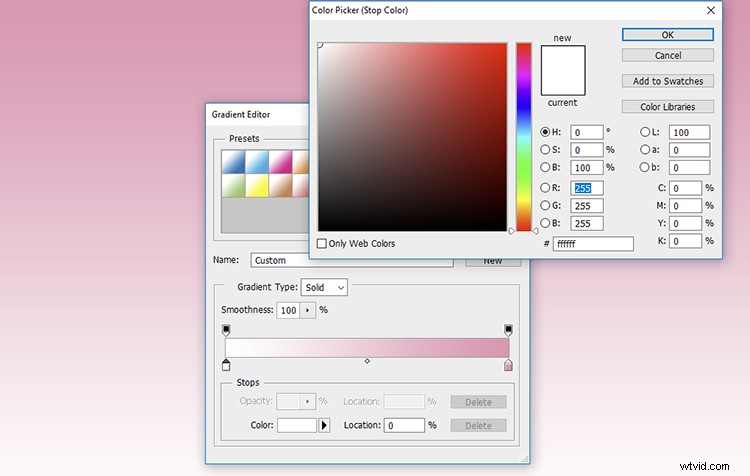
Acceptez la couleur du dégradé. Sélectionnez Radial comme style et l'échelle comme 150.
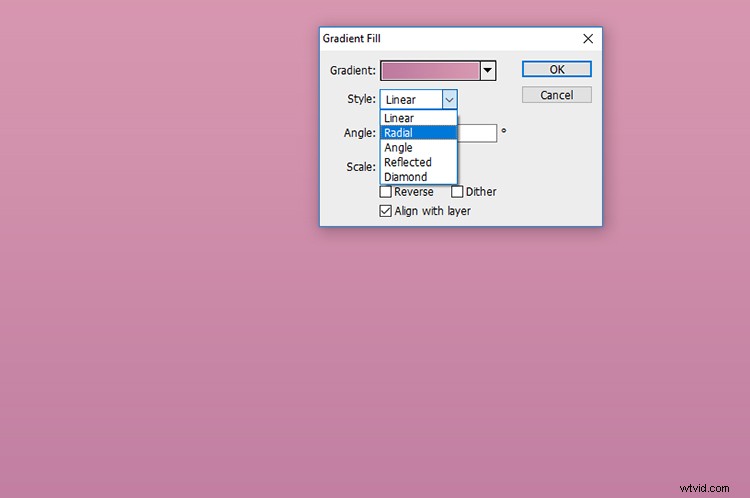
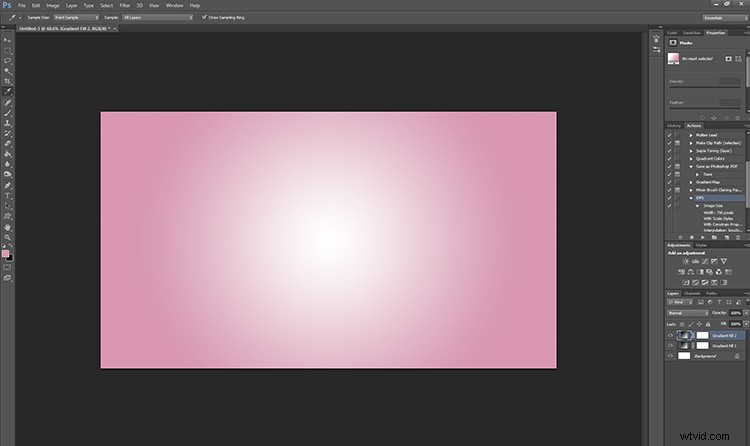
En cliquant sur le paramètre Radial, la teinte plus claire émane du centre de votre image.
Ajouter une autre couche
Ensuite, créez un nouveau calque via l'onglet Calques en haut de l'écran. Sélectionnez Nouveau dans le menu déroulant et sélectionnez Calque… Cliquez sur OK à l'invite.
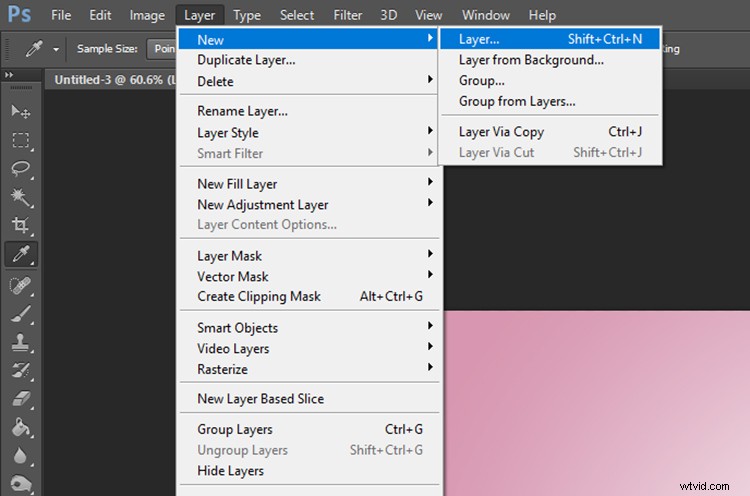
Ajouter une forme
Cliquez sur l'outil de chapiteau elliptique. Cela peut être masqué par l'outil de sélection rectangulaire, alors cliquez et maintenez la souris sur l'outil pendant un moment pour révéler les autres options.
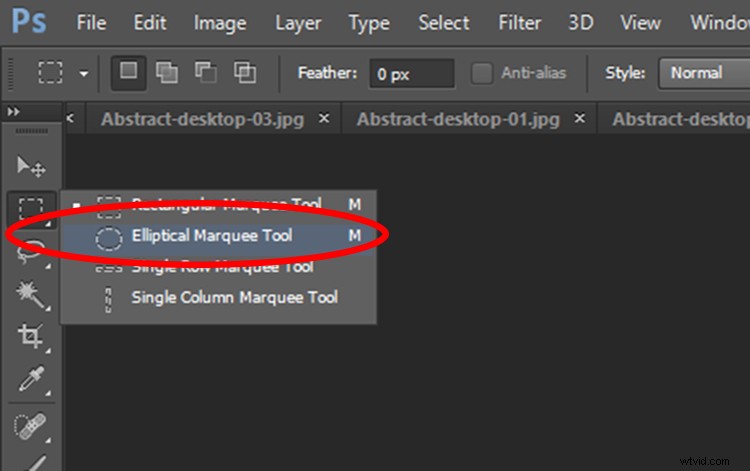
Avec l'outil de sélection elliptique sélectionné, dessinez un cercle qui croise le coin supérieur de votre image. Pour que l'outil elliptique reste uniforme sur tous les côtés (en d'autres termes, un cercle), maintenez la touche Maj enfoncée tout en faisant glisser une partie de la forme sur le coin supérieur.
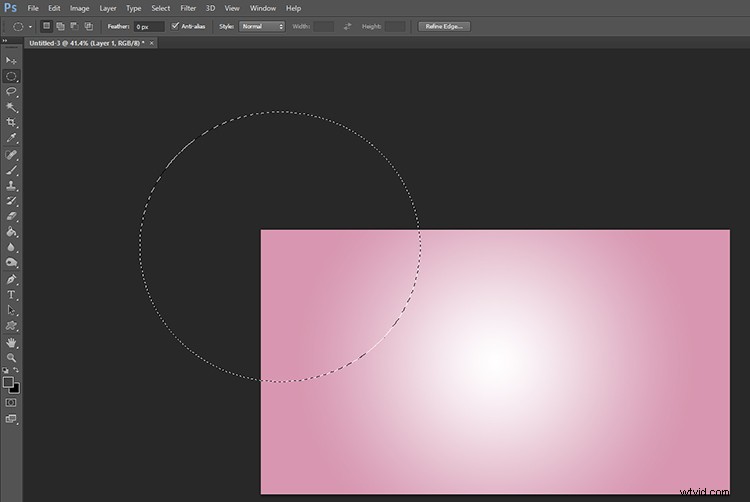
Ouvrez l'outil pinceau et sélectionnez un joli pinceau aux bords doux. Réglez la taille du pinceau entre 200 et 400 pixels et le niveau de dureté sur zéro. Sélectionnez une couleur dans une teinte légèrement plus foncée. J'ai sélectionné une couleur pêche.
Avec l'outil elliptique toujours sélectionné, brossez tout autour du bord extérieur du quart de cercle avec le pinceau, en vous appuyant sur la douceur du pinceau pour dépoussiérer le bord intérieur.
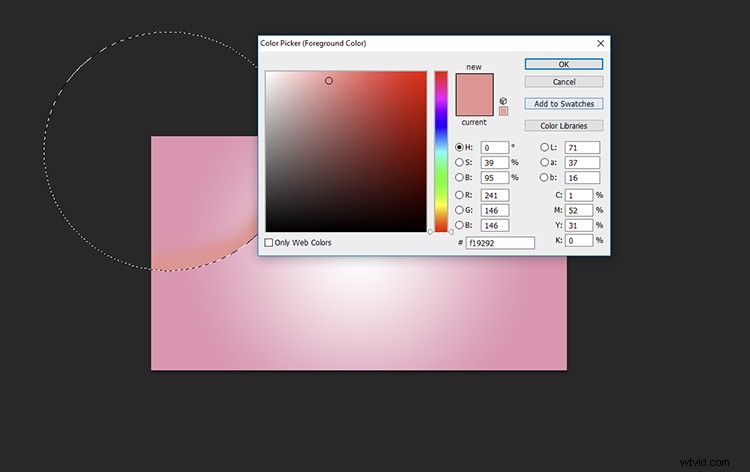
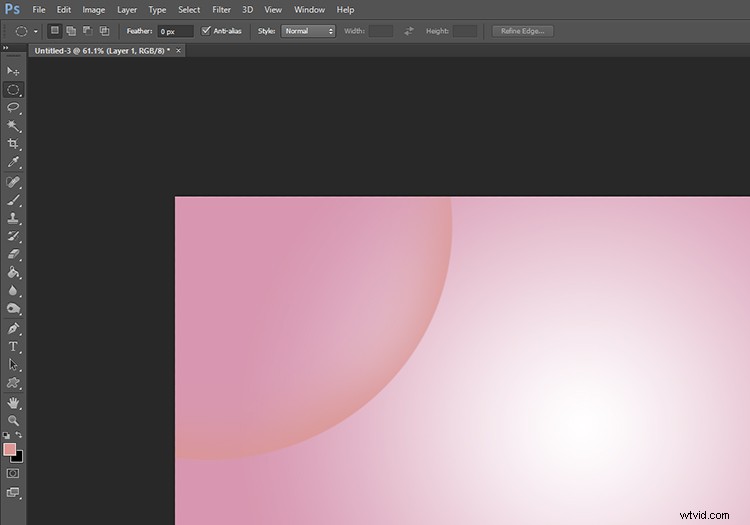
Utilisez une teinte légèrement différente pour accentuer le bord du cercle que vous avez créé.
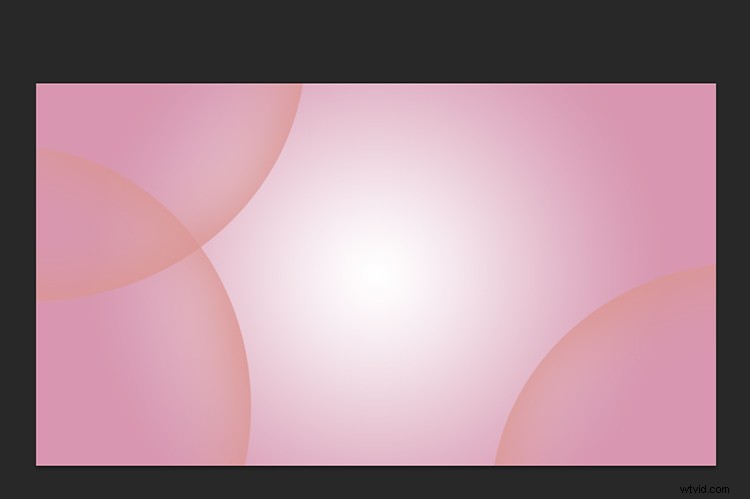
Dupliquez le calque de forme autant de fois que vous le souhaitez pour créer un motif intéressant.
Ajouter une dimension
Ensuite, nous allons ajouter une nouvelle dimension à l'image en utilisant l'outil Rectangle de sélection plutôt que l'outil Ellipse.
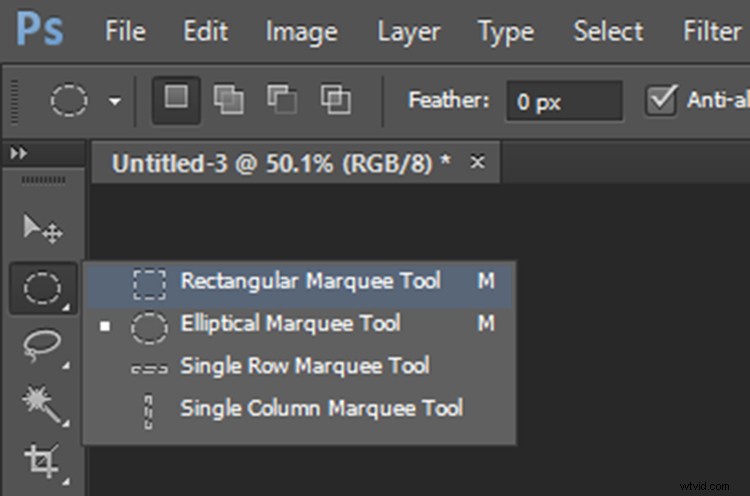
Créez un nouveau calque, puis sélectionnez l'outil Rectangle de sélection dans le panneau. Étirez l'outil de sélection rectangulaire sur votre image afin qu'environ la moitié de celle-ci soit sélectionnée, comme indiqué ci-dessous.
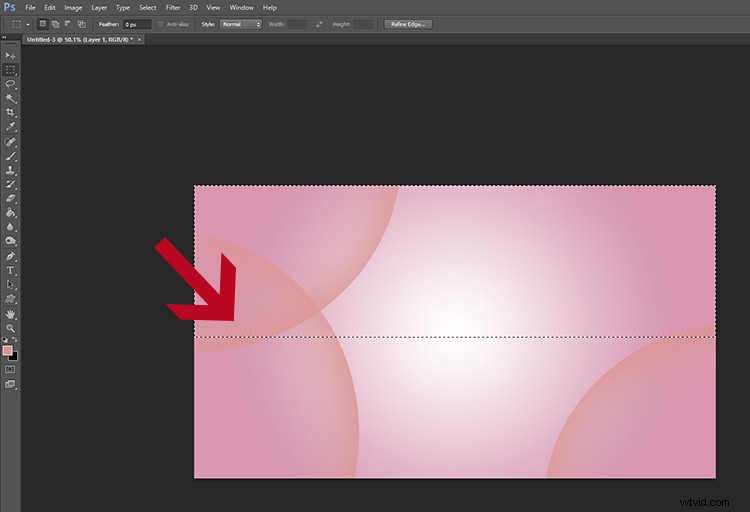
Sélection rectangulaire.
Avec la même technique et la même couleur que vous avez utilisées sur l'ellipse, brossez le long du périmètre de la forme, en ne laissant que la moindre ombre.
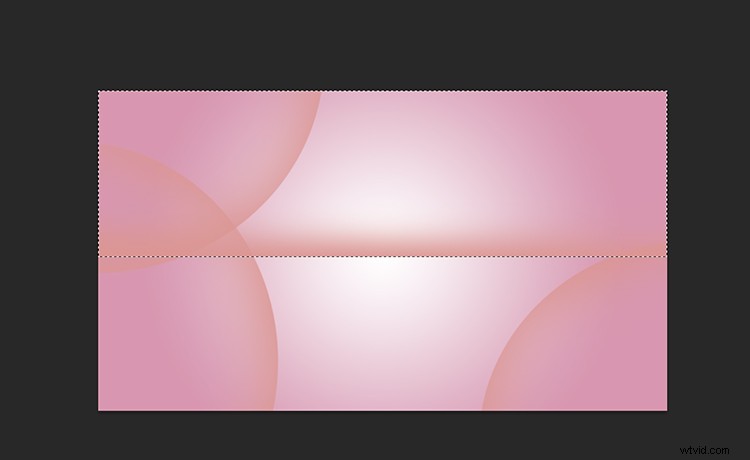
Avec le rectangle toujours sélectionné, cliquez sur Edition> Transformer> Warp. Faites glisser lentement les différents points de la sélection rectangulaire pour ajuster toute la forme du calque. Essayez d'abord de faire des modifications graduelles pour garder la ligne sans angles vifs.
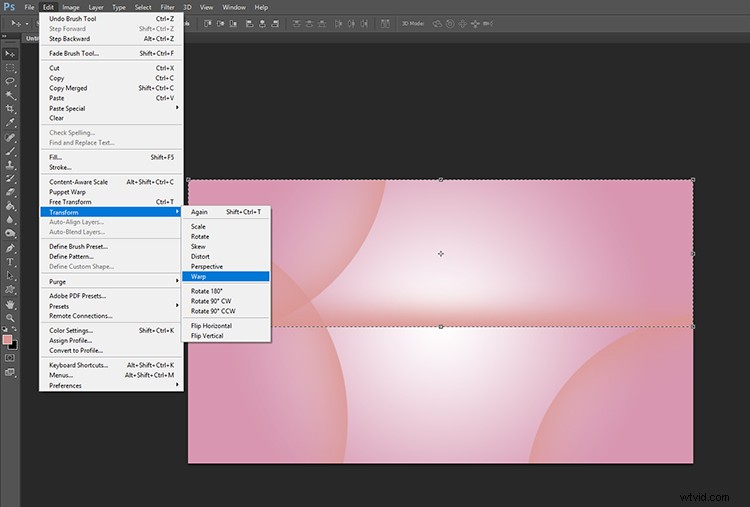
Transformez le rectangle.

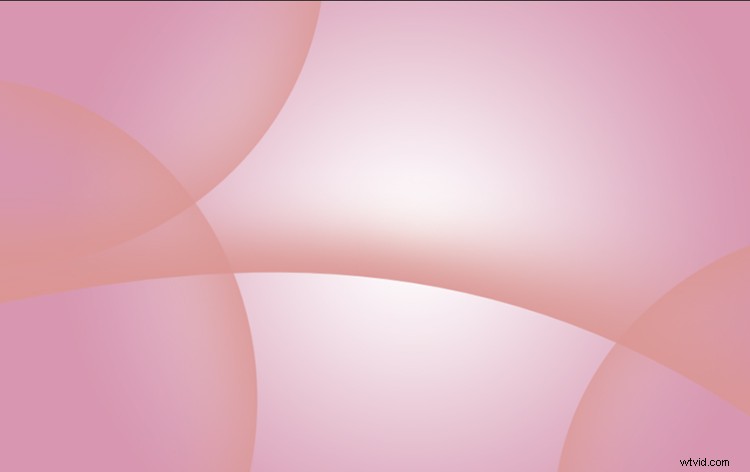
Le bord du rectangle après transformation.
Modes de fusion
Maintenant, pour ajouter un peu plus de profondeur à l'image, vous pouvez appliquer des modes de fusion pour faire ressortir les reflets en arrière-plan. Sélectionnez un calque et cliquez sur Modes de fusion généralement situés au-dessus du panneau Calques. Sélectionnez un paramètre dans la liste des modes de fusion disponibles. J'utilise généralement l'option Color Burn, mais n'hésitez pas à expérimenter !
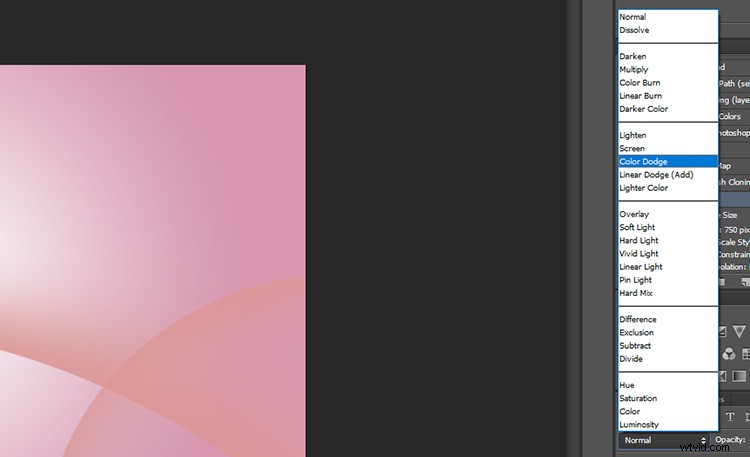
Modes de fusion.
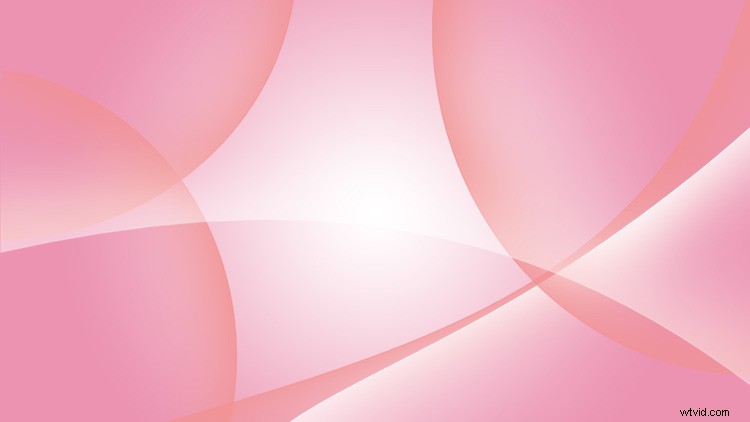
Et voila! Pas mal hein ? Incroyable ce que vous pouvez faire avec quelques cercles et ombres.
Liquéfier
Si vous le souhaitez, essayez d'expérimenter avec l'outil Liquefy. Il se trouve dans l'onglet Filtre du panneau d'outils supérieur.

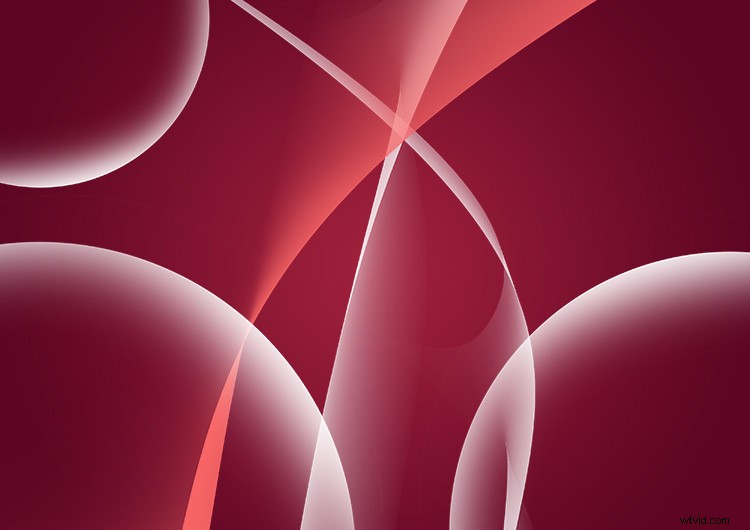
Avant d'utiliser l'outil Fluidité sur une image que j'ai construite en suivant les étapes ci-dessus.
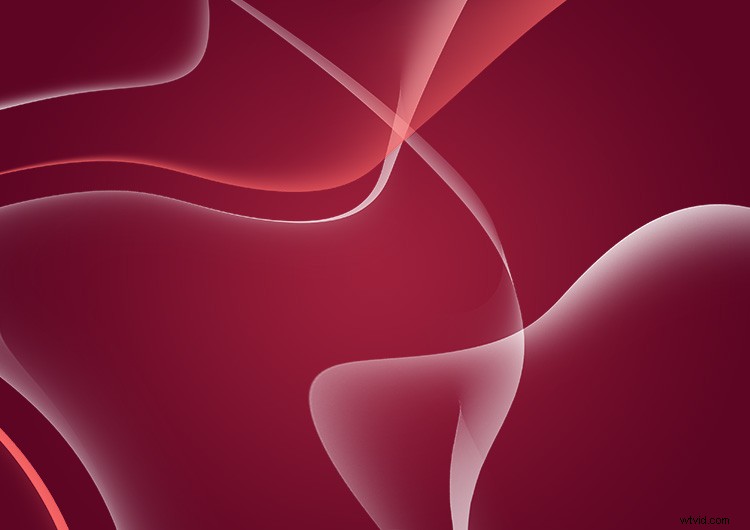
Après avoir utilisé l'outil Liquefy. Vous pouvez voir que les formes sont maintenant un peu plus organiques.
À vous !
Voici quelques autres de mes créations. J'aimerais que vous voyiez comment votre fond d'écran s'est avéré, veuillez partager dans les commentaires ci-dessous.

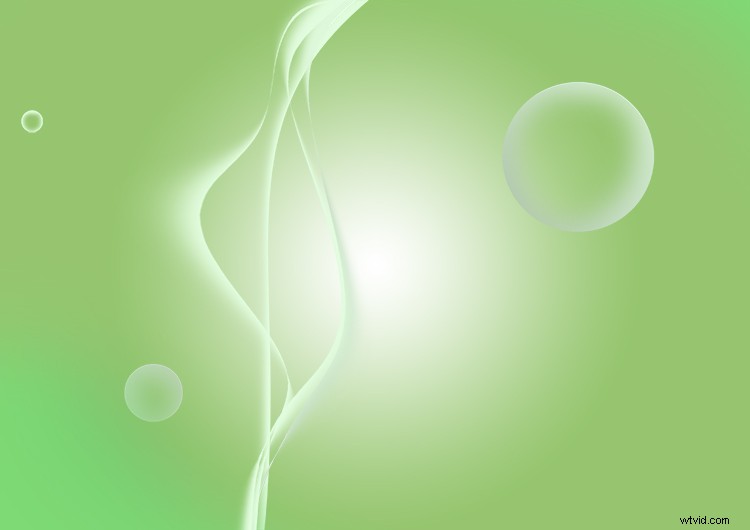

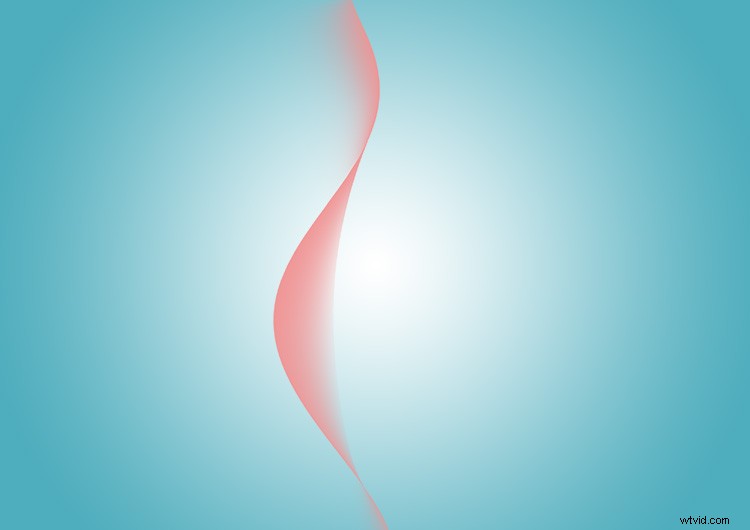
Une approche minimaliste créée en tordant un bord rectangulaire avec l'outil Warp.
Maintenant c'est ton tour! Montrez-moi comment ça s'est passé dans les commentaires.
