
Une bichromie est une image composée de seulement deux couleurs. Il est souvent utilisé dans le monde de l'impression où une photographie est incluse dans une publication et où l'éditeur souhaite utiliser de la couleur sur la page mais ne paie pas pour l'impression en couleur. En bichromie, l'image est créée comme un mélange de deux couleurs - d'où son nom bichromie. Généralement, les couleurs sont le noir et une couleur d'accompagnement, mais elles peuvent être de deux couleurs.
Vous pouvez convertir une photo en bichromie dans Photoshop à l'aide de sa fonction Bichromie et vous pouvez personnaliser la bichromie et déterminer la quantité de chaque couleur appliquée à l'image.
Voici comment convertir votre photo en bichromie dans Photoshop :
Étape 1
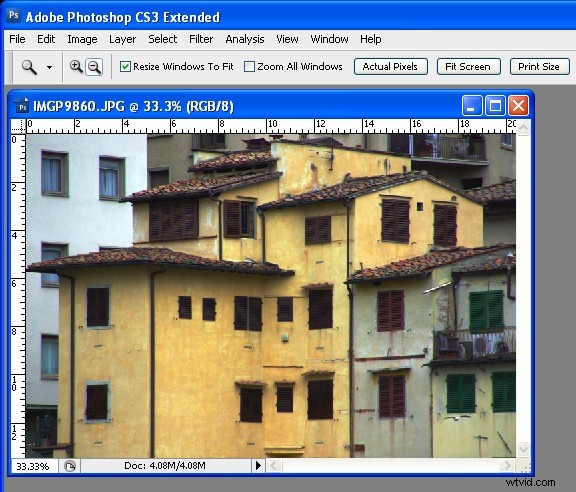
Ouvrez votre photo dans Photoshop et appliquez-y les ajustements souhaités. Concentrez-vous davantage sur le développement d'un contraste agréable dans l'image que sur les couleurs, car à l'étape suivante, vous supprimerez la couleur.
Étape 2
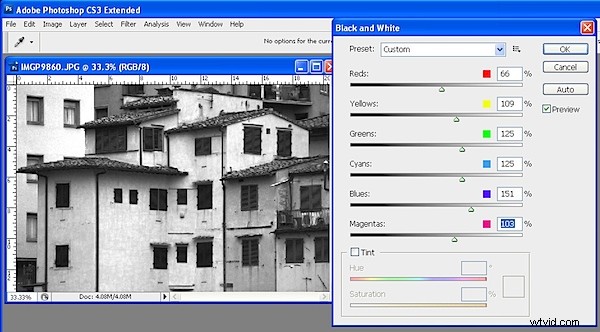
Créez une version noir et blanc de l'image. Cela se fait généralement en sélectionnant Image> Mode> Niveaux de gris. Le problème avec cette méthode de conversion est que vous n'avez pas la possibilité de déterminer comment l'image est convertie et c'est souvent un résultat terne. Vous pouvez faire mieux en convertissant l'image vous-même.
Je recommande d'utiliser un outil de conversion noir et blanc spécialisé - dans Photoshop CS2, vous pouvez utiliser le mélangeur de canaux et dans Photoshop CS3, choisissez l'outil Noir et blanc. Pour ce faire, choisissez Image> Réglages> Noir et blanc et faites glisser les curseurs pour créer votre image personnalisée en noir et blanc. Choisissez ensuite Image> Mode> Niveaux de gris et cliquez sur Supprimer pour supprimer la couleur.
Étape 3
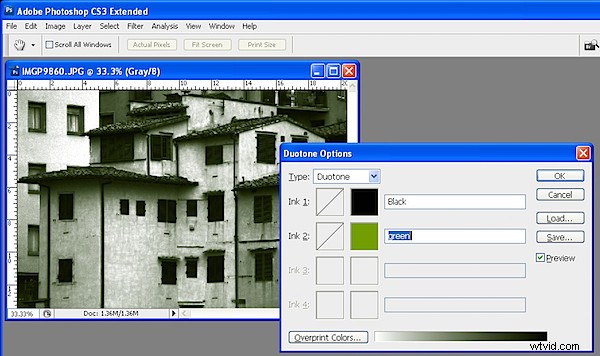
Choisissez Image> Mode> Bichromie pour afficher la boîte de dialogue Options de bichromie. Dans la liste Type, sélectionnez Duotone. La première couleur d'encre par défaut est le noir et vous pouvez maintenant ajouter une deuxième couleur d'encre en cliquant dans la zone de nuance.
Étant donné que les bichromies sont généralement utilisées dans l'impression commerciale, un choix de couleurs vous est proposé à partir d'un échantillon de couleurs Pantone. Si vous n'imprimez pas à des fins commerciales et si vous préférez utiliser le sélecteur de couleurs, cliquez sur le bouton Sélecteur et sélectionnez une couleur de cette façon - saisissez un nom pour celle-ci dans la zone de texte.
Étape 4
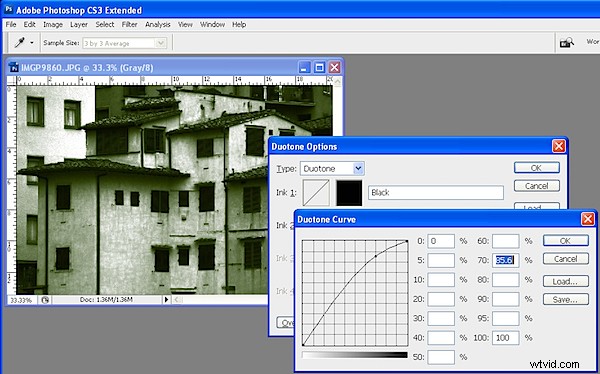
Cliquez sur l'icône de la courbe à gauche de chacune des couleurs pour ajuster la façon dont la couleur est appliquée à l'image. Les hautes lumières sont à droite du graphique et les ombres à gauche. Faites glisser vers le haut sur la courbe pour appliquer plus de couleur dans cette zone de l'image, ou faites glisser vers le bas pour appliquer moins de couleur. Cette fonctionnalité vous permet d'ajouter plus de votre deuxième couleur d'encre, par exemple, aux reflets.
Étape 5
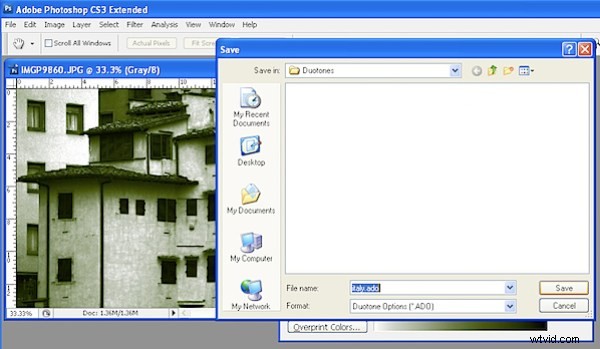
Vous pouvez enregistrer les paramètres Duotone en cliquant sur le bouton Enregistrer et en saisissant un nom. Plus tard, vous pourrez charger ces couleurs et la courbe dans la boîte de dialogue pour les utiliser pour une autre image. Lorsque vous avez terminé, choisissez Image > Mode > Couleur RVB pour revenir au mode couleur afin de pouvoir continuer à travailler sur l'image ou à l'enregistrer.

La bichromie de droite a été créée à partir d'une image convertie en image monochrome à l'aide de Image> Mode> Niveaux de gris. Celui de gauche utilise d'abord une conversion personnalisée en noir et blanc - notez les différences dans l'application des couleurs bicolores.
