Dans cet article, Nathan Pask examine une technique pour obtenir des images de style HDR à l'aide de calques dans Photoshop.

Il semble actuellement y avoir beaucoup d'intérêt pour le HDR ou des processus similaires. Qu'est-ce que le HDR ? Il s'agit essentiellement de collecter une série de photos prises sur un trépied à différentes expositions et de permettre à un logiciel über intelligent de les fusionner pour créer une image supposée parfaitement exposée. Il existe différents types de logiciels ou de plug-ins tels que Photoshop, Photomatrix ou FDR Tools qui rendent la production d'une image HDR assez simple.
Le résultat final est-il agréable à l'œil ? Le jury est absent pour la majorité en ce qui me concerne. Certaines images, je pense, sont fantastiques, mais d'autres, je pense, n'ont rien fait pour améliorer le sujet. Il utilise le processus pour l'amour des processus. Retoucheur professionnel depuis pas mal d'années, travaillant pour de nombreux clients exigeants comme Condé Nast sur les magazines Vogue, Bride &Traveler, l'idée de la retouche consiste à rendre une image plus belle qu'elle ne l'était au départ. Pour que la retouche soit réussie, elle doit être transparente. Il veut avoir l'air incroyable, presque trop beau pour être vrai, mais sans aucun signe révélateur qu'il a été manipulé. Certes, il y a une place pour l'imagerie «artistique», et peut-être que certaines personnes qui produisent du HDR le font simplement pour un résultat artistique, mais j'ai personnellement tendance à pencher vers le style «trop beau pour être vrai» lorsque je produis une image comme cette. Si vous n'êtes pas fan des résultats que donne le HDR, mais que vous aimez l'idée, lisez la suite. Le processus dont je suis sur le point de vous parler repose essentiellement sur le même principe, mais donnera un résultat fini plus réaliste, comme dans l'exemple ci-dessus.
Donc, pour commencer, vous avez besoin d'un bon trépied solide. C'est un peu plus facile si vous avez un appareil photo reflex, mais cela peut également être fait avec un point and shoot si vous pouvez régler manuellement votre exposition. Montez votre appareil photo sur le trépied et composez votre image à votre guise. Il est important que lorsque vous prenez vos images, votre appareil photo ne bouge pas. Une astuce pratique si vous n'avez pas de télécommande est de régler votre appareil photo sur sa minuterie intégrée et de prendre des photos avec cela, car lorsque vous appuyez sur l'obturateur, vous secouez légèrement l'appareil photo et vous obtiendrez un résultat légèrement flou. Chaque situation est différente car votre sujet et votre lumière sont différents, mais pour l'image ci-dessus, j'ai pris une photo exposant pour l'eau qui était de 4 secondes à f22, j'ai ensuite pris une autre photo exposant pour la paroi rocheuse et les arbres qui était 1 seconde à f22 et j'ai ensuite pris une autre exposition pour le ciel qui était de 1/4 de seconde à f22. Idéalement, gardez votre f-stop constant dans ce processus et comme vous l'avez sur un trépied, vous pouvez vous permettre de fermer votre f-stop/ouverture pour vous donner une profondeur de champ maximale sur toute votre image.
Le processus suivant utilise Adobe Photoshop. Je suis sur un Mac utilisant Photoshop CS3, mais peu importe la version que vous possédez. Tant qu'il a des couches, vous êtes trié. Téléchargez vos images de votre appareil photo sur votre ordinateur. Une fois que vous avez choisi vos expositions que vous souhaitez utiliser, dans mon cas 3, ouvrez-les toutes dans Photoshop afin de pouvoir les voir toutes côte à côte avec votre palette de calques ouverte sur le côté comme ceci (cliquez sur les images pour ouvrir des versions plus grandes).
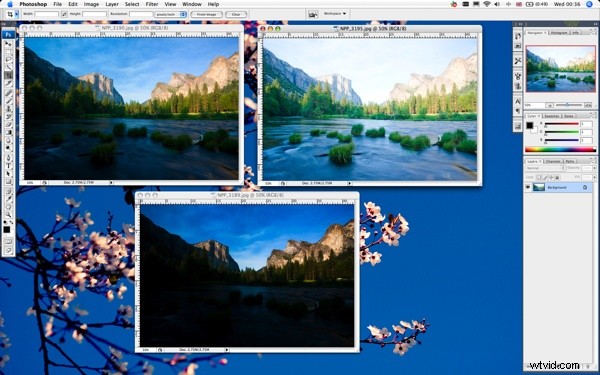
Cela n'a pas vraiment d'importance, mais j'ai tendance à utiliser ma couche la plus sombre comme base simplement parce que c'est logique. Dans cet esprit, sélectionnez l'image exposée au milieu. Rendez-vous sur votre palette de calques et cliquez et faites glisser votre icône de calque et déposez-la sur votre image la plus sombre. Sélectionnez ensuite votre image plus claire et répétez le processus. Évidemment, vous pouvez avoir autant d'images/expositions que vous le souhaitez et continuer ce processus jusqu'à ce que vous ayez fait glisser toutes vos expositions sur une seule image. Plus vous en avez, plus il faudra de temps pour combiner et plus cela deviendra compliqué, alors choisissez judicieusement votre nombre d'expositions. Vous ne devriez pas vraiment avoir besoin de plus de 3 ou 4 poses sauf si votre sujet est particulièrement compliqué.
Cliquez à nouveau sur votre image plus sombre sur laquelle vous avez fait glisser les calques. Vous devriez maintenant avoir 3 calques dans votre palette et ressembler à ceci. Vous pouvez fermer les 2 autres images car celles-ci ne sont plus nécessaires. Ce qu'il vous reste est une image ouverte avec vos multiples calques, dans mon cas 3, chaque calque contenant exactement le même cliché que vous venez de prendre avec une exposition différente, tous pris en sandwich les uns sur les autres.
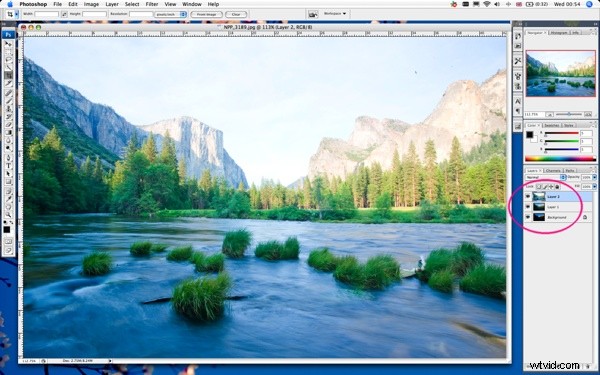
Vous ne pouvez pas manipuler entièrement le calque inférieur appelé "Arrière-plan", alors sélectionnez ce calque, accédez aux options en haut de la palette Calques et dupliquez le calque. Il n'est pas essentiel de le faire sur cette retouche particulière, mais il est bon de prendre l'habitude de dupliquer votre calque d'origine afin de toujours avoir un original intact au cas où tout deviendrait en forme de poire ou si vous vouliez vous y référer pour une raison quelconque . La sécurité d'abord !
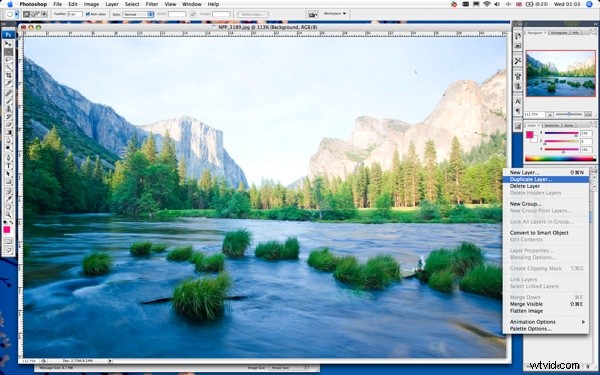
Cliquez sur l'icône du petit œil sur le côté gauche du calque "Arrière-plan" pour rendre ce calque particulier invisible. Vous n'aurez pas besoin de cette couche. C'est juste là en tant que sauvegarde. J'ai tendance à renommer tous mes calques à ce stade afin de faciliter la gestion. Encore une fois, ce n'est pas essentiel pour cette retouche, mais s'entraîner à nommer correctement vos calques est une bonne habitude à prendre. Lorsque vous travaillez sur des retouches plus compliquées qui peuvent avoir des dizaines de calques, cela rend les choses beaucoup plus rapides lorsque vous pouvez voir facilement quel calque est lequel.
Alors qu'est-ce qu'on va faire avec ces 3 couches ? Nous allons masquer des parties de chaque couche pour permettre aux éléments des couches inférieures de s'afficher, ce qui nous donnera finalement 1 image formée sur 3. Commençons par notre couche exposée la plus claire. Dans mon cas, je veux cette couche pour l'eau et les roseaux uniquement. La plupart des arbres et le ciel sont bien trop surexposés. Revenez à votre palette Calques, sélectionnez votre calque supérieur (votre calque le plus clair) et nous voulons ajouter un masque de calque à ce calque. Allez dans le menu Calque en haut de votre écran et sélectionnez Masque de calque/Révéler tout. En guise de raccourci, vous pouvez aussi simplement cliquer sur la petite icône encerclée et cela fera la même chose.
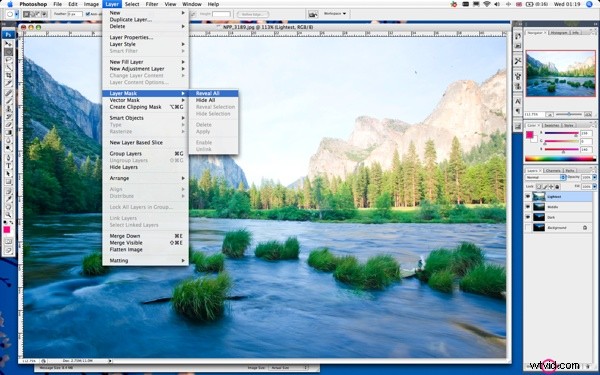
Pour ce masque de calque particulier, je ne veux pas créer de bord dur, nous allons donc utiliser l'outil Pinceau pour créer manuellement notre masque. Revenez à votre palette de calques, assurez-vous que la partie masque est sélectionnée (pas l'icône de l'image) lorsque vous cliquez sur le masque, il devrait avoir le cadre noir cassé autour d'elle indiquant que vous avez sélectionné le masque. Assurez-vous que votre couleur est définie sur noir (si ce n'est pas le cas, cliquez sur le carré de couleur supérieur et changez ce 100% noir) et sélectionnez votre outil pinceau. Nous sommes prêts à masquer !
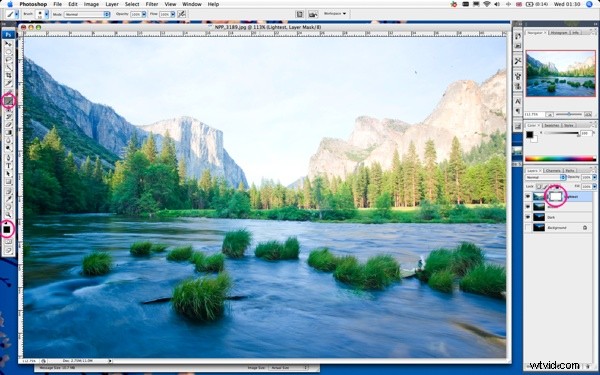
Nous allons maintenant peindre avec cet outil en créant un masque révélant une partie de l'image ci-dessous. Dans ce cas, nous voulons nous débarrasser du ciel, des rochers et de la plupart des arbres. Assurez-vous que l'opacité du pinceau est à 100 %. Utilisez un gros pinceau de taille appropriée pour en éliminer la majorité et quand il s'agit de contourner la ligne d'eau, j'ai utilisé un petit pinceau et zoomé pour que je puisse voir un peu mieux pendant que je masquais.
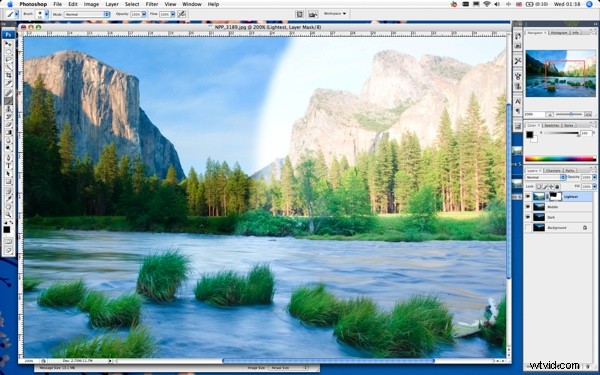
Vous devriez pouvoir voir votre couche d'exposition intermédiaire ci-dessous passer. Vous verrez également votre petite icône de masque sur votre palette de calques qui vous donnera un aperçu de ce que vous venez de masquer. Continuez jusqu'à ce que vous soyez satisfait. Je vais vous montrer comment faire un masque plus précis sur le calque suivant. Mais cette méthode que nous venons d'effectuer est un excellent moyen de faire un masque rapide. Une fois que vous êtes satisfait de votre masque, sélectionnez le calque ci-dessous. Créez un nouveau masque de calque comme auparavant, mais au lieu d'utiliser notre outil pinceau seul, cette fois, nous allons d'abord faire une sélection car nous voulons que le masque soit un peu plus défini autour du bord des falaises. Nous voulons masquer le ciel sur cette couche intermédiaire pour révéler le beau ciel riche sur la couche la plus sombre en dessous. Pour faire une sélection, vous pouvez le faire de plusieurs façons. Comme il y a une assez bonne différence de couleur et de ton entre le ciel et les rochers dans mon cas, je vais donc utiliser l'outil baguette magique avec une tolérance d'environ 25 et avec ma touche Maj enfoncée sur mon clavier, sélectionnez différents des morceaux de ciel jusqu'à ce que j'aie une ligne ininterrompue de «fourmis en marche» autour de la falaise. (Remarque :assurez-vous que votre icône d'image est sélectionnée dans votre palette de calques, et non votre icône de masque, sinon votre baguette magique sélectionnera toute votre image). Je n'aurai pas sélectionné chaque petit morceau du ciel, mais je n'ai pas à m'en soucier à ce stade. La chose la plus importante est que j'ai une ligne ininterrompue autour de la falaise comme celle-ci.
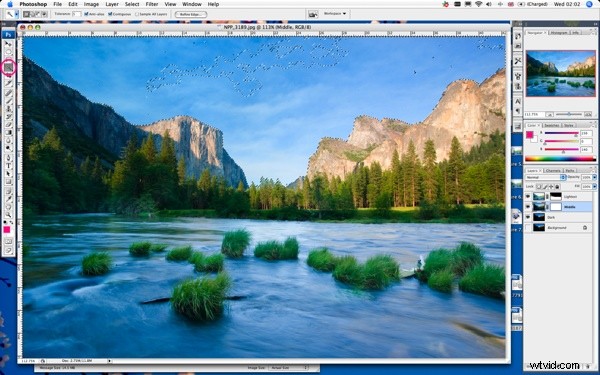
Un moyen simple de sélectionner le reste du ciel est d'utiliser l'outil lasso et de maintenir la touche Maj enfoncée, de parcourir rapidement les parties qui ne sont pas sélectionnées pour obtenir une sélection au lasso tout autour de la zone que nous voulons masquer. Dans ce cas, je veux mettre une petite plume sur la sélection avant de masquer car même si je veux une ligne nette, il est très rare que vous n'ayez pas besoin d'au moins une petite quantité de plumes. Alors montez dans votre menu Sélectionner en haut de votre écran et sélectionnez Modifier / Plume. Dans mon cas, je veux utiliser environ 3 pixels de plume. Utilisez-le peut-être comme point de départ pour votre image, si vous découvrez dans quelques minutes lorsque nous commençons à masquer ce calque qu'il y a trop ou pas assez de plumes, revenez simplement dans votre palette d'historique jusqu'à ce point et modifiez votre quantité de plumes . Chaque image est différente et la quantité de résolution de votre image jouera un rôle dans la quantité de plumes requise.
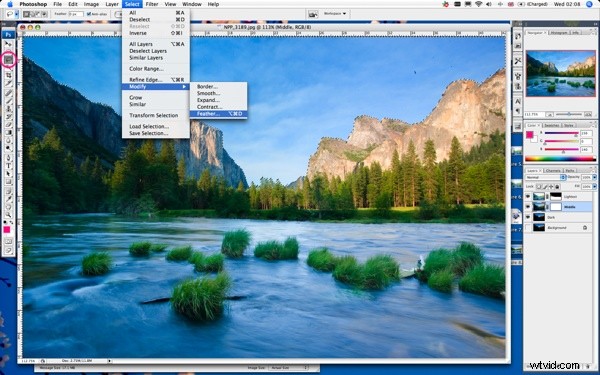
Nous avons donc maintenant la sélection de fourmis en marche autour du ciel avec une plume de 3 pixels. Sélectionnez l'icône de masque dans votre palette de calques sur le calque du milieu. Il y a plusieurs façons de procéder à partir d'ici, mais j'aime utiliser à nouveau mon outil pinceau car cela me donne plus de contrôle. Sélectionnez à nouveau cet outil et nous allons faire la même chose qu'avant, mais la sélection a rendu les choses beaucoup plus faciles. Comme jouer au bowling avec les rails au-dessus des gouttières ! Vous ne pouvez pas vous tromper.
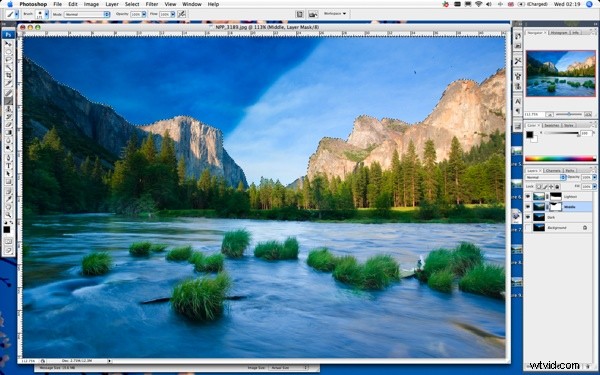
C'est à ce stade que vous pouvez commencer à voir l'image entière se former avec des éléments des 3 couches jouant leur rôle dans votre résultat final global. Continuez à masquer jusqu'à ce que vous ayez rempli toute votre zone sélectionnée. Comme nous avons une petite plume sur la sélection au lasso, si vous continuez à parcourir certaines zones autour du bord de votre sélection avec votre outil Pinceau, votre masque s'effacera un peu plus si vous sentez que votre sélection n'est pas allée assez loin. Lorsque vous êtes satisfait, désélectionnez vos fourmis en marche en remontant dans votre menu Sélectionner en haut de votre écran et en choisissant Désélectionner.
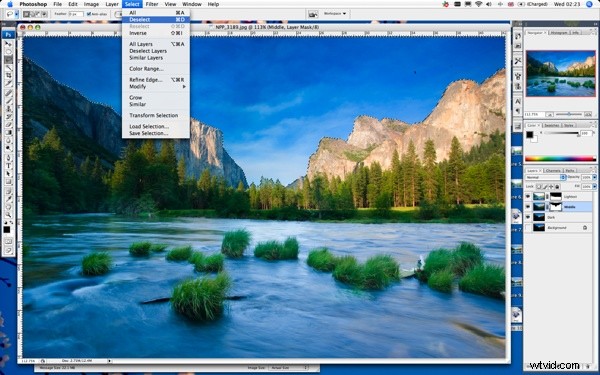
Vous devriez maintenant avoir une image à peu près finale visuellement. Vous voudrez peut-être retoucher ici et là pour être complètement satisfait. Dans mon cas, je dois me débarrasser de quelques petites marques de capteur désagréables à l'aide de mon outil Spot Healing sur la couche sombre inférieure. *Note personnelle :je dois nettoyer mon capteur !* Vous pouvez modifier d'autres éléments à ce stade, tels que le contraste, la teinte et la saturation. Clonez les éléments que vous ne souhaitez pas être là (le clonage est un tout AUTRE tutoriel en soi) dans mon cas, un sac en plastique pris dans les roseaux et en utilisant mon outil de gravure, en passant juste un peu sur les bords des falaises pour effet.
Une fois que vous êtes complètement satisfait, vous devez le sauvegarder. J'aime conserver une copie du fichier en couches juste au cas où je déciderais de le modifier légèrement à l'avenir, alors enregistrez-le au format .psd ou .tif avec vos couches intactes et indiquez clairement dans votre nom de fichier qu'il s'agit du fichier en couches. Enregistrez sur votre ordinateur où vous le souhaitez. Une fois que vous avez fait cela, revenez à votre palette de calques pour la dernière fois. Dans vos options de calque, sélectionnez Aplatir l'image.
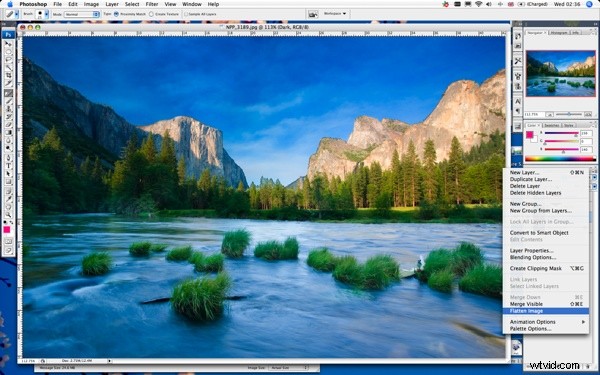
Vous pouvez maintenant enregistrer votre image finale dans le format que vous souhaitez utiliser. Probablement un .jpg pour économiser de l'espace sur le disque dur. Vous avez maintenant terminé une version manuelle de HDR utilisant des calques. HOURRA! J'espère que cela a été utile. J'encourage tout commentaire sur cette méthode. Je ne pense pas que quiconque sache tout ce qu'il y a à savoir sur Photoshop et comme mon grand-père disait toujours, "il y a plus d'une façon d'écorcher un chat!". Mais c'est une méthode qui m'a très bien servi au fil des ans pour faire face à la prise de vue d'une image qui nécessitait différentes expositions pour recréer pleinement ce que j'ai vu de mes propres yeux.
