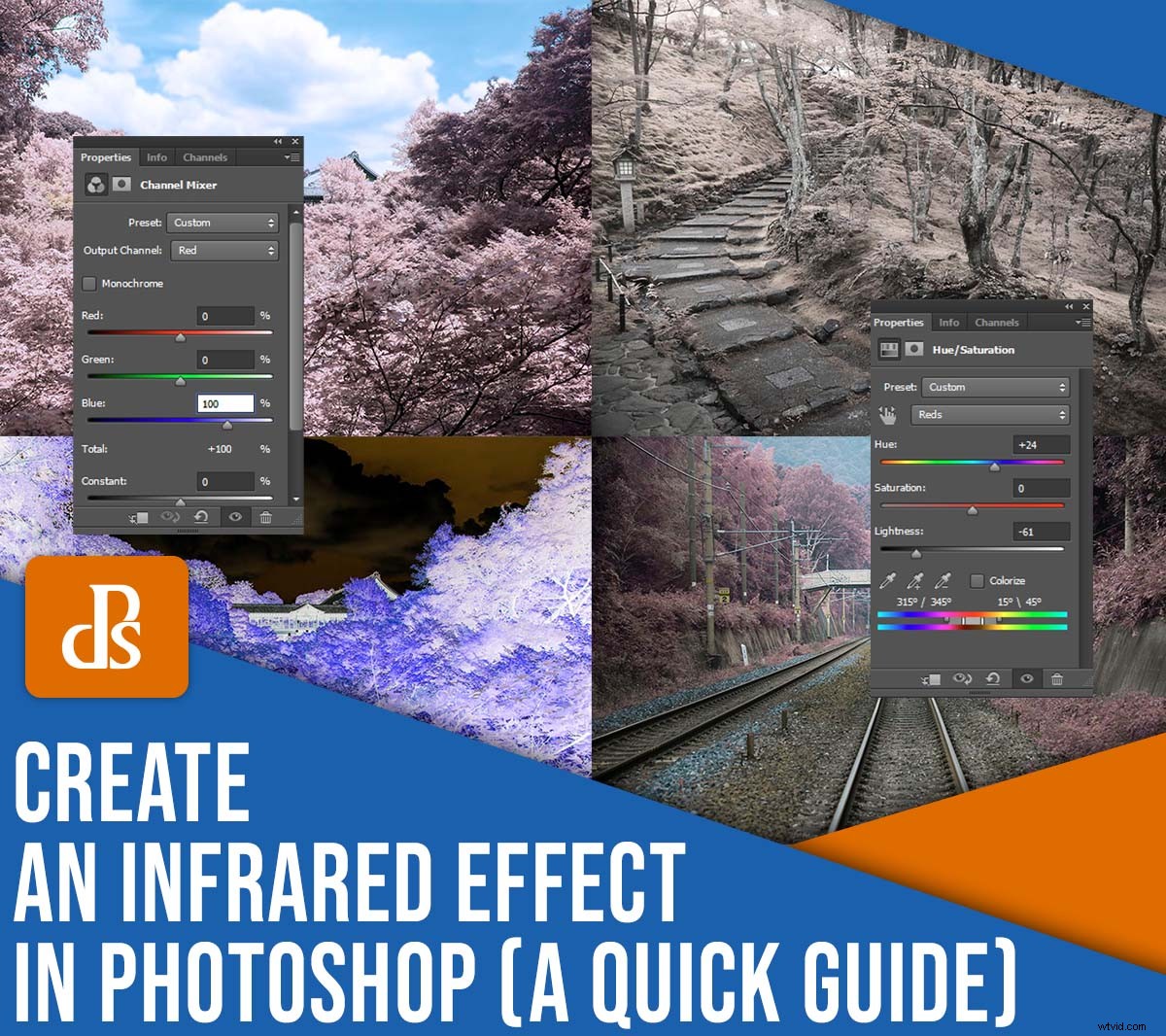
Vous cherchez à créer un bel effet infrarouge dans Photoshop, mais vous ne savez pas par où commencer ? Vous êtes au bon endroit.
Dans cet article, j'explique tout ce que vous devez savoir sur les effets infrarouges de Photoshop, y compris un plan simple, étape par étape, que tout le monde peut utiliser pour partir d'une image comme celle-ci :

À une image comme celle-ci :

J'inclus également plusieurs exemples de photographie infrarouge, pour que vous sachiez exactement à quoi vous attendre !
Plongeons-nous dans le vif du sujet, en commençant par :
Qu'est-ce qu'un effet infrarouge Photoshop ?
La photographie infrarouge consiste à capturer la lumière infrarouge avec un appareil photo - mais faire de la vraie photographie infrarouge en direct est fastidieux, sans parler du coût. Vous avez besoin d'un appareil photo spécial, de filtres spéciaux ou d'un film spécial, et le processus peut être délicat.
Cependant, la photographie infrarouge crée un look très spécifique , que vous pouvez reproduire dans Photoshop. Non, vous ne produirez pas de véritables photos infrarouges, mais vous créerez un effet infrarouge réaliste :

Comme vous pouvez le voir sur l'image ci-dessus, l'effet infrarouge semble à la fois très rouge et très surréaliste. Pourquoi est-ce? En termes simples, tout ce qui réfléchit beaucoup de lumière infrarouge apparaîtra en rouge sur une image infrarouge, et la matière organique photosynthétique - comme la végétation - en réfléchit beaucoup de la lumière infrarouge. Ainsi, les arbres, les plantes et l'herbe deviennent rouges, c'est pourquoi la photographie IR est si populaire parmi les photographes de paysage; c'est un moyen de capturer des photos uniques de sujets plus standard.

Comment créer un effet infrarouge dans Photoshop :une étape par étape approche
Dans cette section, je vous montre comment imiter l'effet surréaliste distinct de la photographie IR intégrée à l'appareil photo. Notez que vous allez besoin de Photoshop (ou d'un programme équivalent, comme Affinity Photo) pour produire l'effet infrarouge. Vous ne pouvez pas créer un look similaire dans Lightroom, Luminar ou de nombreux autres éditeurs RAW (du moins pour autant que je sache !).

Étape 1 :sélectionnez votre image et ouvrez-la dans Photoshop
Tout d'abord, vous devez sélectionner une image pour le traitement infrarouge.
Toutes les images ne conviennent pas à une conversion Photoshop infrarouge. Comme je l'ai mentionné ci-dessus, la matière organique photosynthétique - arbres, buissons, herbe - fonctionne parfaitement pour les conversions infrarouges, mais d'autres sujets de paysage, y compris les paysages de montagne et les paysages marins, ont tendance à produire des résultats médiocres.
Bien sûr, vous n'avez pas toujours besoin d'une conversion IR ultra-puissante. Les images infrarouges plus subtiles peuvent aussi être belles, donc si vous aimez l'idée d'un effet plus sobre, choisissez simplement une image avec moins de verdure. Parfois, moins peut être plus !
(Au fait, si vous convertissez une image et que vous n'aimez pas le résultat, ou si vous ne voyez pas beaucoup de changement, ce n'est pas grave ; vous pouvez toujours trouver une autre image et réessayer !)
Ensuite, ouvrez votre fichier dans Adobe Photoshop. Si Photoshop est déjà ouvert, vous pouvez appuyer sur Fichier>Ouvrir , puis recherchez votre image.
Étape 2 :Dupliquer votre calque d'image
Une fois votre image ouverte dans Photoshop, vous la verrez comme un calque dans la palette Calques. Assurez-vous que le calque d'image est sélectionné, puis appuyez sur Calque> Dupliquer le calque ou utilisez le raccourci Ctrl/Cmd + J .
Double-cliquez sur le nouveau nom de calque et saisissez Infrarouge :

Étape 3 :Inverser le nouveau calque
Ensuite, vous devrez inverser les couleurs de votre calque "Infrarouge" (tandis que l'image d'origine - le calque inférieur - reste intacte).
Sélectionnez Inverser calque de réglage, qui doit se trouver dans le panneau Réglages :
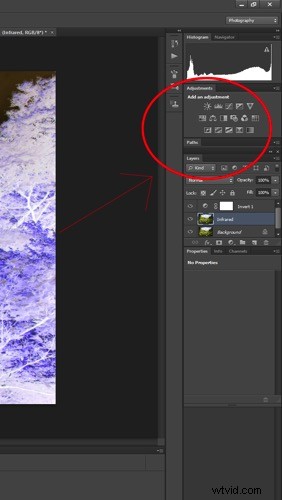
Le calque s'inversera instantanément, créant une image comme un négatif couleur :

Étape 4 :Utilisez les modes de fusion pour ajuster les tons de l'image
Ensuite, sélectionnez le calque de réglage Inverser dans la palette Calques, puis changez le mode de fusion en Couleur :
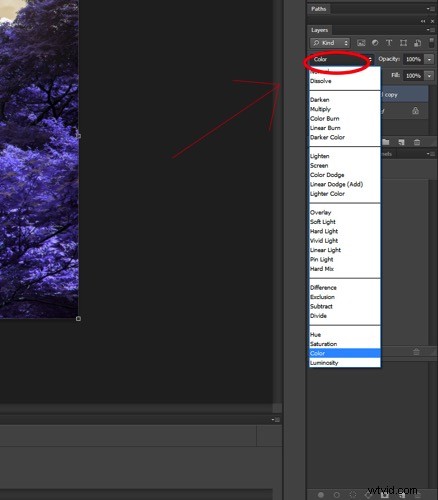
Cela empêchera le calque de réglage Inverser d'affecter les tons de l'image mais autorisera la couleur ajustements pour briller. Votre image devrait maintenant avoir un joli ton orange et bleu :

Étape 4 :Ajustez les couleurs avec le mélangeur de canaux
Il est maintenant temps de vraiment plonger et de jouer avec les couleurs de votre image ! Créez un calque de réglage Channel Mixer en sélectionnant l'icône Channel Mixer dans le panneau Ajustements. Vous verrez apparaître un panneau Channel Mixer :
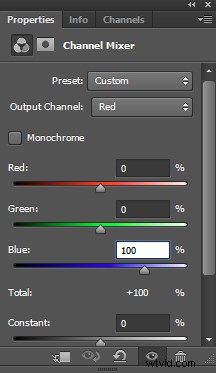
Réglez le canal de sortie sur Rouge (voir ci-dessus) et déplacez le curseur Rouge sur 0. Déplacez le curseur Bleu sur +100.
Réglez ensuite le canal de sortie sur Bleu. Augmentez le curseur rouge à +100 et déplacez le curseur bleu à 0 :
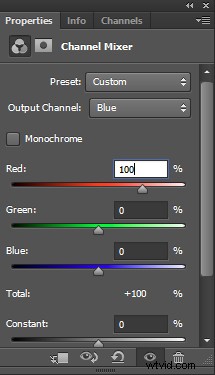
Changez le canal de sortie en vert. Ici, vous n'aurez probablement pas besoin d'apporter de modifications ; vérifiez simplement que le curseur vert est réglé sur +100 :
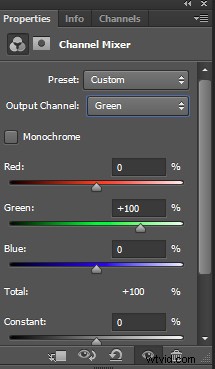
L'image sera maintenant beaucoup plus naturelle (bien que toujours assez surréaliste !). Les oranges paraîtront plus bleues, tandis que les violets paraîtront plus rouges :

Étape 5 :Ajustez les teintes et la saturation
Cette étape va varier en fonction de la photo que vous avez sélectionnée, mais l'objectif global est le même :isoler les couleurs rose/rouge et les convertir en couleurs blanc/jaune.
Créez un calque Teinte/Saturation, puis sélectionnez les Rouges :
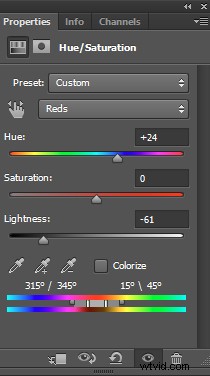
Diminuez le curseur Saturation jusqu'à ce que le résultat soit presque gris.
Ensuite, ajustez le curseur Hue, en regardant attentivement l'image jusqu'à ce que vous obteniez un soupçon de jaune. À ce stade, vous pouvez passer à l'étape suivante, mais n'hésitez pas à jouer avec les autres canaux jusqu'à ce que vous obteniez un résultat que vous aimez. Mon image d'exemple semble maintenant plus fanée et subtile :

Étape 6 :Ajoutez quelques touches de finition
Vous avez déjà créé un effet infrarouge dans Photoshop, mais si vous souhaitez affiner davantage votre image, alors déchaînez-vous ! Vous pouvez envisager d'ajouter une vignette, de déplacer davantage les couleurs avec un autre calque Teinte/Saturation ou même un calque d'équilibre des couleurs, ou d'ajouter un filtre photo pour produire un effet cinématographique.
Vous pouvez également utiliser un réglage Courbes pour augmenter le contraste de l'image; c'est ce que j'ai fait pour obtenir ce résultat :

Enregistrez ensuite l'image au format JPEG, et le tour est joué !
Exemples de conversion infrarouge Photoshop
Maintenant que vous savez comment créer un effet infrarouge dans Photoshop, j'aimerais partager quelques exemples de mes propres efforts de conversion.
Cette image suivante a commencé avec à peine des tons bleus, donc la version finale a semblé plutôt monochromatique et subtilement jaune :

Les matériaux inorganiques ne sont pas souvent aussi affectés par le traitement IR, donc seules l'herbe et les plantes de cette image suivante ont pris une teinte surréaliste :

Comment créer un effet infrarouge dans Photoshop :derniers mots
Eh bien, voilà :
Des instructions simples, étape par étape, pour un superbe effet infrarouge Photoshop !
Une fois que vous aurez suivi le processus plusieurs fois, cela deviendra assez rapide et vous pourrez vous amuser à le tester sur toutes vos photos !
Alors ouvrez Photoshop, trouvez une belle photo ou deux, puis faites un peu de cette magie Photoshop infrarouge !
À vous maintenant :
Quel type d'images prévoyez-vous de convertir dans Photoshop ? Partagez vos pensées – et vos photos ! – dans les commentaires ci-dessous .
