Vous êtes-vous déjà demandé ce qu'est la Lomography ?
Avez-vous vu des images de Lomo et avez-vous voulu savoir comment faire ? Vous savez ce qu'est la photographie Lomo mais vous ne voulez pas revenir à la pellicule ou acheter plus d'appareils photo ?
Si vous avez répondu oui à l'une de ces questions, lisez la suite pour en savoir plus sur Lomo et sur la façon d'obtenir une image totalement numérique sans tracas comme celle-ci.
Qu'est-ce que Lomo ?
Vous avez probablement entendu parler de ce terme ou de son nom plus familier Lomography. Il est devenu très tendance au cours de la dernière décennie, et il existe même des ateliers, des concours et bien plus qui lui sont dédiés.
Il fait référence à un style de photographie réalisé avec une marque particulière d'appareil photo d'Autriche appelée Lomo. Ainsi, le nom de la technique vient de la marque de l'appareil photo. Différents modèles créent un type d'image différent.

Qu'est-ce que la lomographie ?
Quel que soit le modèle d'appareil photo, la fabrication est principalement en plastique, y compris l'objectif.
Parfois, ils ont des fuites de lumière et permettent très peu de contrôle sur les paramètres. Par conséquent, les résultats sont amusants et imprévisibles. Bien qu'ils aient techniquement des « défauts » photographiques, cela crée un style particulier qui a créé toute une culture visuelle autour de lui :la lomographie.
Comment imiter l'effet Lomo dans Photoshop
Comme je l'ai expliqué, la photographie Lomo peut être imprévisible et comprend également différents modèles d'appareils photo qui créent un type de photographie différent. Par conséquent, il n'y a pas d'ensemble de règles spécifiques.
Je mentionnerai certains des effets les plus courants et les plus caractéristiques des appareils photo Lomo et comment les obtenir à l'aide de Photoshop. Ceux-ci ne sont pas gravés dans le marbre. La partie amusante du vrai Lomo ou de l'effet Lomo numérique est que vous pouvez être aussi créatif que vous le souhaitez.
1. Vignette
La plupart des images créées avec un appareil photo Lomo, surtout si elles sont faites avec de longues expositions, ont une vignette.
Pour créer une image Lomo dans Photoshop, vous devez dupliquer le calque d'arrière-plan en faisant glisser celui existant vers le bas dans le bouton Nouveau calque, ou en allant dans Menu-> Calque-> Dupliquer le calque.
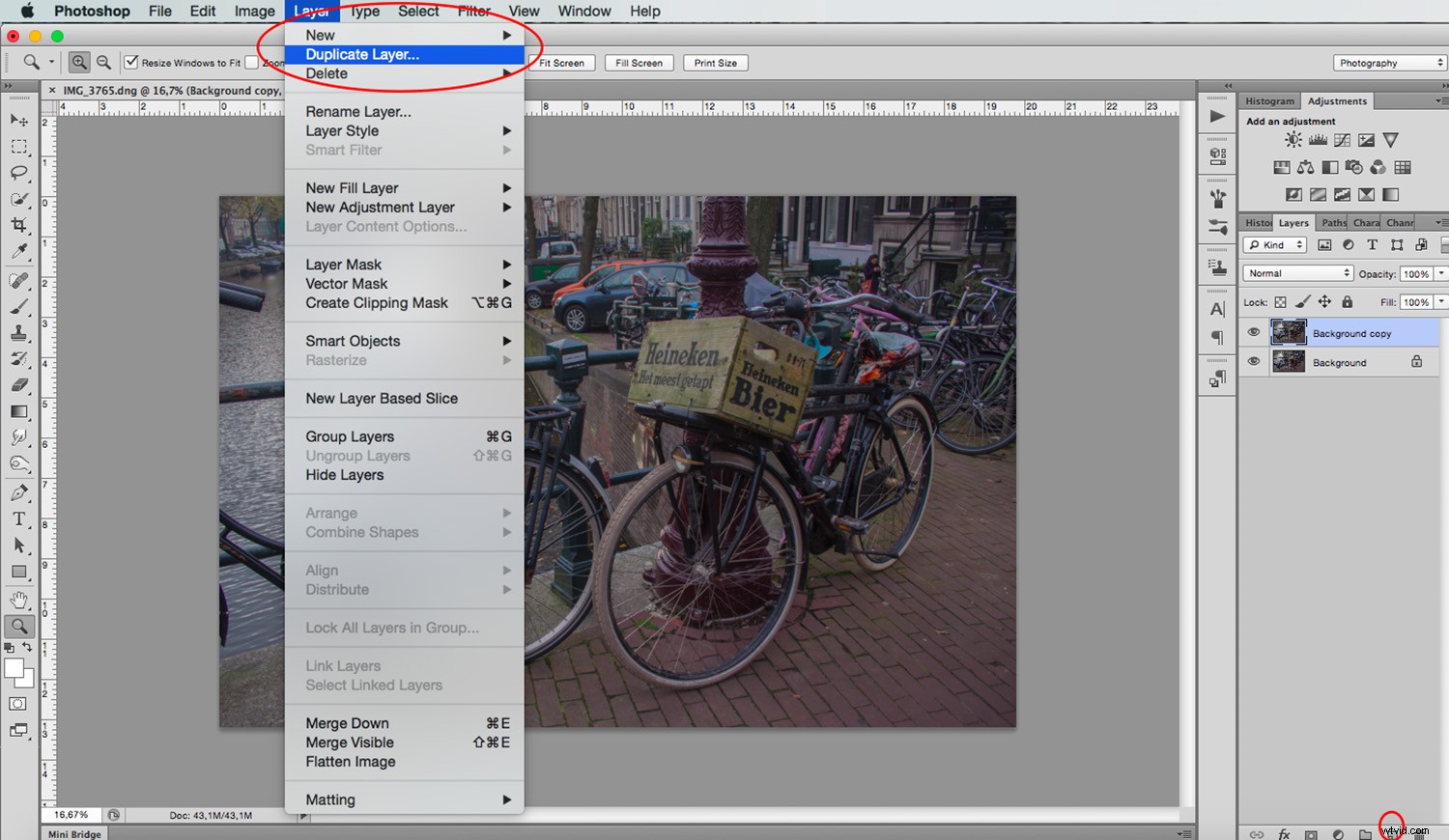
Ensuite, allez dans Filtre-> Correction de l'objectif (si vous ne le voyez pas immédiatement dans votre version de Photoshop, allez dans "Distorsion" pour le trouver). Dans l'onglet "Personnalisé", déplacez le curseur appelé "Vignette". Une fois satisfait, appliquez le filtre.
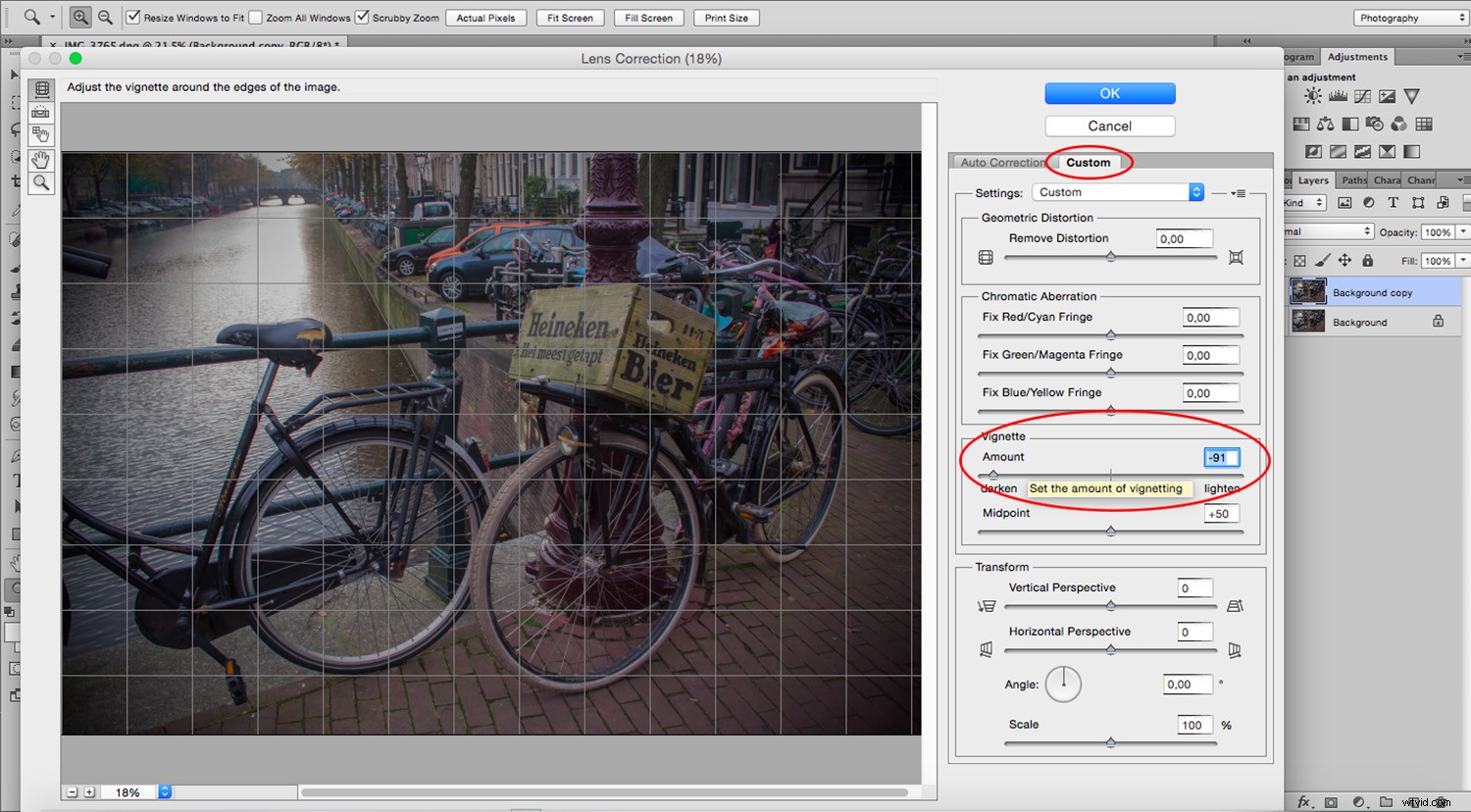
Dupliquez ce calque "Vignette". Allez dans Menu -> Flou -> Flou gaussien. Je vais le régler sur 3 pixels, mais cela ne dépend que de vous.
Utilisez maintenant l'outil "Gomme". Commencez à supprimer le centre et élargissez lentement vos mouvements vers l'extérieur. Nous faisons ce processus parce que les bords ne sont pas super nets dans la photographie Lomo, car les objectifs sont souvent en plastique.
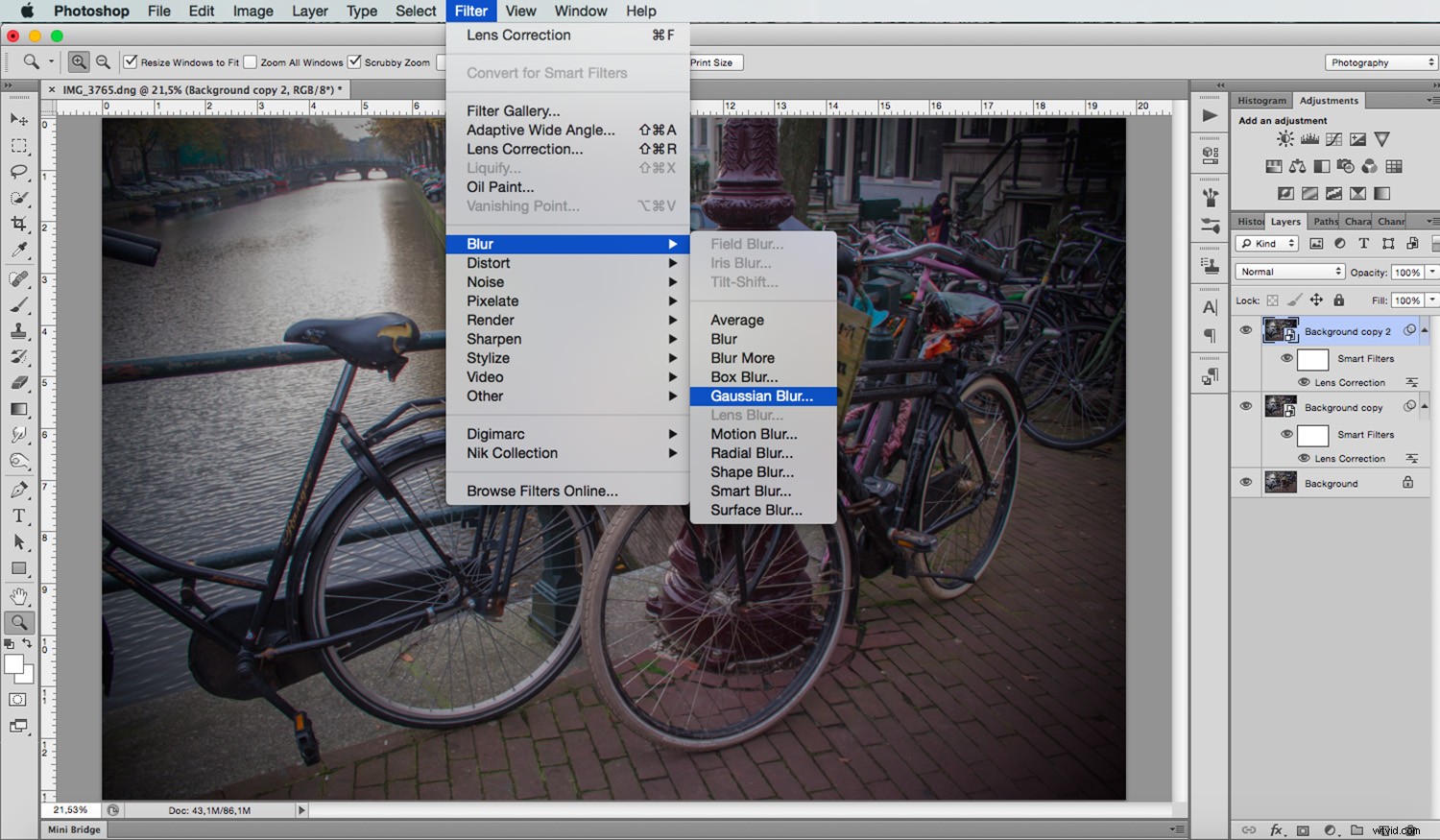
2. Céréale
Puisque les appareils photo Lomo utilisent du film, vous pouvez donner l'illusion de la photographie analogique en ajoutant un peu de grain à l'image. Pour ce faire, sélectionnez le premier calque Vignette et allez dans Menu -> Filtre -> Galerie de filtres-> Artistique -> Film Grain.
Encore une fois, c'est à vous de décider de la quantité car c'est un choix de l'auteur et non une recette exacte à suivre. Je vais en faire 4 avec une intensité de 3.
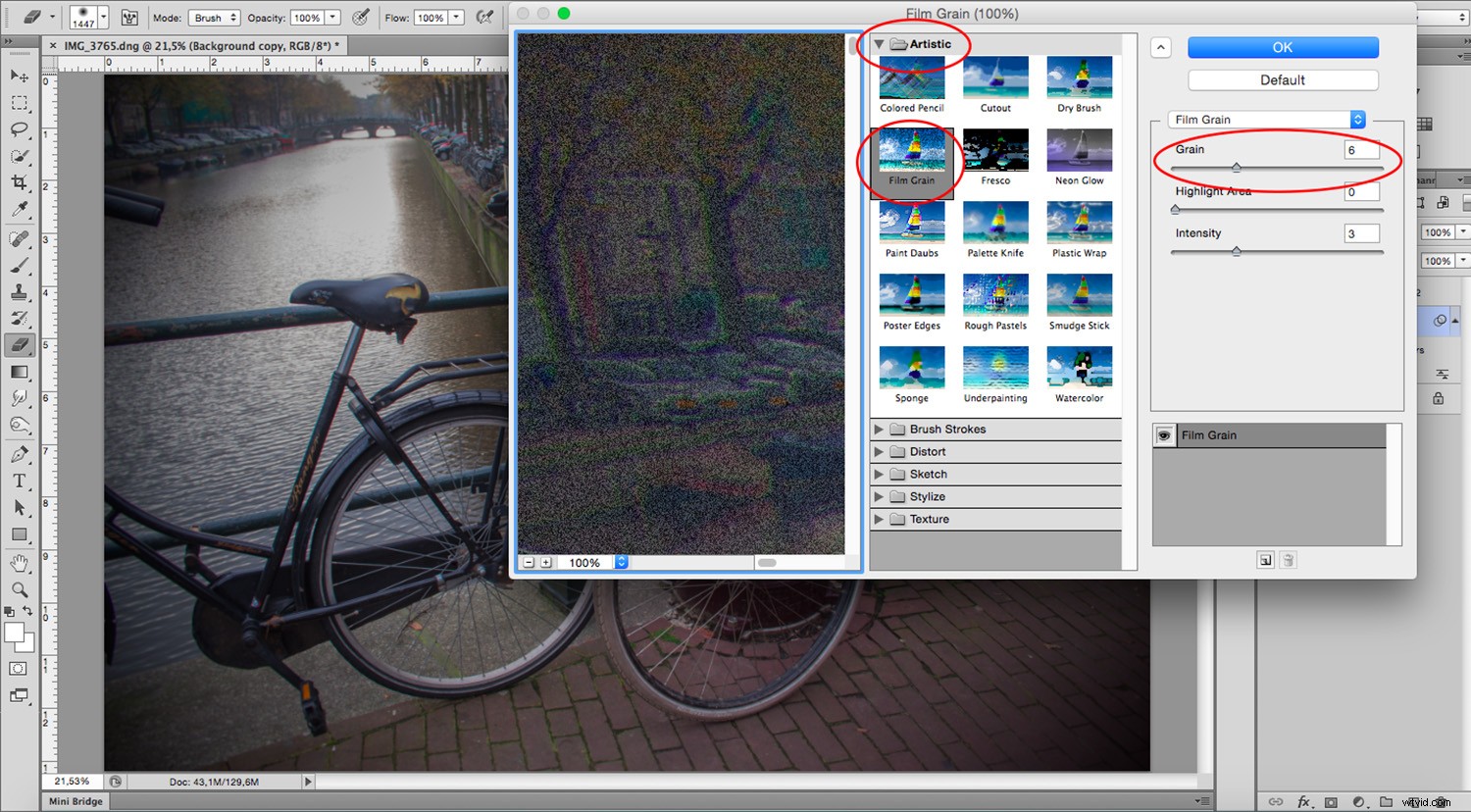
3. Saturation des couleurs
Enfin, les couleurs caractéristiques de Lomo sont trop saturées. Pour y parvenir, bien qu'il existe de nombreuses façons dans Photoshop, j'aime le faire canal par canal avec l'outil "Courbes". Tout d'abord, ajoutez un calque de réglage.
Pour ce faire, cliquez sur le bouton en bas du panneau Calque avec le symbole du cercle et choisissez "Courbes" dans son menu contextuel. Vous pouvez vous déplacer dans les paramètres de chaque canal séparément en ouvrant le menu déroulant "Préréglage" comme indiqué sur l'image ci-dessous :
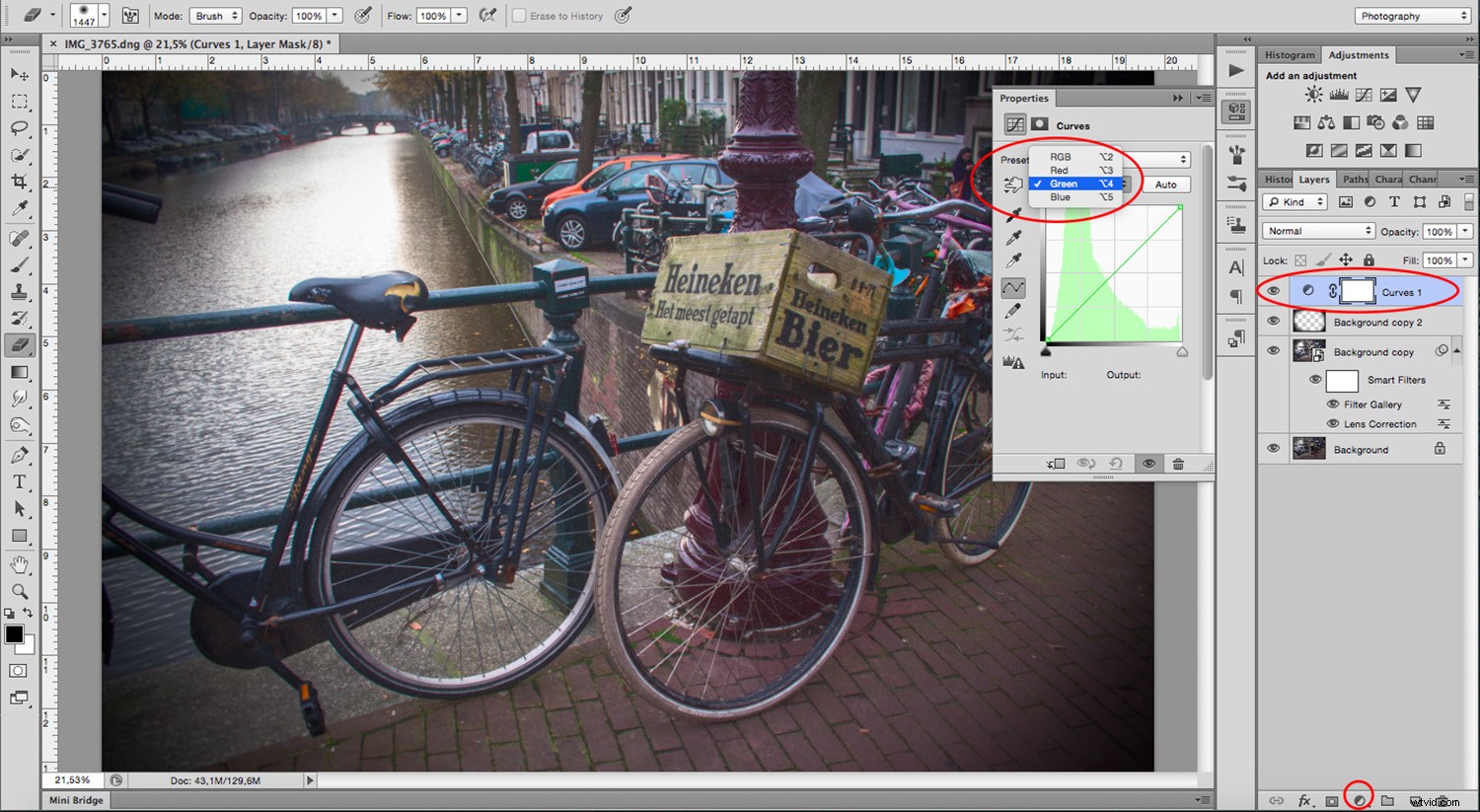
Vous pouvez continuer à ajouter des calques de réglage pour continuer à modifier l'effet. J'ai ajouté une "Carte de dégradé" avec un mode de fusion "Superposition". J'ai également ajouté un calque "Vibrance" et "Saturation" où j'ai poussé un peu plus le dynamisme. Expérimentez jusqu'à ce que vous soyez satisfait de vos ajustements.
N'oubliez pas que vous pouvez double-cliquer sur n'importe quel calque de réglage pour ouvrir ses propriétés et déplacer les paramètres autant de fois que vous le souhaitez.

Une fois vos réglages définis, allez dans Calque -> Aplatir l'image qui compactera tous les calques que vous avez créés en un seul. Si toutefois, vous souhaitez conserver votre fichier en couches en premier, enregistrez-en une copie avant d'aplatir. Une fois votre image aplatie, allez dans Menu -> Filtre -> Netteté -> Masque flou et appliquez-le à votre image.
Attention à ne pas exagérer cela car cela renforcera le grain du film d'avant. Déplacez simplement les curseurs tout en gardant un œil sur la fenêtre d'aperçu.
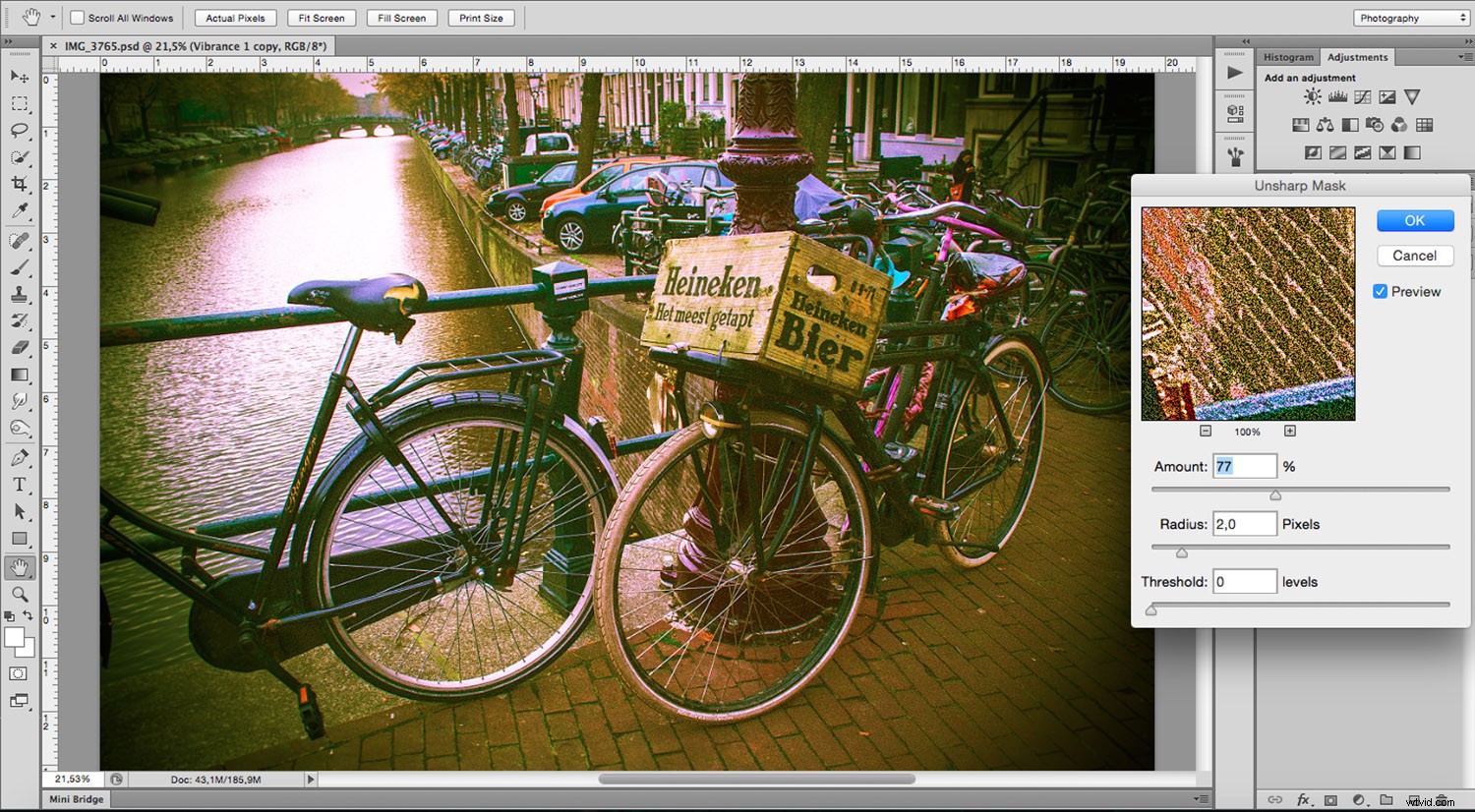
C'est ça! Jetez un œil aux images avant et après ci-dessous.

Avant

Après
Essayez cette technique par vous-même et montrez-nous ce que vous avez trouvé dans la section des commentaires ci-dessous.
