Il y a quelque chose de remarquable et de magique dans un coucher de soleil. Qu'il s'agisse du refroidissement de la journée lorsque le soleil commence à se coucher ou de la chaleur dorée qui peint le monde qui vous entoure, la descente du soleil dans la nuit est un moment merveilleux. Par conséquent, nous, photographes, avons vraiment tendance à essayer de pousser nos clients à photographier sous cet éclairage parfait. Mais parfois, que ce soit par choix ou par circonstance, la photographie pendant ces heures ne se produit pas. Cependant, tout n'est pas perdu, car les outils que nous offre Photoshop nous permettent de recréer le look de l'heure dorée !
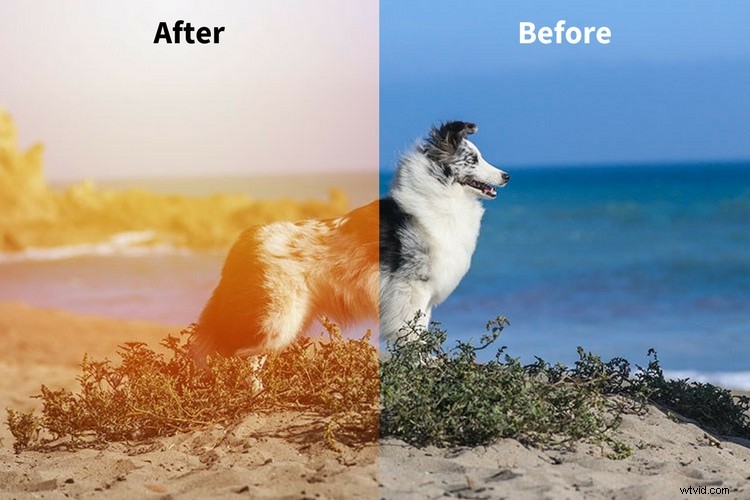
Pour commencer, il est (bien sûr) toujours préférable de prendre la photo directement depuis l'appareil photo. Cependant, les logiciels de post-traitement et d'édition nous permettent de donner vie à une vision qui ne serait peut-être pas possible autrement pour une raison ou une autre. Ce n'est pas un remplacement pour une bonne photographie, c'est juste un ajout à votre vision. La clé est de ne pas compter sur un logiciel pour réparer vos mauvaises photos, mais pour améliorer vos bonnes.
Gardez à l'esprit que ces étapes sont toutes des moyens très simples de créer potentiellement le look que vous recherchez. Cependant, pour votre usage personnel, toutes ces méthodes nécessiteront votre expérimentation et votre bricolage individuels. Ajustez-les comme bon vous semble, en fonction de votre esthétique et de votre idée. Ces méthodes peuvent également être combinées pour encore plus de variété.
Soleil artificiel
À mon avis, la meilleure façon de simuler un coucher ou un lever de soleil est de commencer par l'élément le plus important et le plus fondamental des deux :le soleil !

Image de base
Méthode n° 1 – Look coucher de soleil avec Photoshop

Étape 1 :sélectionnez un dégradé
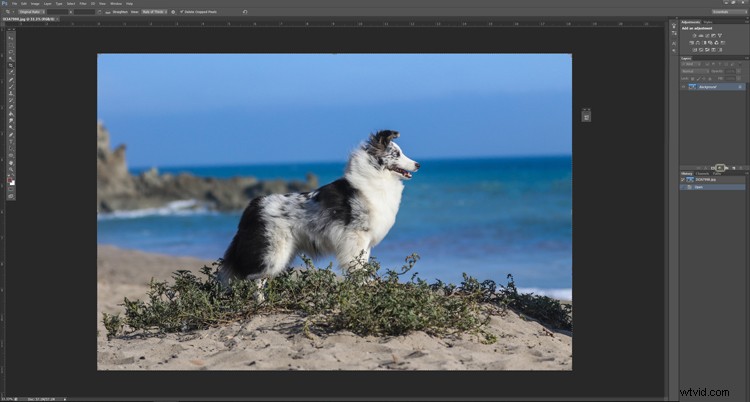
Ouvrez l'image pour laquelle vous souhaitez créer un coucher de soleil artificiel dans Photoshop. Pour ce soleil, utilisez l'outil de dégradé pour créer l'étoile de feu. Les dégradés se trouvent sous l'icône du cercle dans la palette des calques.
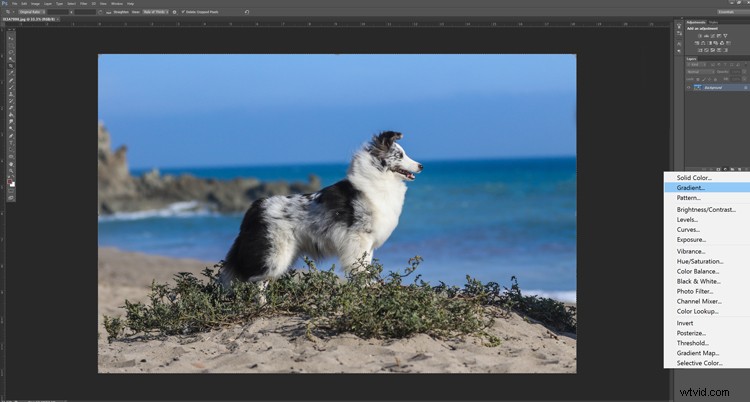
Une fois que vous avez cliqué sur l'icône dans la palette des calques, continuez et sélectionnez "Dégradé".
Étape 2 :Ajuster le dégradé
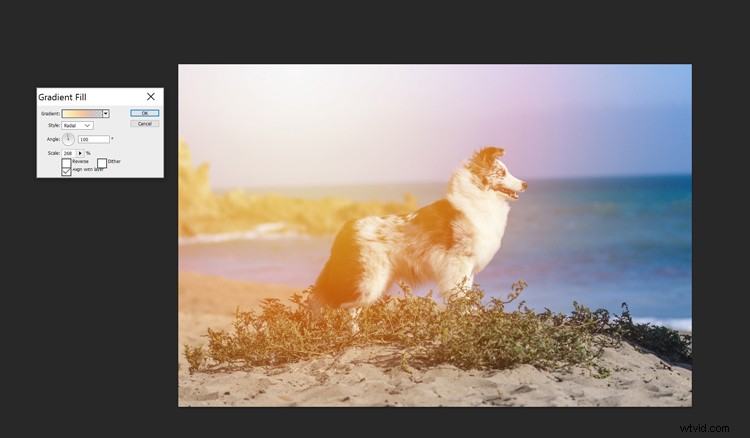
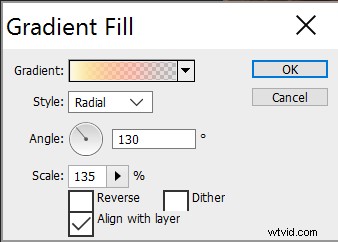
Cette boîte contextuelle devrait apparaître dans Photoshop. Assurez-vous que le dégradé est défini sur "Style :Radial". Allez-y et cliquez sur le menu déroulant du dégradé réel. Ne cliquez pas sur la flèche, cliquez sur le dégradé lui-même ! La boîte de dialogue contextuelle illustrée ci-dessous devrait apparaître.

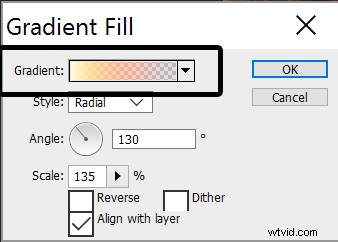
Cliquez sur la partie de couleur, pas sur la flèche vers le bas.
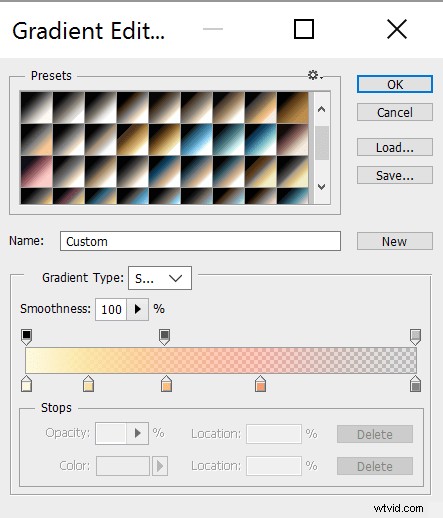
À partir de là, continuez et ajustez toutes les couleurs du dégradé. C'est là que le bricolage devient vraiment important. N'oubliez pas que le soleil est généralement jaune très vif au centre et se propage aux oranges et aux rouges chauds, pour finalement passer au blanc. N'hésitez pas à copier les paramètres que j'ai utilisés ci-dessus.
Le reste du menu Gradient Edit peut être laissé tel quel. Une fois que vous avez bricolé à votre satisfaction, allez-y et cliquez sur "Ok". Ensuite, à l'aide de votre souris, cliquez sur le dégradé circulaire de votre image et déplacez-le à votre guise. J'aime déplacer le dégradé vers le coin de la photo. Une fois que vous avez terminé, cliquez à nouveau sur OK pour appliquer les paramètres.
Étape 3 :Touches finales
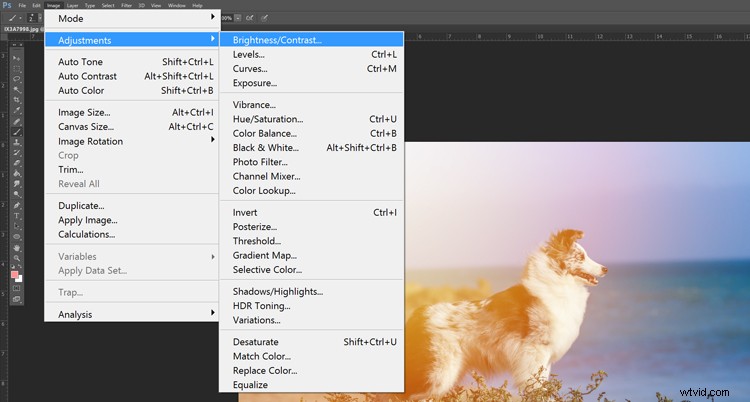
À partir de là, votre image aura besoin de quelques ajustements de "Luminosité/Contraste" car sinon, la photo semblera plate.
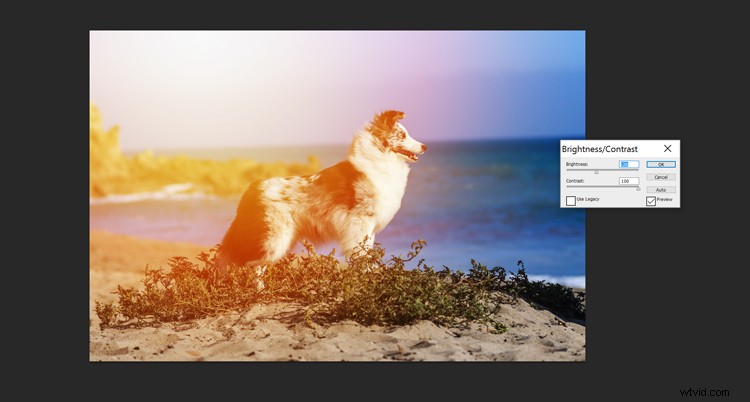
J'aime apporter un contraste élevé et une luminosité faible, pour vraiment faire ressortir les belles couleurs et les détails.
Méthode 2 – Coucher de soleil avec Photoshop

Étape 1 :rendu du premier effet d'éclairage
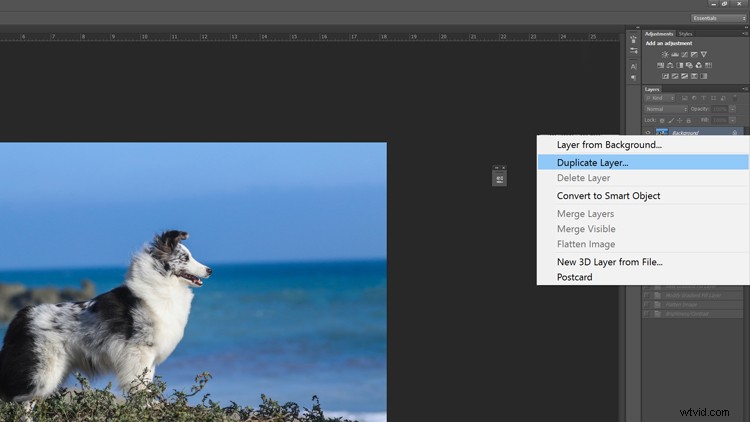
Tout d'abord, dupliquez votre calque d'arrière-plan (afin de faire une édition non destructive).
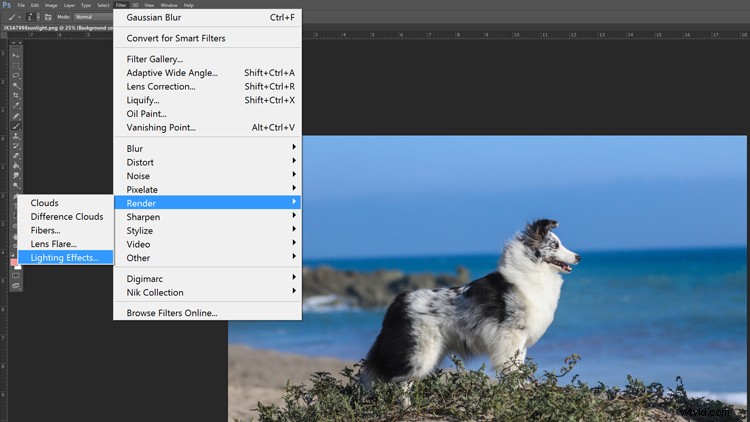
Deuxièmement, nous allons jouer avec le rendu. Accédez à Filtre dans le menu supérieur > Rendu > Effets d'éclairage.
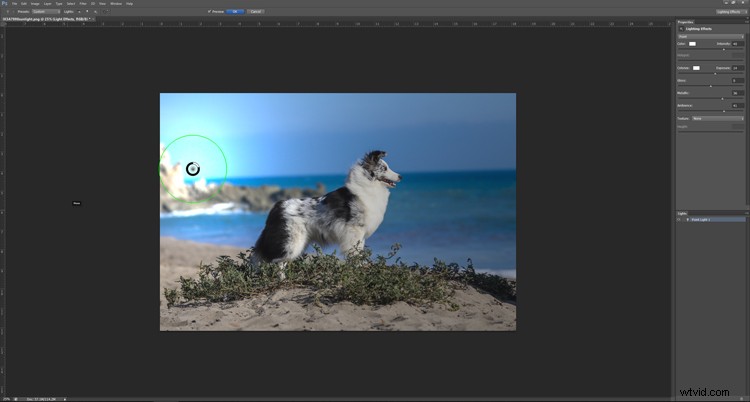
Dans cette fenêtre, allez-y et ajustez votre lumière solaire à la luminosité que vous jugez appropriée. Pour les besoins de ce tutoriel, j'ai utilisé les paramètres suivants. Essayez de ne pas rendre l'éclat trop lumineux ou vous perdrez des détails importants dans votre image.
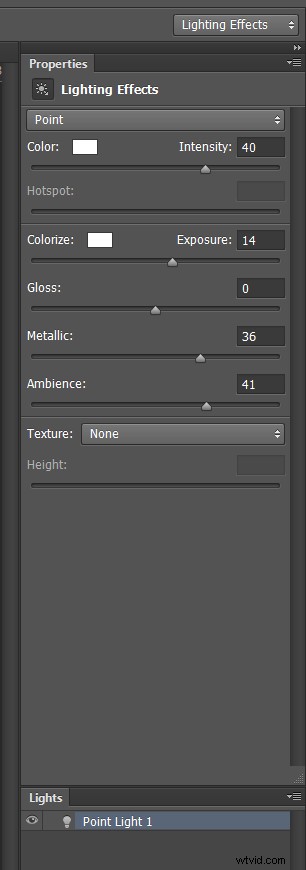
Étape 2 :rendu du deuxième effet d'éclairage
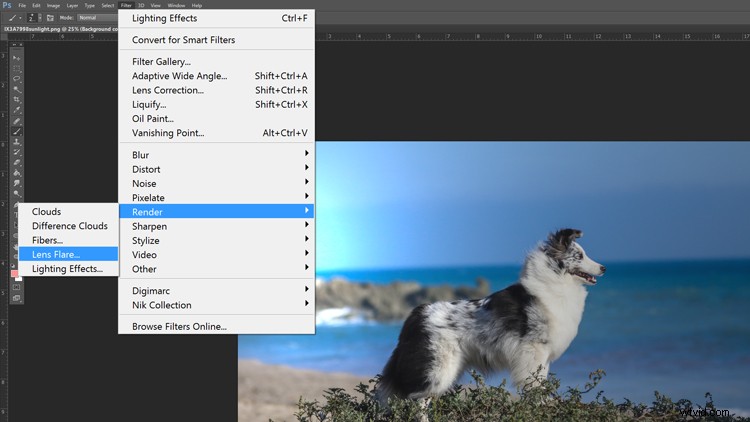
Après avoir rendu le premier effet, il est temps de rendre la lumière parasite qui se produirait si vous deviez photographier le soleil à un tel angle. Allez-y et retrouvez votre chemin vers; Filtre> Rendu> mais cette fois choisissez Lens Flare.
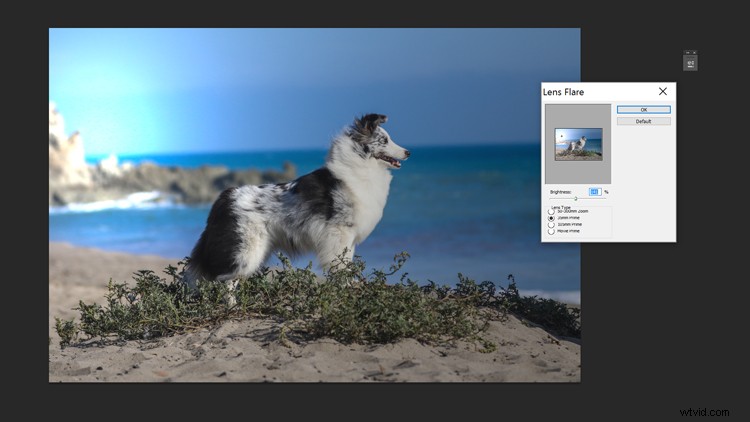
Personnellement, j'aime le réglage "35 mm Prime", mais vous pouvez sélectionner la lumière qui vous semble correspondre le mieux à votre image. Ensuite, continuez et appliquez le paramètre.
Étape 3 :Création des rayons du soleil
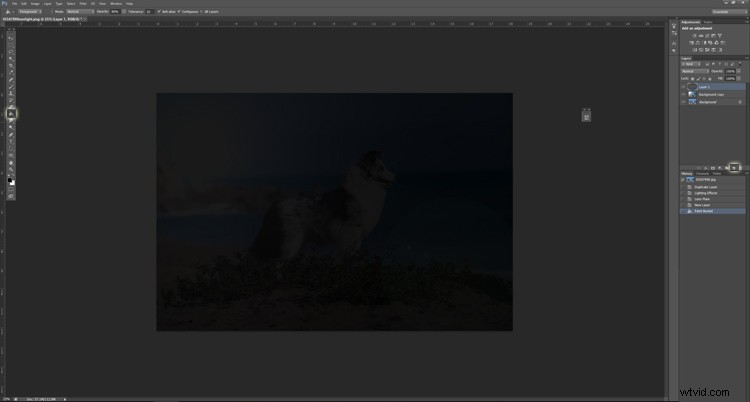
C'est là que les étapes deviennent un peu plus délicates. Tout d'abord, créez un nouveau calque vierge. Ensuite, définissez votre couleur d'arrière-plan sur blanc et votre premier plan sur noir. Cliquez sur D sur votre clavier pour définir ces valeurs par défaut.
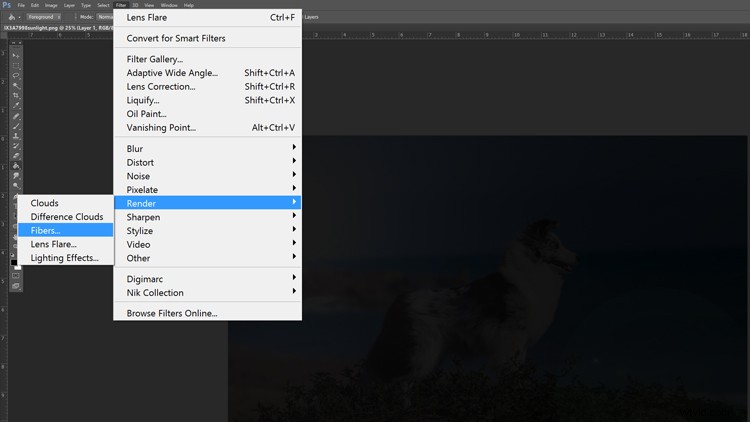
Ensuite, revenez au menu du haut et choisissez Filtre > Rendu > Fibres.
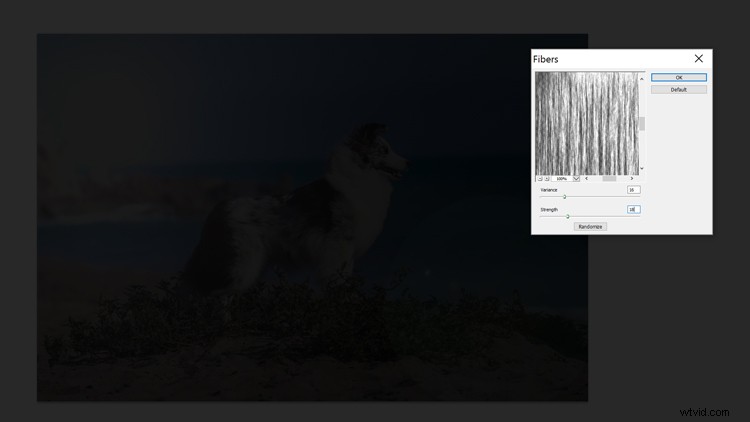
Ici, un peu d'expérimentation s'ensuivra. L'épaisseur des fibres que vous voyez créera les rayons de votre soleil. J'ai réglé le mien sur Variance 16 et Strength 18, mais les valeurs sont vraiment à votre discrétion. Une fois que vous avez terminé, appliquez le rendu.
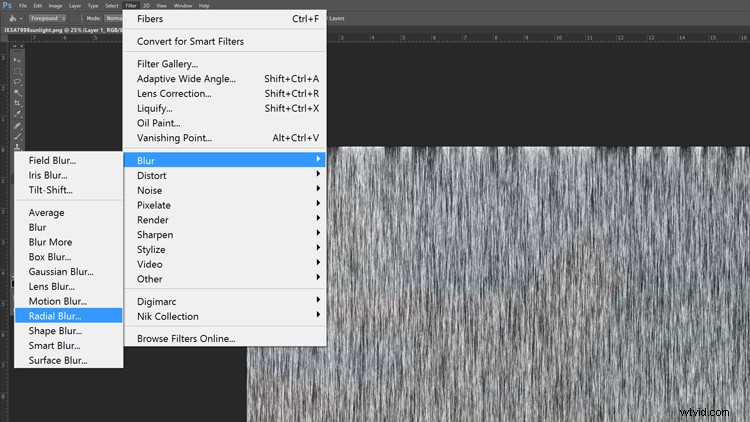
Nous nous dirigeons ensuite vers le menu supérieur une fois de plus pour Filtres> Flou> Flou radial.
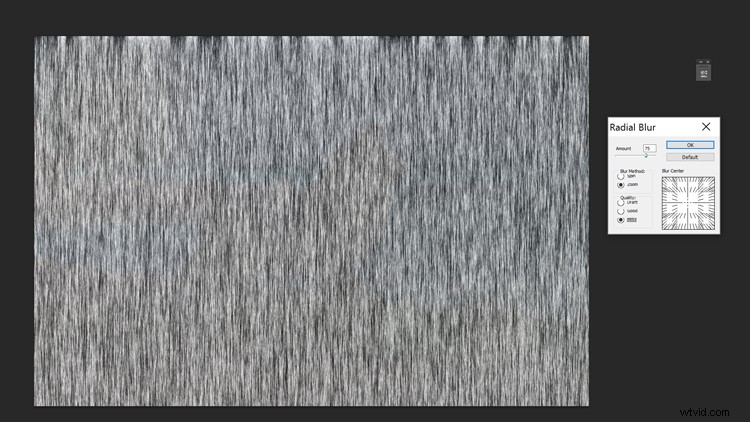
À partir de là, je recommanderais les paramètres suivants :
- Montant =75
- Méthode de flou =Zoom
- Qualité =Meilleur
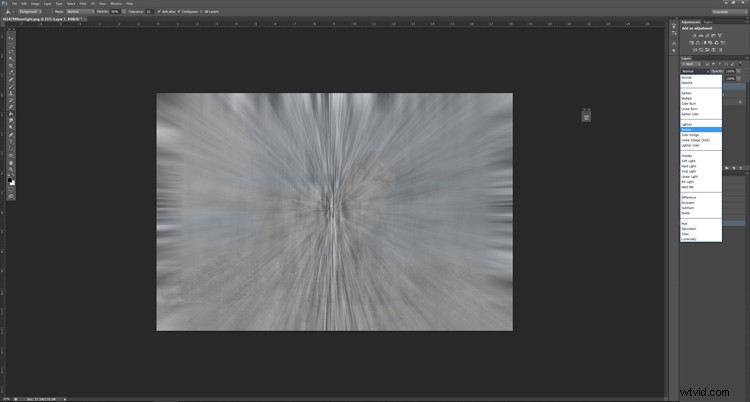
Ensuite, cliquez sur le calque avec les rayons et changez le mode de fusion en "Écran".
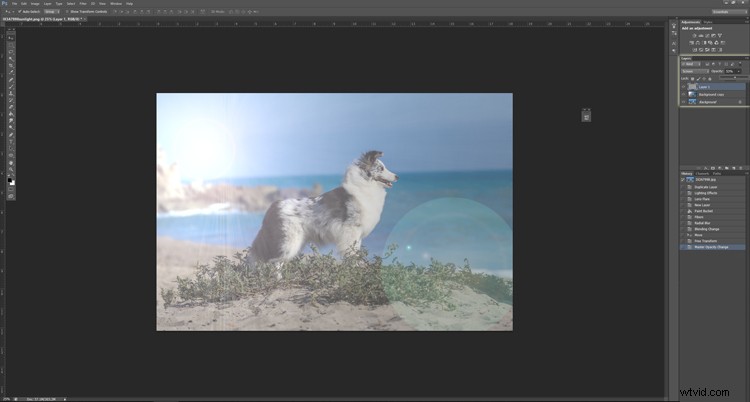
Jouez avec l'opacité jusqu'à ce que vous obteniez le niveau qui vous semble naturel (vous pouvez également masquer des parties de l'image si vous le souhaitez). Pendant ce temps, déplacez votre calque de manière à ce que le centre des rayons radiaux se retrouve à l'intérieur de votre soleil. Cela peut nécessiter que la couche soit légèrement ajustée en taille ou étirée. (Astuce :Pour accéder facilement à l'outil Transformer afin d'ajuster la taille de votre calque [et d'autres paramètres similaires], appuyez sur CTRL/CMD + T.)
Étape 4 :Touches de finition
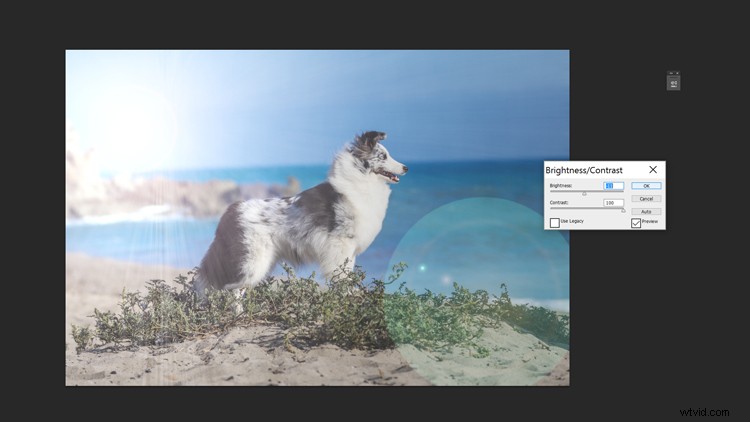
Tout comme le premier soleil, vous voudrez alors généralement jouer avec le réglage Luminosité/Contraste afin d'obtenir la situation d'éclairage correcte.
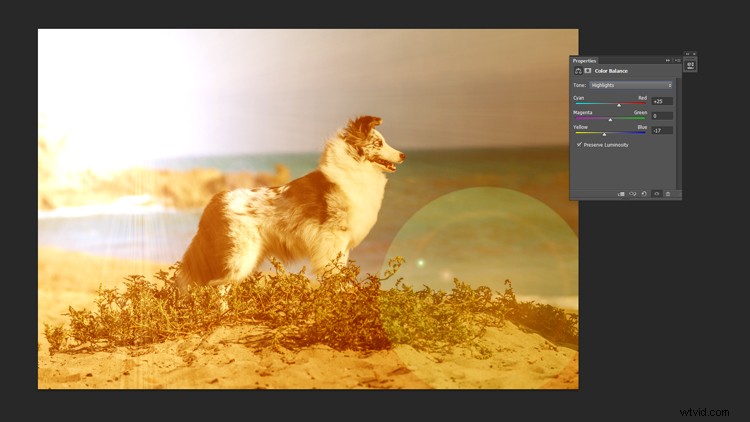
Exactement là où vous avez trouvé votre "dégradé", dans la palette des calques sous l'icône du cercle, vous pouvez également trouver la balance des couleurs. Je suggère de jouer avec les curseurs de la balance des couleurs afin de colorer l'image pour qu'elle corresponde à celle d'un coucher de soleil ou d'un lever de soleil.
Colorer l'image
Que vous décidiez d'ajouter ou non le soleil à votre photo, vous devrez colorer votre image correctement afin de créer une image crédible. Il existe de nombreuses façons de colorer une photo, mais voici deux des méthodes les plus courantes. Parfois, ceux-ci sont utilisés en tandem les uns avec les autres.
Méthode 1 :Dégradé
De la même manière que vous avez créé le premier soleil artificiel, vous pouvez utiliser un dégradé pour colorer toute l'image.
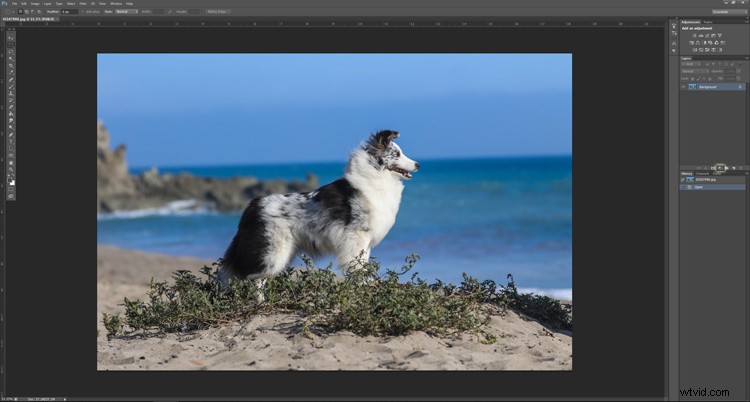
Tout d'abord, nous allons de l'avant et sélectionnons l'option Dégradé dans la palette Calques.
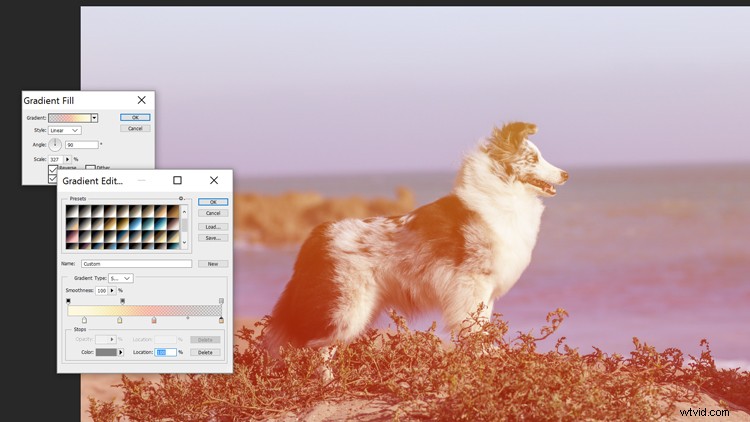
Tout comme avec le soleil, ajustez le dégradé ici. Au lieu de conserver le dégradé radial, rendez le style linéaire.
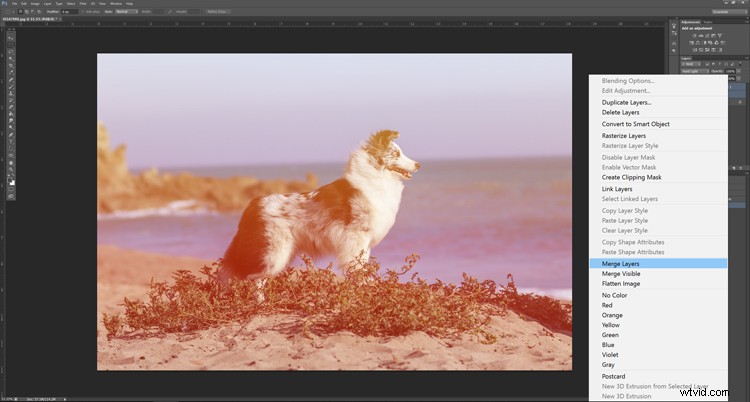
Afin d'ajouter nos touches finales, nous souhaitons fusionner le dégradé avec l'image d'arrière-plan.
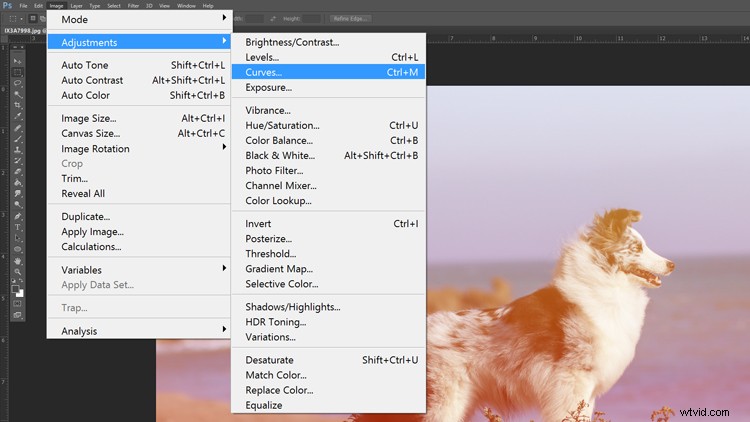
Lors de la coloration de l'image entière, j'aime personnellement utiliser les "Courbes" pour ajuster l'éclairage de l'image. C'est un peu plus rapide et offre plus de contrôle que la simple luminosité/contraste que nous utilisions précédemment.
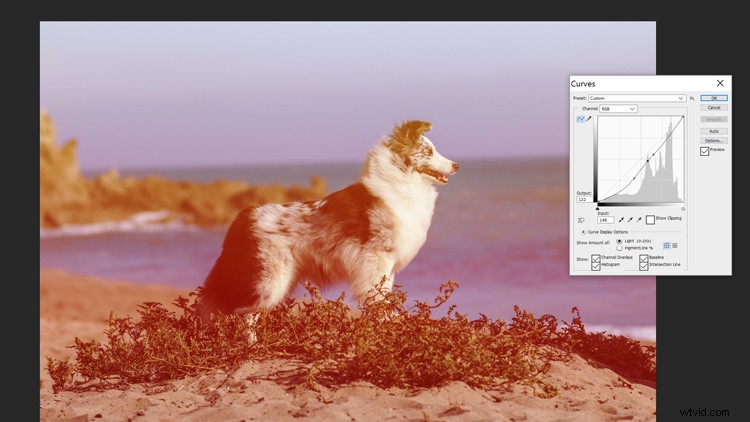
Allez-y et jouez avec les courbes ici !
Méthode 2 :Balance des couleurs
De la même manière que vous avez créé le deuxième soleil artificiel, vous pouvez utiliser la balance des couleurs pour colorer toute l'image.
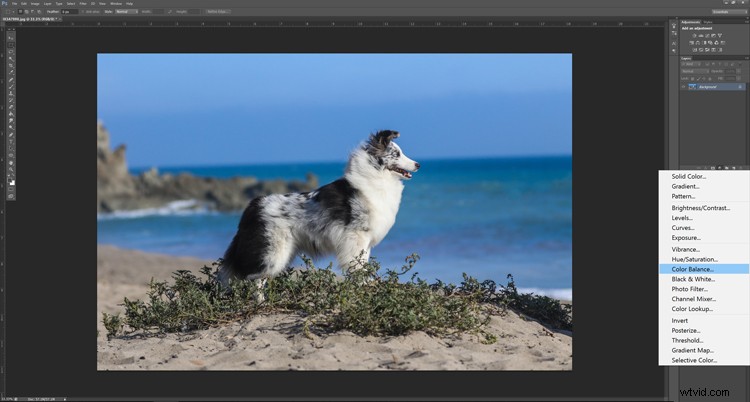
Tout d'abord, sélectionnez "Balance des couleurs" à partir de l'icône du cercle dans la palette des calques.
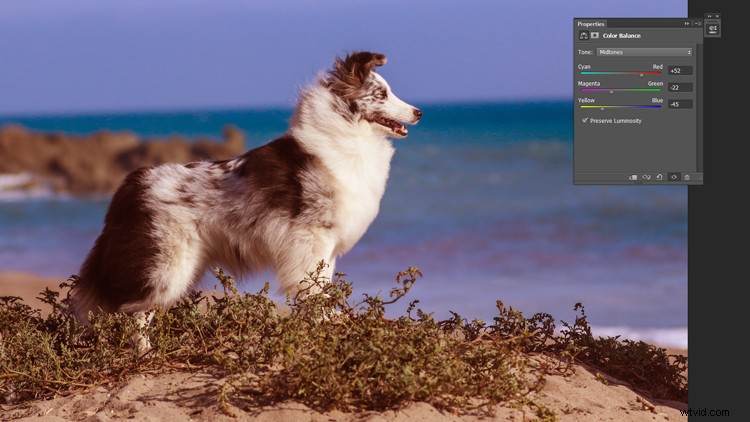
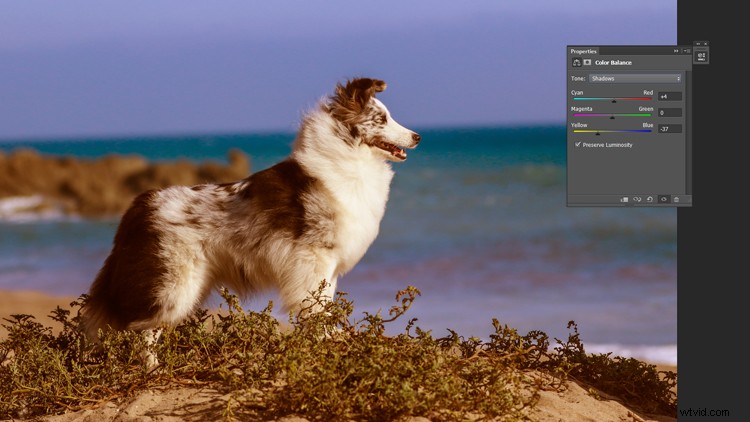

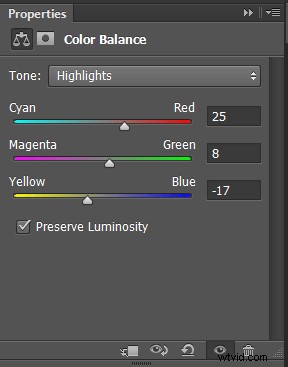
Maintenant, nous nous amusons et jouons avec les curseurs sur la gamme des tons moyens, des ombres et des hautes lumières. N'oubliez pas que les couchers de soleil ont un ton chaud.
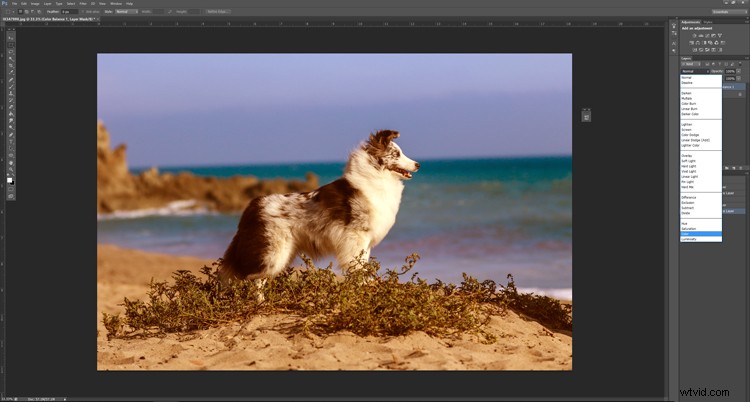
Enfin, j'aime bien changer le mode de fusion des calques en "Couleur" pour appliquer l'effet.
Conclusion
En conclusion, il est tout à fait possible de créer un effet de lever ou de coucher de soleil artificiel sur vos photographies. Cependant, gardez cette astuce à l'esprit avant de commencer :c'est une excellente idée d'étudier les photographies de couchers et de levers de soleil avant d'en créer de artificielles. Assurez-vous de faire attention à la façon dont les ombres et les reflets sont affectés par l'éclairage pendant ces périodes dorées. Bonne chance et bonne édition.
