J'utilise Lightroom pour l'édition de base et les conversions brutes, mais j'aime toujours peaufiner mes photos dans Photoshop. Surtout, c'est juste une question de familiarité. Je suis accro à Photoshop. Techniquement, il est logique de faire autant d'édition que possible dans le convertisseur brut - peut-être tout - mais j'aime la toile vierge qu'est Photoshop plus que le flux de travail des convertisseurs bruts. De plus, il y a encore des choses que vous pouvez voir et faire dans Photoshop qui ne sont pas possibles dans Lightroom.
Bien que je puisse passer pas mal de temps dans Photoshop à faire des choses exigeantes en main-d'œuvre, pour la plupart, je cherche à éditer des photos rapidement et naturellement afin qu'elles soient largement acceptables pour la publication. Je veux que mes photos soient belles sans emprunter la voie des effets fantaisistes, ce qui réduirait souvent leur commercialisation.
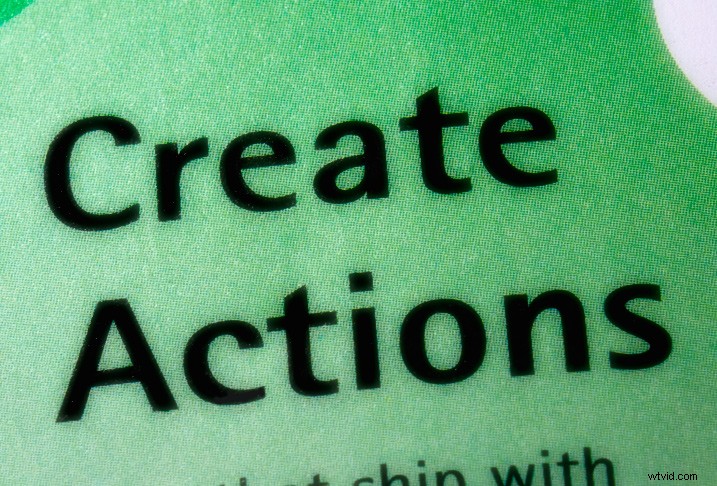
Une façon de modifier rapidement des photos dans Photoshop CC consiste à disposer d'une collection d'actions. Cet article vous montrera cinq actions Photoshop utiles (disponibles en téléchargement à la fin de l'article) organisées et/ou adaptées par moi qui n'ont rien à voir avec les effets de film estivaux des années 1970, les effets de fuite de lumière ou quelque chose comme ça. C'est pour un autre jour.
Créer des boutons pour vos actions
Avant de passer aux actions, envisagez de mettre votre fenêtre Actions en "mode bouton" une fois que vous les avez enregistrées ou téléchargées. Cela rend les actions plus utilisables car cela vous évite d'avoir à faire défiler vers le bas pour les trouver. Rien n'est plus rapide que des clics simples pour que vos images soient belles, même si vous devez parfois sauvegarder.
Vous pouvez personnaliser les couleurs de vos boutons d'action si vous le souhaitez, en attribuant peut-être une couleur différente à chaque type de modification.
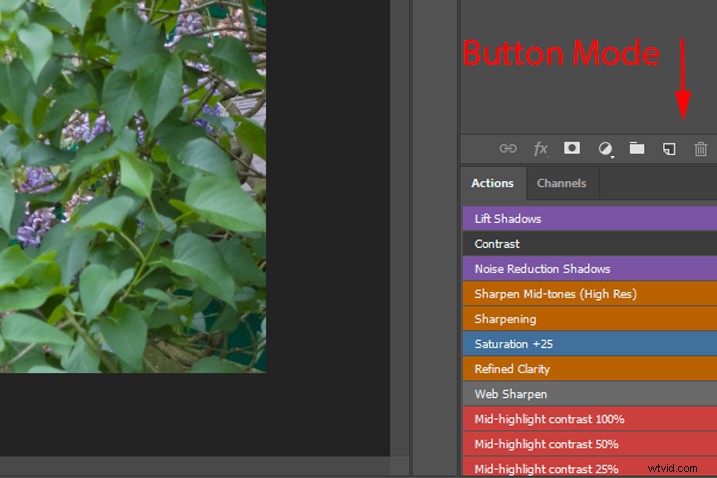
Observer et adapter
L'un des objectifs de cet article est de vous montrer quelques astuces intéressantes dans Photoshop que vous pouvez incorporer dans Actions. Vous pourrez voir ce qui se passe et utiliser les mêmes outils pour réaliser des choses différentes ou meilleures. Ces actions utilisent également des masques de canal, qui permettent des sélections précises et parfaitement nuancées de couleurs et de tons pour différents types de modifications.
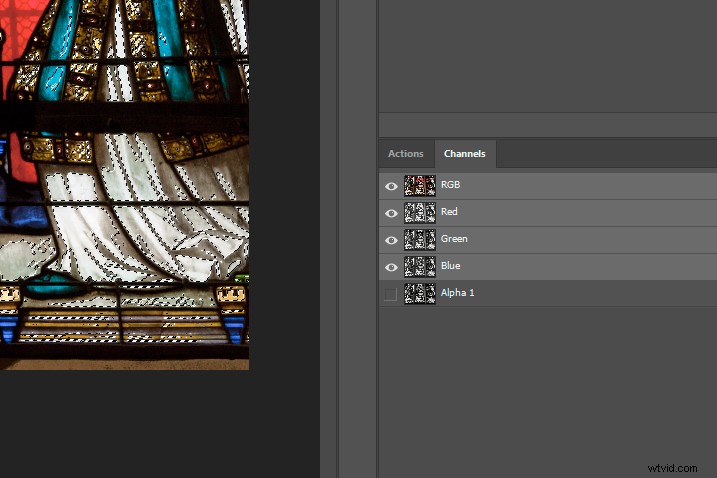
Ces actions font un usage intensif des canaux, des sélections et des masques de calque.
Action #1 Augmentation de la saturation
Depuis l'introduction de la "vibrance", l'utilisation de masques de saturation a diminué. Le but d'un masque de saturation est de masquer progressivement les zones les plus ou les moins saturées d'une image, selon que vous inversez ou non la sélection. Nous pouvons toujours utiliser un tel masque pour créer une action boost de saturation. Il est réalisé à l'aide du filtre HSB/HSL de Photoshop.

Le filtre HSB/HSL a un effet psychédélique sur l'image.
Un masque de saturation inverse traite plus fortement les zones les moins saturées de l'image, mais il y a toujours une chance extérieure de couper les canaux RVB avec (c'est-à-dire de les surexposer ou de les sous-exposer et de perdre des détails). Dans cette action, une option de fusion "fusionner si" a été ajoutée pour donner une protection supplémentaire aux ombres et aux hautes lumières.
Méthode
- Créer un calque dupliqué (Cmd/Ctrl + J).
- Appliquez un filtre HSB/HSL (paramètres RVB et HSB) au calque dupliqué - il prendra une couleur étrange.
- Inverser les couleurs du calque (Ctrl/Cmd + I).
- Sélectionnez le canal vert sous "canaux", faites un clic droit et créez un canal en double (appelez-le "Sat Mask").
- Revenir aux calques et supprimer le calque en double.
- De retour dans les canaux, Ctrl/Cmd + clic sur le canal "Sat Mask" que vous venez de créer (vous devriez voir des fourmis en marche sur votre photo ouverte à ce stade).
- Dans les calques, créez un calque de réglage de teinte/saturation.
- Ajouter +25 de saturation dans la boîte de dialogue teinte/saturation (ou toute valeur qui pourrait être utile).
- Allez dans Calque > Style de calque > Options de fusion.
- Sous Fusionner si> Ce calque, déplacez les curseurs vers 245 et 10 (ou à proximité).
- Maintenez la touche Alt enfoncée pour diviser ces curseurs en deux, en déplaçant les moitiés intérieures sur des valeurs de 70 et 160. Cela adoucit la sélection pour éviter les transitions de ton brutales. Cliquez sur "OK".
- Supprimez la chaîne "Sat Mask".
- Ctrl/Cmd + E pour fusionner tous les calques.

Vue 50-50 du filtre HSB/HSL et photo normale.
Si l'effet de l'action est trop fort ou trop faible à votre goût, vous pouvez appuyer sur Ctrl/Cmd + Z pour démêler les calques et modifier la valeur de saturation. Ensuite, mélangez simplement à nouveau. Cette action est sensiblement la même que l'utilisation du curseur de dynamisme uniquement sous forme de bouton rapide.
Action #2 Contraste moyen +50
Cette action relativement simple injecte du contraste dans les tons moyens pour mettre en évidence les zones d'une image et laisse les zones d'ombre intactes. Ajouter du contraste de cette manière intensifie également la couleur. Cela s'apparente à un ajustement des courbes, laissant la partie inférieure de la courbe intacte.
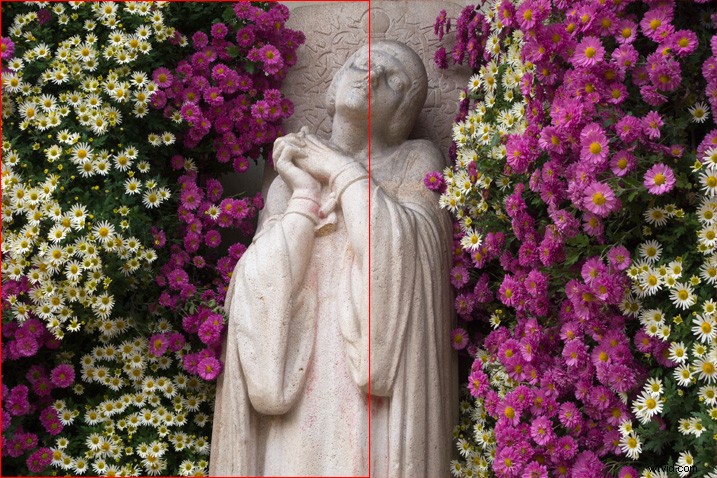
Bien qu'il soit difficile d'apprécier dans une comparaison côte à côte, vous pouvez peut-être voir les reflets plus vifs et la saturation des tons moyens légèrement augmentée sur le côté gauche de cette image. Les ombres restent intactes.
Méthode
- Allez dans la palette des canaux et cliquez sur le canal RVB tout en maintenant la touche Ctrl/Cmd enfoncée. Cela crée une sélection sur votre calque d'arrière-plan.
- Basculez vers votre palette de calques et appuyez sur les touches Ctrl/Cmd + J, ce qui collera votre sélection masquée sur un nouveau calque.
- Accédez aux modes de fusion (en haut à gauche de la palette des calques) et sélectionnez Lumière douce. Le contraste est ajouté aux parties en demi-teinte/surbrillance de votre image.
- Ajustez l'opacité du calque à votre goût (réglée à 50 % dans l'action fournie).
- Ctrl/Cmd + E pour fusionner les calques.
Action #3 Clarté affinée
Cette action Photoshop est similaire à la précédente en ce sens qu'il s'agit d'un type de réglage du contraste qui protège les ombres. La principale différence est que celui-ci utilise Clarity, qu'il emprunte à ACR.
En termes d'apparence, cette action révèle plus de détails de texture qu'un réglage de contraste direct en accentuant les contours et les petits changements de ton. Cela affecte moins la saturation.
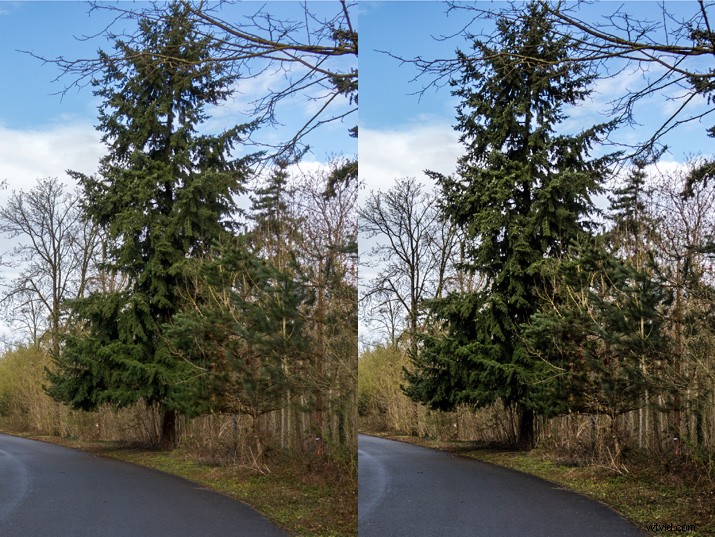
L'image de gauche a une certaine clarté qui lui est appliquée, mais les ombres sont protégées pour éviter le genre d'aspect croustillant qui se produit avec une quantité similaire appliquée dans un convertisseur brut (à droite).
(Le curseur Clarté produit à peu près le même effet que l'accentuation du masque flou "rayon élevé, faible quantité", qui était une chose il y a environ 10 ans.)
Si vous souhaitez donner plus de pop aux images plates avec une plus grande impression de profondeur et de détails, cette action Photoshop fonctionne bien. Encore une fois, il utilise un Blend If des modifications pour affiner le résultat, en évitant le grunge qui rend souvent la Clarté excessive disgracieuse. En diminuant le résultat des ombres aux reflets, il effectue la majeure partie de son travail dans les tons moyens à élevés.
Méthode
- Créer un calque dupliqué (Ctrl/Cmd + J).
- Étiquetez le calque "Clarté".
- Ouvrez ACR en cliquant sur Filtre > Filtre Camera Raw.
- Faites glisser le curseur Clarté sur 100 % (ignorez le résultat difficile).
- Cliquez sur OK et revenez à Photoshop.
- Ouvrez les options de fusion (Style de calque> Options de fusion ou double-cliquez à droite du nom du calque).
- Allez à Fusionner si > Couche sous-jacente. Maintenez la touche Alt enfoncée et faites glisser le côté droit du triangle d'ombre sur la gauche jusqu'à l'extrême droite.
- Cliquez sur OK.
- Ajustez l'opacité du calque à votre goût (l'action fournie est définie sur 60 %).
- Ctrl/Cmd + E pour fusionner les calques.
Action #4 Bruit d'ombre
Ces dernières années, l'Auto Le bouton dans Lightroom et ACR s'est tellement amélioré que je clique parfois dessus comme point de départ alternatif. Le résultat s'apparente à un léger effet HDR. En particulier, il a tendance à réduire le contraste élevé des images.
Les photos destinées à la vente (même avec optimisme) ne bénéficient généralement pas d'être chargées de détails en blocs difficiles à voir.

Dans une image comme celle-ci, je pourrais appuyer sur Auto dans le convertisseur brut pour débloquer certaines des ombres (comme c'est le cas dans la partie supérieure de l'image :remarquez les balustrades, le manteau de l'homme et les détails architecturaux).
Bien sûr, le problème avec la mise en évidence des détails d'ombre est qu'il invite le bruit. En fonction de votre appareil photo et de ses paramètres, cela peut inviter beaucoup de bruit. Si nous créons une action de réduction du bruit à l'aide d'un masque de canal, nous pouvons cibler les zones les plus sombres d'une image. De plus, le masque est parfaitement adouci, il appliquera donc de manière transparente plus ou moins de réduction de bruit en fonction des tons de l'image.
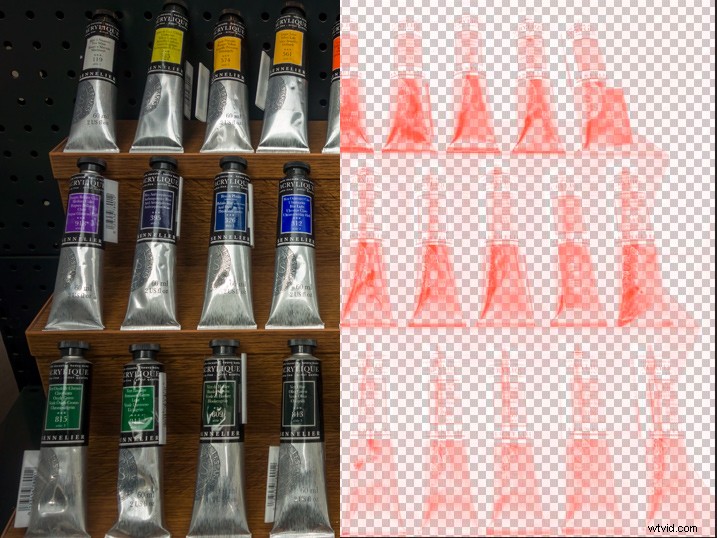
Sur le côté droit de cette image, vous remarquerez que les zones les plus lumineuses sont masquées (zones les plus rouges) et donc exclues de la réduction du bruit.
L'inconvénient de la création d'une action Photoshop pour la réduction du bruit est que vous ajustez normalement les paramètres en fonction des propriétés de chaque photo. Cependant, rien ne vous empêche de créer plusieurs actions de réduction du bruit pour différents profils d'image. De plus, vous pouvez intégrer un plugin de réduction du bruit qui évalue chaque image individuellement.
Méthode
- Créez un calque dupliqué et nommez-le "Réduire le bruit".
- Appliquez la réduction du bruit au calque dupliqué.
- Allez aux canaux et Ctrl/Cmd + Clic sur le canal RVB, créant une sélection.
- Appuyez sur Maj + Ctrl/Cmd + I pour inverser la sélection.
- Cliquez sur "Enregistrer la sélection en tant que chaîne".
- Avec la sélection visible (fourmis en marche), revenez aux calques et ajoutez un masque à votre calque « Réduire le bruit » en double.
- Supprimez la chaîne supplémentaire restante ("Alpha 1" si vous ne l'avez pas renommée).
- Ctrl/Cmd + E pour fusionner les calques.
Action n° 5 Amélioration de la netteté du Web
La netteté est un ajustement du contraste, où les bords adjacents sont rendus plus clairs et plus sombres en fonction de leur tonalité pour créer l'illusion de netteté. Le but est de souligner ces contours sans en faire trop et sans créer de halos.
Une façon de contrôler la netteté consiste à utiliser un masque de luminosité, qui modifie automatiquement la quantité de contraste de bord appliqué en fonction de la luminosité ou de l'obscurité. La beauté de ceci est que c'est subjectif. Comme les autres masques de canal, il atténue l'effet de votre modification en se basant uniquement sur le contenu de l'image. Le seul contrôle auquel vous devez penser est l'opacité, qui peut être plus ou moins grande selon la taille de l'image.
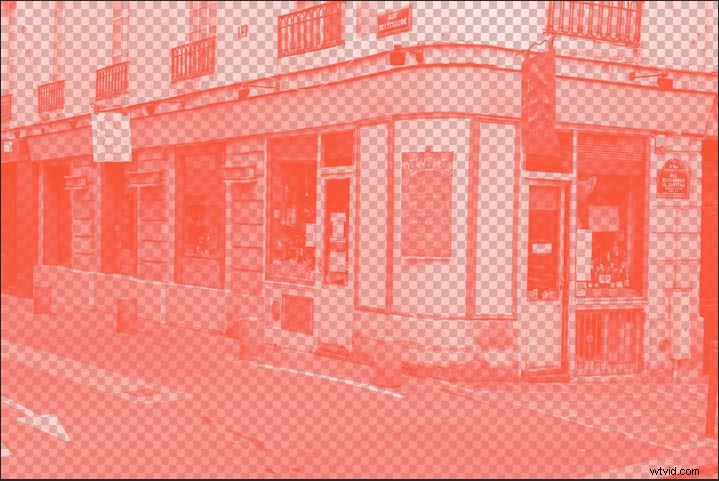
En appliquant un masque de luminosité, la netteté est proportionnellement réduite dans les parties les plus sombres de l'image (affichées en rouge foncé). Cela garantit que moins d'attention est accordée aux zones d'ombre bruyantes, que nous ne voulons pas accentuer. L'action protège également les hautes lumières lumineuses de l'accentuation à l'aide d'un paramètre Mélanger si.
Je trouve que cette action à 10 % d'opacité fonctionne bien sur des images Web d'une largeur comprise entre 800 et 1 200 pixels.
Méthode
- Créez un calque dupliqué et nommez-le "Netteté".
- Ouvrez les canaux, maintenez la touche Ctrl/Cmd enfoncée et cliquez sur le canal RVB, créant une sélection.
- Cliquez sur l'icône "Enregistrer la sélection en tant que canal" en bas de la palette des canaux. Une nouvelle chaîne appelée "Alpha 1" apparaîtra.
- Désélectionnez-le en appuyant sur Ctrl/Cmd + D ou en cliquant sur Sélectionner> Désélectionner.
- Cliquez sur votre calque "Affûter" pour l'activer.
- Accédez à Filtre > Masque flou et sélectionnez une valeur élevée de 400 à 500, un rayon d'environ 0,8 à 1,2 et une valeur de 0.
- Ctrl/Cmd + clic sur le canal "Alpha 1" dans la palette des canaux (la sélection réapparaîtra sous forme de fourmis en marche).
- Retournez à la palette des calques et avec votre calque "Netteté" sélectionné, cliquez sur l'icône "Ajouter un masque de calque". Cela modifie l'effet de netteté.
- Cliquez sur Calque> Style de calque> Options de fusion.
- Déplacez le curseur de droite sous "Ce calque" sur 245.
- Maintenez la touche Alt enfoncée, divisez le côté gauche de ce curseur et déplacez-le vers 220.
- Cliquez sur OK.
- Ajustez l'opacité du calque à votre goût (l'action de téléchargement est définie sur 10 %).
- Supprimez la chaîne Alpha 1.
- Ctrl/Cmd + E pour fusionner les calques.
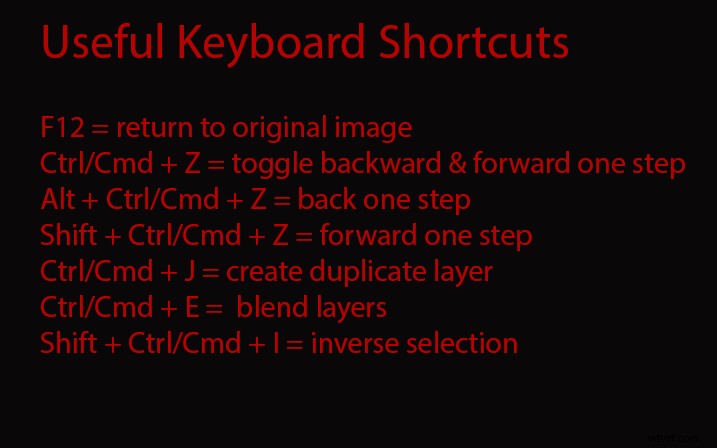
Photoshop Action se bloque
Parfois, pour des raisons peu claires pour moi, les actions Photoshop semblent planter et ne fonctionneront plus par la suite sans un redémarrage de Photoshop. Un signe certain que cela s'est produit, mis à part l'inaction et les messages d'erreur, est que le bouton en "mode bouton" change de couleur.
Télécharger l'ensemble
Téléchargez gratuitement ces actions ici. Pour installer :ouvrez le téléchargement directement dans Photoshop ou chargez-le depuis Actions.
Enfin
Si une action n'améliore pas la photo comme vous l'espériez, vous pouvez supprimer ou ajouter des éléments à votre guise, éventuellement avec des paramètres différents ou pour affiner le résultat. J'espère que cet article vous incitera à expérimenter certains des outils les plus puissants de Photoshop. Bonne chance !
