Si vous avez déjà fait du montage vidéo, vous connaissez probablement un petit quelque chose appelé "tables de recherche de couleurs". Ces tables de consultation sont affectueusement appelées dans l'industrie une "LUT".
Au niveau de base, une LUT est un préréglage qui effectue un étalonnage des couleurs et divers autres effets visuels. Chacun est basé sur un ensemble aveuglément complexe de sorcellerie mathématique qui, heureusement pour vous (et moi) n'a pas besoin d'être expliqué dans cet article.

Mais attendez… c'est l'école de photographie numérique, pas l'école de vidéo numérique. Alors, pourquoi parlons-nous de LUT si elles ne nous aident que lors du montage vidéo ?
Eh bien, avec la sortie d'Adobe de Lightroom Classic v7.3 et d'Adobe Camera RAW 10.3, nous avons maintenant la possibilité d'utiliser la nouvelle fonctionnalité impressionnante de profils créatifs qui, vous l'avez deviné, rend les LUT utilisables dans notre retouche photo. Il est sûr de dire que de plus en plus de photographes incorporeront des LUT sur mesure dans leurs propres profils créatifs. Pour plus d'informations sur la création de profils créatifs, consultez cet excellent tutoriel de Spyros Heniadis.
Alors, comment pouvez-vous créer vos propres LUT ? Il existe un certain nombre de façons et la plupart d'entre elles nécessitent l'achat d'un logiciel exclusivement conçu pour créer une LUT. Mais que se passe-t-il si je vous dis que Photoshop est capable d'exporter des LUT si vous ne voulez pas dépenser d'argent supplémentaire pour de nouveaux logiciels ? Et de plus, créer des LUT de base dans Photoshop est incroyablement simple.
Dans cet article, je vais vous montrer à quel point il est facile de créer et d'exporter vos propres LUT directement dans Photoshop.
Créez vos modifications
Pour commencer, vous avez besoin d'un fichier image. Cette image peut être RAW ou JPEG. Si vous prévoyez d'utiliser votre LUT dans le traitement vidéo, c'est une bonne idée d'utiliser une capture d'écran de votre fichier vidéo. Pour les besoins de ce didacticiel, j'utiliserai un JPEG précédemment traité.

Image de départ déjà traitée.
Une fois votre photo ouverte dans Photoshop, vous pouvez commencer à effectuer les modifications qui seront exportées sous forme de LUT. Vous aurez la puissance de toutes les options situées dans le panneau de réglages à portée de main.
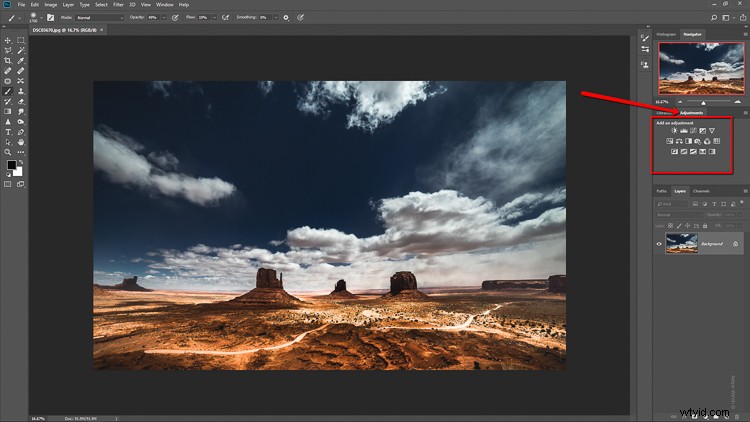
Pendant que vous modifiez le remplissage et l'opacité des calques de réglage, vous ne pourrez pas ajouter de masquage ou de filtres plus avancés. C'est un peu décevant, mais étant donné que nous faisons tout cela dans Photoshop, c'est une limitation avec laquelle nous devrons vivre pour l'instant. Pour cette image, j'ai ajouté trois calques de réglage :Balance des couleurs, Courbes et Noir et blanc.
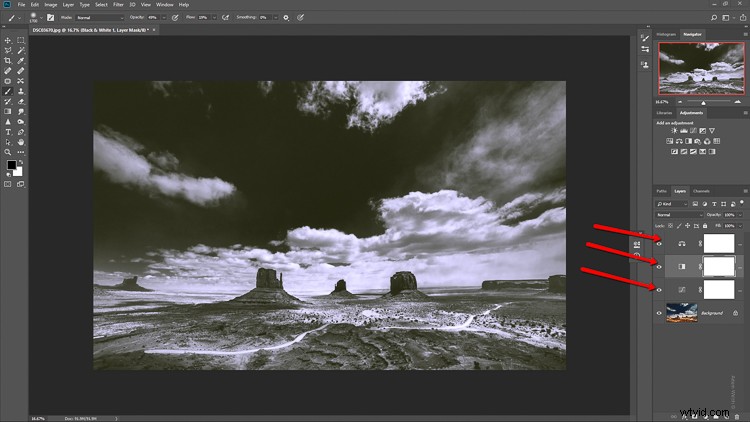
Avec toutes les modifications appliquées, il est temps d'exporter les ajustements sous la forme d'une LUT qui peut ensuite être utilisée pour créer des profils pour jouer avec à l'intérieur v7.3 Lightroom Classic ou ACR 10.3 et une foule d'autres utilisations impressionnantes.
Exportation de la LUT
Vous serez heureux de savoir que l'exportation des ajustements en tant que LUT est ridiculement facile. Dans le menu principal en haut, cliquez sur Fichier> Exporter> Tables de correspondance des couleurs…
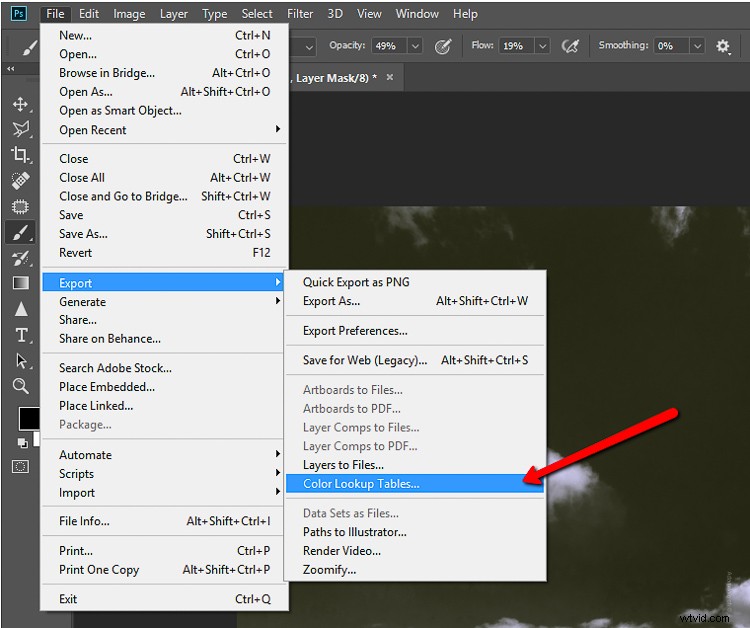
Cela fait apparaître la boîte de dialogue d'exportation et vous vous retrouvez maintenant face à quelques options avant de pouvoir exporter la LUT. Tout d'abord, vous avez le choix de nommer la LUT. Faites-en quelque chose de descriptif.
Si vous le souhaitez, vous pouvez ignorer cette étape car vous donnerez à la LUT son propre nom de fichier en un instant. Personnellement, je ne nomme pas toujours la LUT en ce moment. Vous pouvez saisir les informations de copyright de votre choix.
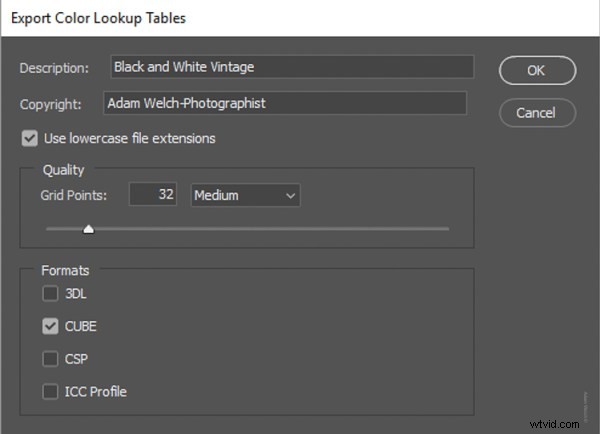
Les deux dernières options sont les plus importantes. Le choix de la qualité de la LUT et de son format de fichier est essentiel pour pouvoir appliquer efficacement la LUT plus tard, quelle que soit l'application que vous utilisez. Laissez la qualité définie sur Moyenne ce qui donnera un bon équilibre entre les temps de chargement et la qualité.
Le format de fichier que vous choisirez dépendra de ce que vous ferez avec la LUT. Par exemple, si vous utilisez votre LUT pour créer des profils pour Lightroom, assurez-vous de l'enregistrer en tant que fichier CUBE. Lorsque vous avez terminé, cliquez sur OK.
Cela vous amène à la dernière étape du processus de fabrication de la LUT. Il ne vous reste plus qu'à choisir où vous allez enregistrer la LUT.
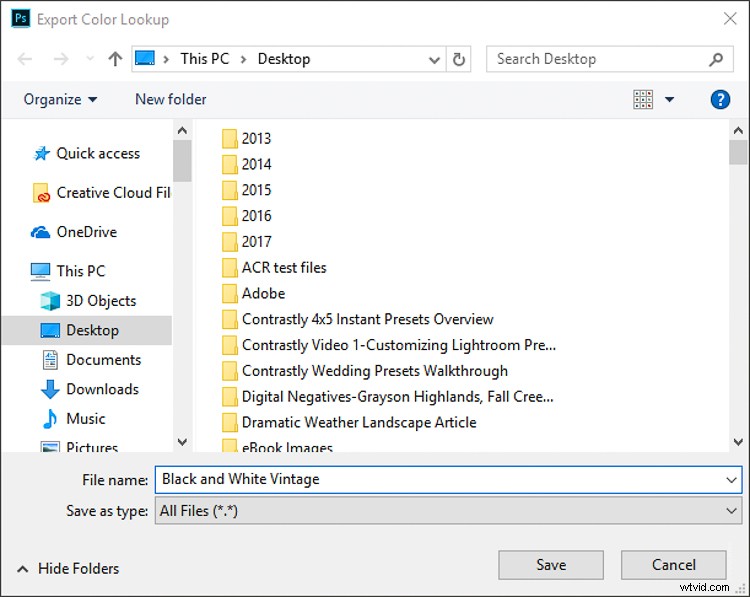
Vous remarquerez que vous avez maintenant la possibilité de renommer votre LUT. C'est ici que vous voudrez vous assurer de lui donner un nom facile à trouver. Une fois que vous avez décidé du nom du fichier et de la destination, cliquez simplement sur Enregistrer pour stocker votre toute nouvelle LUT !
Réflexions finales….
Si vous avez besoin d'un moyen rapide et facile de créer vos propres tables de recherche de couleurs, vous n'avez pas besoin de vous aventurer plus loin que votre vieil ami Adobe Photoshop. Bien qu'il existe quelques limitations par rapport aux programmes d'étalonnage des couleurs dédiés, la possibilité de créer des LUT directement à partir de Photoshop peut vous faire gagner du temps et de l'argent.
Si vous êtes comme moi et que vous travaillez beaucoup sur la route, savoir comment créer vos propres LUT en déplacement vous sera utile et vous facilitera la vie d'une LUT (haha).
