Vous ne le savez peut-être pas, mais même si vous n'avez jamais entendu parler de la photographie tilt-shift, vous avez probablement vu une photo qui a été capturée de cette manière. Il y a quelques années, les photos tilt-shift ont explosé dans le courant dominant avec des images étrangement miniaturisées de villes, de voitures et même de paysages qui sont devenues complètement virales du jour au lendemain.

La photographie Tilt-shift, en soi, n'est rien de plus qu'une illusion d'optique littérale. Essentiellement, il ne s'agit rien de plus que d'ajouter une bande de mise au point nette à une image autrement floue. Même le nom lui-même ne fait pas référence au type de photographie mais plutôt aux mouvements de l'appareil photo ou de l'objectif nécessaires pour obtenir l'effet.
Oui, les photos à bascule ont leurs racines dans la photographie grand format, mais ne vous inquiétez pas, je n'aborderai cela qu'autant que nécessaire pour faire passer le message. Ce sur quoi je vais me concentrer (compris ?) Vous montre comment l'effet photo tilt-shift peut être simulé de très près et facilement à l'aide de Photoshop. Oh, et ne pensez pas que les photos inclinables intégrées à l'appareil photo ne peuvent être réalisées qu'avec des appareils photo grand format. Il existe de nombreux objectifs à bascule et décalage disponibles pour vos reflex et reflex numériques.
Qu'est-ce que l'inclinaison-décalage ?
La meilleure façon de comprendre le concept derrière le travail de photographie tilt-shift est de comprendre ce que signifient réellement "inclinaison" et "décalage" en ce qui concerne la photographie. Comme je l'ai mentionné plus tôt, ils font référence aux mouvements d'un appareil photo grand format.
L'aspect d'inclinaison fait référence à l'inclinaison physique, vers l'avant ou vers l'arrière, de la partie avant ou arrière de la caméra. Cette inclinaison a un impact sur le plan de mise au point.

Inclinaisons avant et arrière démontrées avec un appareil photo grand format.
Sans aller trop loin dans les mouvements de caméra grand format, incliner l'avant et/ou l'arrière de la caméra permet un contrôle très sélectif de la profondeur de champ.
Le "décalage" est moins important pour nos objectifs aujourd'hui, mais comme j'aime être minutieux, décaler l'avant ou l'arrière de l'appareil photo signifie simplement qu'il est déplacé d'un côté à l'autre (ou de haut en bas) et déplace littéralement l'image de de gauche à droite ou de haut en bas.


Mouvements de décalage vers la droite et vers la gauche sur un appareil photo grand format.
L'effet d'inclinaison est ce que vous êtes sur le point d'apprendre à simuler dans Photoshop en ce moment.
Comment utiliser le filtre Tilt-Shift dans Photoshop
Pour commencer, sélectionnez d'abord une image propice à l'effet tilt-shift. Les photos qui ont un sujet relativement isolé avec de grandes zones de premier plan et d'arrière-plan fonctionnent généralement mieux. Effectuez la plupart sinon la totalité de vos modifications de base avant de commencer votre tilt-shift, y compris la netteté. Voici mon image après avoir fait quelques ajustements de base.
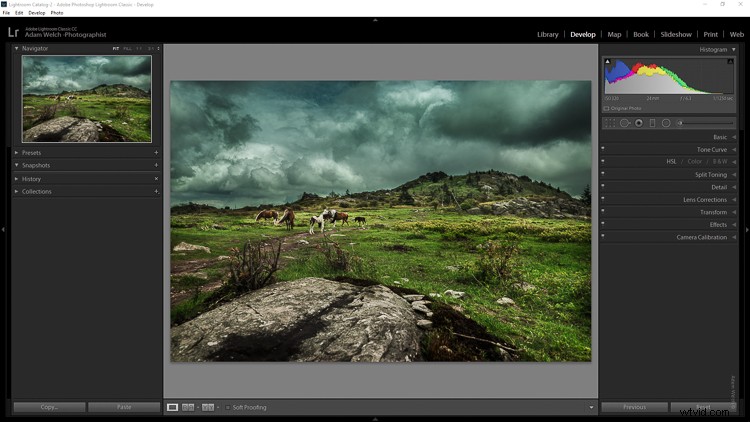
Ouvrir l'image dans Photoshop
J'aime commencer dans Lightroom, puis basculer l'image vers Photoshop en tant qu'objet intelligent pour appliquer l'effet d'inclinaison. Je vais vous montrer pourquoi dans un instant.
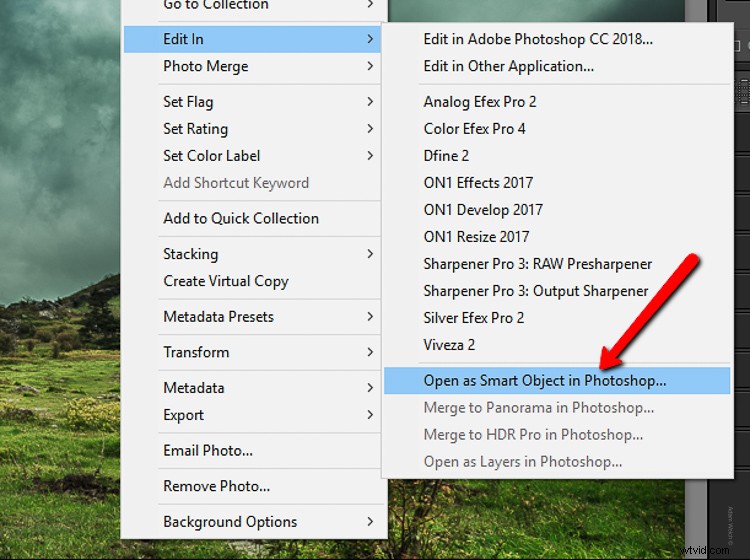
Maintenant que vous avez ouvert l'image entre les mains aimantes de Photoshop, le plaisir peut commencer ! Oui, je pense que c'est amusant….
Dupliquer le calque
La première étape de l'application de l'effet tilt-shift consiste à dupliquer le calque d'image de base. Utilisez le raccourci clavier Ctrl/Cmd+J. C'est à ce calque dupliqué que vous appliquerez le flou d'inclinaison.
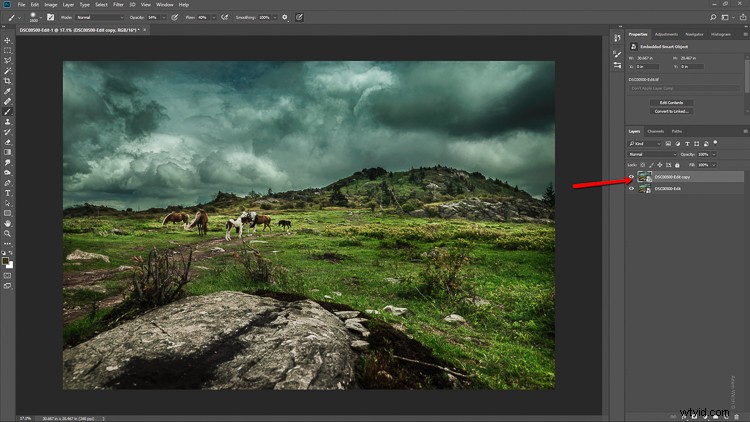
Appliquer le flou
L'inclinaison-décalage est essentiellement un effet de flou, il est donc logique qu'il soit situé avec les autres filtres de flou dans Photoshop. Cliquez sur Filtres> Blur Gallery> Tilt-Shift.
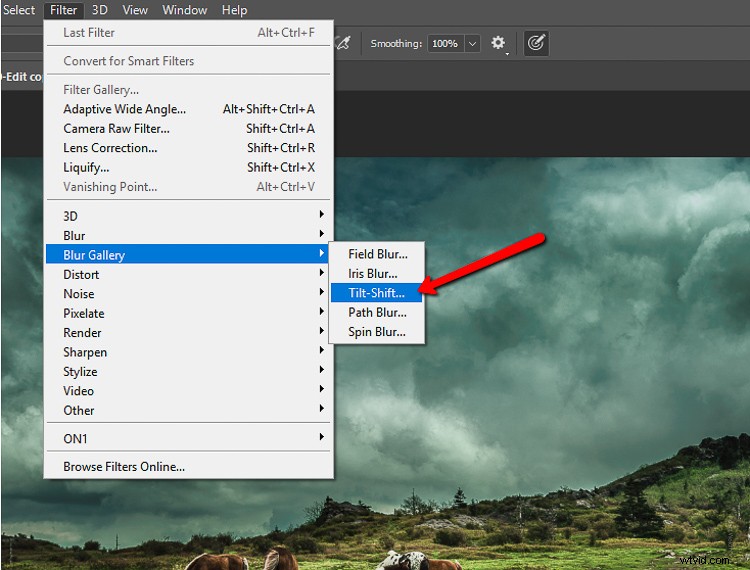
Cela vous amène dans le module de flou d'inclinaison et de décalage de Photoshop. Vous remarquerez que vous pouvez également ajouter d'autres formes de flou ici, mais ignorez tout cela car nous allons simplement travailler avec tilt-shift.
Lorsque le module s'ouvre, vous verrez un outil de masquage déjà au-dessus de votre image. Il ressemble à un outil de filtre à double graduation. En fait, cela fonctionne de manière très similaire au filtre gradué. L'effet s'estompera vers le haut et vers le bas à partir du point de l'axe central au centre du filtre. Les lignes pleines contrôlent la bordure de l'effet avec les lignes pointillées déterminant le contour progressif. Voici une ventilation.
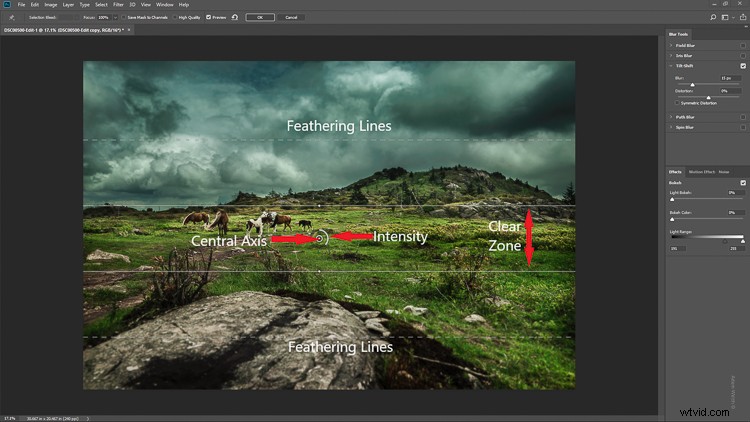
La superposition du filtre tilt-shift.
L'intensité du flou est contrôlée par le curseur Flou ou en ajustant le cadran d'intensité. Gardez à l'esprit que l'ensemble du filtre peut être déplacé simultanément ou que les parties supérieure et inférieure peuvent être déplacées et ajustées séparément. Il s'agit de la position finale de mon filtre tilt-shift.
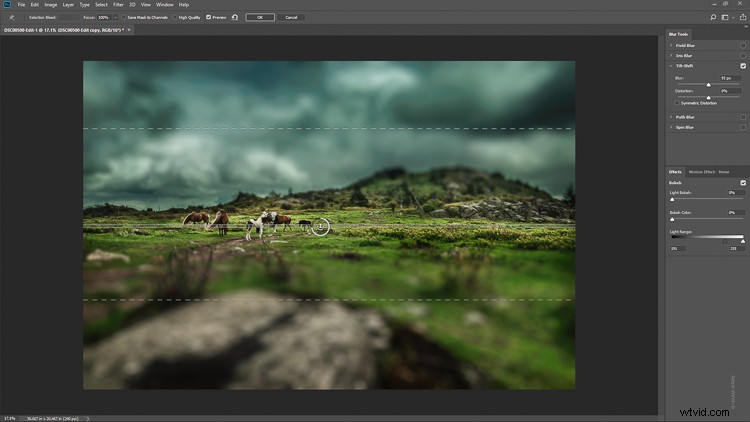
Cliquez sur OK et laissez Photoshop rendre le flou.
Quelques conseils pour vous
Pendant que nous attendons… c'est le bon moment pour passer en revue quelques éléments qui vous aideront à rendre votre tilt-shift plus efficace.
Rappelez-vous toujours que, si vous optez pour le réalisme, une simulation d'inclinaison précise doit respecter le plus possible les principes optiques de la photographie. Cela signifie que puisque l'inclinaison contrôle la profondeur de champ, votre effet doit également suivre ces règles. Attention à ne pas avoir d'irrégularités importantes aux bords des zones floutées. Portez également une attention particulière aux éléments de votre photo et à leur relation spatiale les uns avec les autres pour éviter une apparence trop artificielle.
Gardez à l'esprit qu'il y a pas mal d'autres curseurs à voir ici dans le module d'inclinaison-décalage ; à savoir ceux pour la distorsion, le bokeh et la plage de lumière. (Bien sûr, si vous vous sentez aventureux, essayez certainement ces curseurs, mais je les laisse généralement tels quels pour pratiquement tout mon travail.) La distorsion peut être ajoutée à des degrés divers aux zones floues ainsi que l'amélioration du bokeh /coloration. Le curseur de plage de lumière permet de contrôler le flou en fonction de valeurs de luminance spécifiques. Cependant, dans la plupart des cas, les paramètres par défaut de ces curseurs seront tout simplement parfaits pour votre image.
Une fois l'effet d'inclinaison et de décalage terminé, l'image rouvrira automatiquement dans la fenêtre principale de Photoshop avec vos modifications appliquées.
Ajustement de l'effet
Ce n'est pas parce que vous devez adhérer vaguement à certaines règles de l'optique que vous êtes totalement lié par elles. En fait, j'essaie de ne jamais utiliser le mot "règles" en matière de photographie. Si vous avez besoin d'ajuster l'effet d'inclinaison et de décalage, n'oubliez pas qu'il s'agit de Photoshop après tout et que vous, l'intrépide post-processeur, détenez une grande puissance !
Rappelez-vous comment vous avez importé votre image en tant qu'objet intelligent plus tôt ? Eh bien, c'est là que le fait d'avoir votre image disponible en tant qu'objet intelligent est vraiment utile.
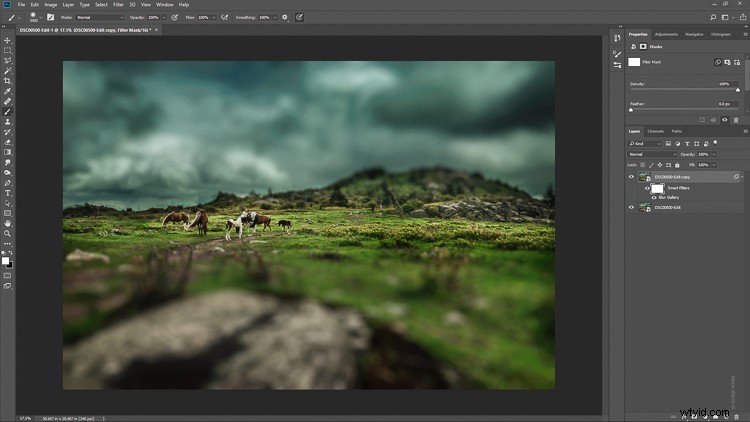
Vous remarquerez que le tilt-shift a déjà été intégré dans son propre masque de calque. Alors maintenant, vous êtes libre de peindre l'effet de flou vers l'intérieur ou vers l'extérieur jusqu'à ce qu'il soit parfait. Cela permet d'aller au-delà des contraintes des filtres dans le module tilt-shift. Avec cette image, j'ai utilisé une petite peinture judicieuse sur le masque de calque Smart Filter pour rendre l'effet un peu plus naturel.
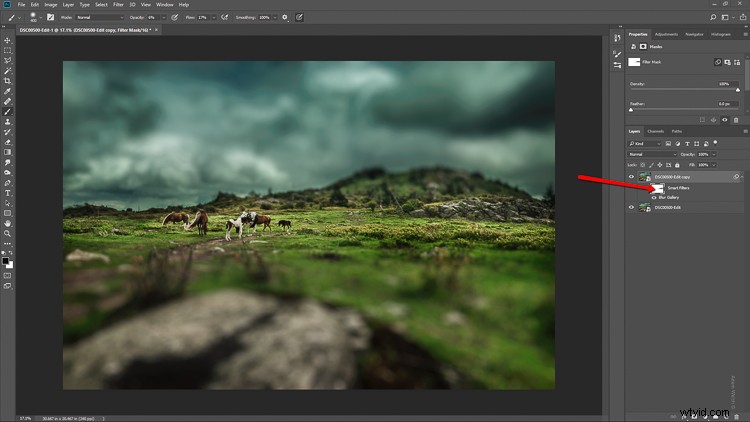
Terminer dans Lightroom
Une fois que j'ai complètement terminé avec le tilt-shift, je renvoie l'image dans Lightroom. J'ajoute une dernière modification pour aider à harmoniser le tilt-shift et c'est un filtre gradué au bas du cadre pour l'assombrir légèrement.

Et c'est tout! Vous devriez maintenant avoir une véritable imitation d'image tilt-shift. Jetez un œil à l'avant et à l'après.

Avant

Après
Réflexions finales sur le filtre Tilt-Shift…
La photographie Tilt-shift dans Photoshop est facile et peut ajouter des effets étonnants à vos photos. Comme pour la plupart des effets de post-traitement, il est important de garder les choses dans le domaine de la réalité, à moins que votre objectif ne soit de fausser délibérément les choses.
Les effets obtenus dans Photoshop ne sont pas parfaits, bien sûr, mais vous pouvez vous rapprocher de l'aspect et de la sensation de la vraie photographie à bascule. Tout cela sans avoir besoin d'utiliser un véritable objectif tilt-shift ou de passer à la photographie grand format. Expérimentez avec le flou d'inclinaison et de décalage dans Photoshop et gardez ces conseils importants à l'esprit :
- N'oubliez pas que l'inclinaison/décalage n'est qu'une manipulation de la profondeur de champ.
- Essayez de ne pas enfreindre les règles… je veux dire, les directives de l'optique.
- Choisissez des images qui ont de plus grandes zones de premier plan et d'arrière-plan avec des sujets isolés.
- N'oubliez pas de modifier l'effet d'inclinaison ou même d'ajouter des modifications supplémentaires.
Essayez les leçons de cet article et étirez vos jambes créatives avec le flou d'inclinaison et de décalage dans Photoshop. Et comme toujours, n'oubliez pas de vous amuser avec votre montage et de partager vos résultats et vos questions dans la zone de commentaires ci-dessous.
