
Certaines photos que vous prenez doivent être converties en noir et blanc. Photoshop a quelques outils que vous pouvez utiliser pour convertir vos photos en noir et blanc et je vais vous montrer ce qu'ils sont et la meilleure façon de faire la conversion.
Pourquoi vous devriez photographier en couleur et convertir en noir et blanc
Si votre appareil photo enregistre les photos sous forme d'images jpeg, même s'il peut capturer en noir et blanc, il est conseillé d'éviter ce paramètre et de prendre plutôt des photos en couleur et de les convertir plus tard. La raison en est que lorsque vous capturez en jpeg et que l'appareil photo est réglé sur noir et blanc, toutes les informations de couleur sont supprimées lors de l'enregistrement de l'image et vous ne pouvez jamais les récupérer. Ainsi, vous n'aurez jamais qu'une image en noir et blanc. D'autre part, si vous capturez en couleur, vous aurez le choix de convertir la photo en noir et blanc, mais vous aurez également une image en couleur au cas où vous décideriez qu'elle est meilleure de cette façon.
Conversions en noir et blanc dans Photoshop
Vous avez plusieurs choix lors de la conversion en noir et blanc dans Photoshop. Vous pouvez désaturer l'image en choisissant Image> Réglages> Désaturer. Cela supprime la couleur de l'image mais vous n'avez aucun contrôle sur la façon dont elle est convertie.
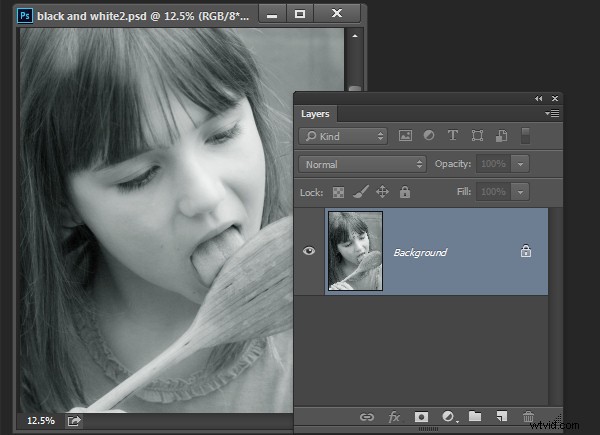
Une meilleure façon de convertir une image consiste à utiliser un calque de réglage noir et blanc. Choisissez donc Calque> Nouveau calque de réglage> Noir et blanc et cliquez sur OK pour créer le nouveau calque de réglage.
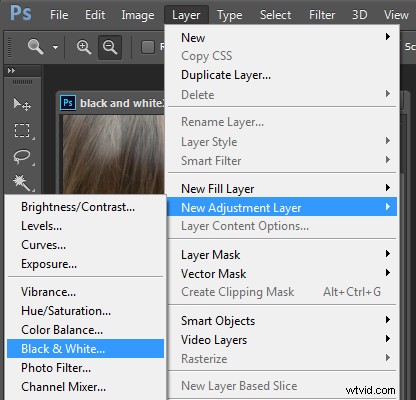
Lorsque la boîte de dialogue Propriétés apparaît, vous verrez des curseurs pour le rouge, le jaune, le vert, le cyan, le bleu et le magenta. Vous pouvez les utiliser pour contrôler la façon dont les couleurs de la photo sont converties. Faites glisser un curseur de couleur vers la gauche pour assombrir les zones de l'image qui ont ce ton et faites-le glisser vers la droite pour les éclaircir.
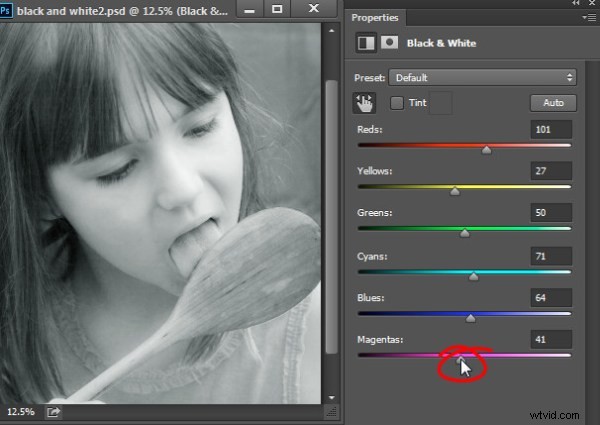
Dans certains cas, vous pouvez voir peu ou pas de changement lorsque vous faites glisser un curseur - cela se produira s'il y a peu ou pas de cette couleur dans l'image.
Les curseurs vous permettent de créer une conversion personnalisée en noir et blanc pour votre photo et vous pouvez également ajuster la façon dont les couleurs de valeur similaire sont converties. Dans cette image, la chemise rose de la fille et l'arrière-plan vert se transforment en une nuance de gris similaire, mais le fait d'ajuster le curseur vert vers la gauche assombrit l'arrière-plan et crée une image en noir et blanc plus agréable.
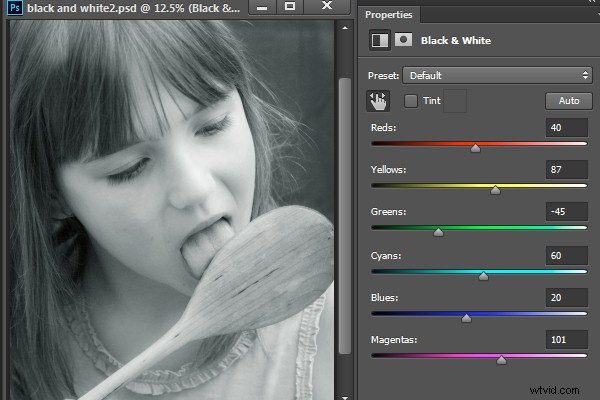
En plus d'ajuster les curseurs, vous pouvez également utiliser l'outil d'ajustement ciblé en cliquant sur son icône dans le panneau Propriétés (entouré en rouge ci-dessous). Vous pouvez ensuite cliquer sur une zone spécifique de l'image puis faire glisser vers la gauche ou vers la droite pour ajuster la couleur sous la pipette. Faites glisser vers la gauche pour assombrir la couleur et vers la droite pour l'éclaircir. Vous devez être conscient que cela ajustera, bien sûr, chaque occurrence de cette couleur dans l'image, pas seulement la zone de couleur sous votre curseur.
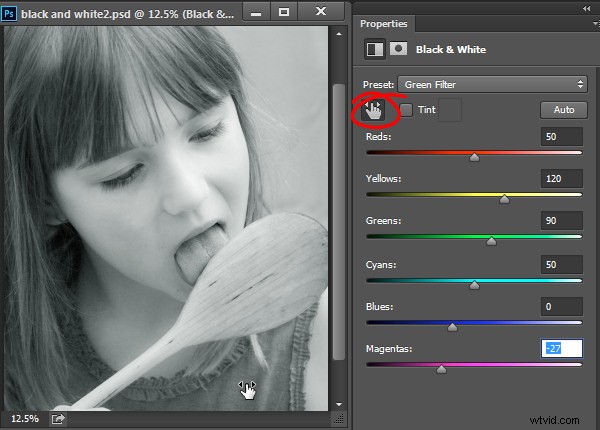
Lorsque vous ajustez les curseurs, veillez à ne pas faire glisser les curseurs adjacents dans des directions complètement opposées. Vous ajustez des couleurs susceptibles de se trouver à proximité les unes des autres dans des directions opposées - en rendant une couleur claire et l'autre sombre. Le risque est que vous créiez des zones de sombres et de clairs marbrés dans l'image qui ne seront pas esthétiques comme dans l'image ci-dessous :
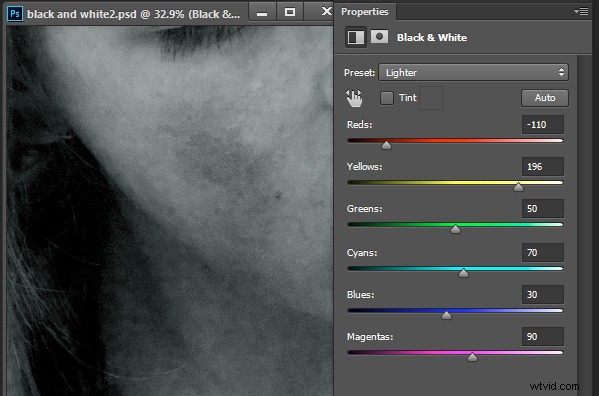
Au lieu de cela, ajustez les curseurs adjacents afin que leurs valeurs soient plus proches les unes des autres pour un résultat plus fluide et plus agréable, comme dans cette image suivante :
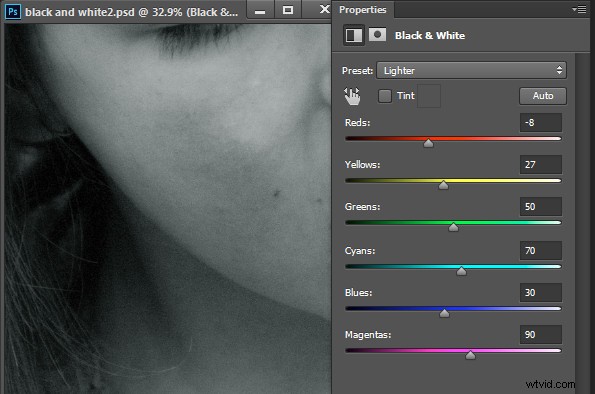
Il existe également des options de préréglages disponibles dans la boîte de dialogue Propriétés que vous pouvez utiliser pour démarrer rapidement la conversion de votre image en noir et blanc. Cliquez sur un préréglage dans la liste pour l'appliquer. Si vous en trouvez un qui vous plaît, vous pouvez l'utiliser tel quel ou continuer à ajuster les curseurs pour affiner le résultat.
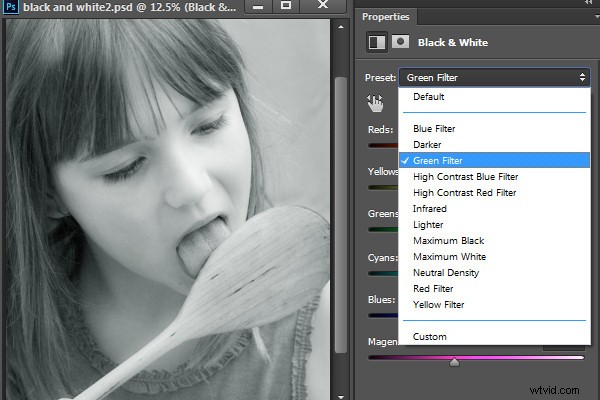
Bien que vous puissiez appliquer cette conversion en noir et blanc directement à l'image en utilisant Image> Réglages> Noir et blanc, je vous suggère plutôt d'utiliser la méthode du calque de réglage. La raison en est que, lorsque vous utilisez un calque de réglage, vous pouvez double-cliquer sur la vignette du calque de réglage pour affiner le résultat à tout moment.
Si vous appliquez le réglage en tant que calque de réglage, vous pouvez le fondre dans l'image ci-dessous en réduisant son opacité. Ici, j'ai réduit l'opacité du réglage noir et blanc pour révéler une partie de l'image couleur d'origine afin de donner un aspect presque teinté à la main à cette image.
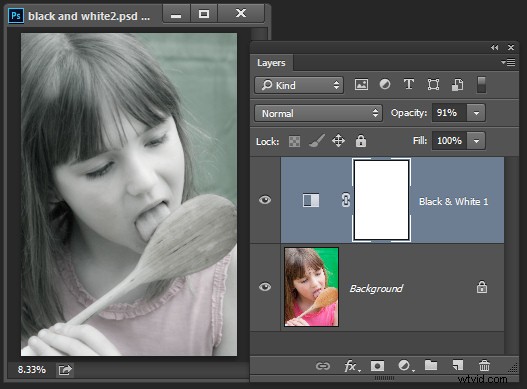
Vous pouvez également, comme je l'expliquerai ci-dessous, ajouter plusieurs calques de réglage noir et blanc et utiliser les masques intégrés pour contrôler la façon dont chaque calque de réglage affecte l'image.
Teindre une image en noir et blanc
La boîte de dialogue Propriétés du calque de réglage noir et blanc vous offre également la possibilité de teinter l'image en noir et blanc. Pour cela cliquez sur le bouton Teinte et cliquez sur le sélecteur de couleur qui vous permet de choisir une couleur pour teinter l'image. Le choix d'une couleur vive se traduira par une teinte plus lumineuse et plus colorée et le choix d'une couleur plus foncée donnera un ton plus subtil à l'image.
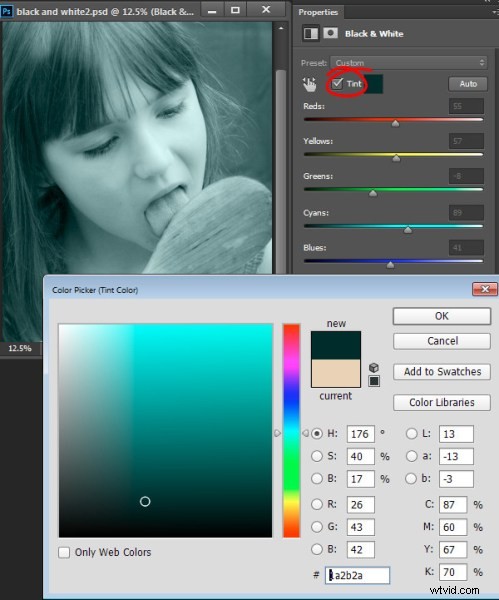
Plusieurs réglages en noir et blanc
Parfois, vous souhaiterez peut-être traiter deux zones de couleur similaire sur une photo de différentes manières. Par exemple, vous pouvez avoir une image qui a un ciel bleu ainsi que d'autres éléments qui sont également bleus. Si vous ajustez l'image à l'aide d'un seul calque de réglage noir et blanc, tous les bleus de l'image seront convertis en une valeur de gris similaire et cela peut ne pas être l'effet que vous souhaitez.
Lorsque vous devez ajuster deux zones de couleur similaire dans une image de différentes manières, vous pouvez appliquer deux calques de réglage noir et blanc distincts. Pour ce faire, ajoutez le premier calque de réglage noir et blanc et utilisez-le pour ajuster l'image comme vous le souhaitez pour une zone de couleur. Dans cet exemple, j'ai ajusté le haut de l'image.
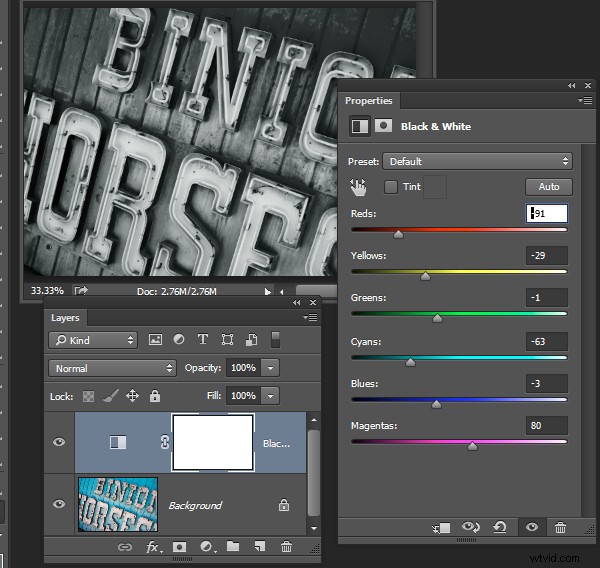
Ajoutez ensuite un deuxième calque de réglage noir et blanc à l'image. À ce stade, vous remarquerez peut-être que les modifications apportées à l'aide du deuxième calque de réglage n'ont aucun effet sur l'image. Il faut s'y attendre - un calque de réglage noir et blanc n'aura aucun effet lorsqu'il est appliqué par-dessus ce qui est essentiellement une image en noir et blanc. Vous pouvez modifier ce comportement en sélectionnant le nouveau calque de réglage et en choisissant Calque> Style de calque> Options de fusion. Dans la liste déroulante Knockout, sélectionnez Profond, puis cliquez sur OK.
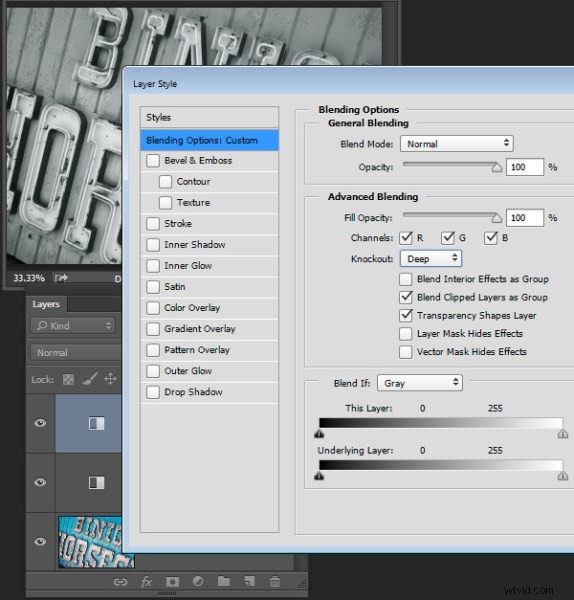
Vous pouvez maintenant utiliser le nouveau calque de réglage noir et blanc pour affiner l'image. Dans ce cas, je l'ai utilisé pour ajuster l'image afin que la partie inférieure ressemble à ce que je voulais.
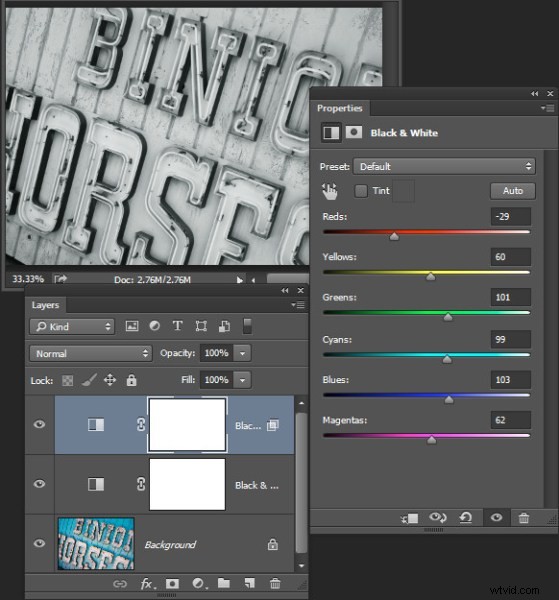
Pour terminer l'image, vous pouvez fusionner les deux réglages à l'aide des masques sur un ou les deux calques de réglage.
Pour cet exemple, j'ai ciblé le masque sur le calque de réglage le plus élevé et l'ai rempli avec un dégradé linéaire noir à blanc à l'aide de l'outil Dégradé. J'ai tiré vers le bas à un angle au milieu de l'image pour que le dégradé suive l'angle du signe. Le résultat est que le calque de réglage noir et blanc le plus haut n'a plus d'effet sur la partie la plus haute de l'image (le masque est noir dans cette zone).
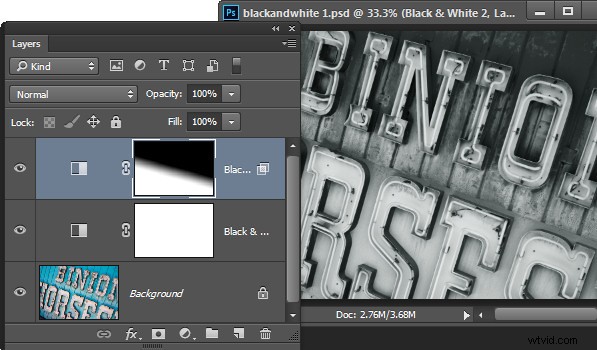
Ce processus m'a permis de convertir deux zones de la photo, qui contiennent toutes deux une couleur bleue similaire en différents tons de gris, un clair et un foncé.
Si vous préférez regarder une vidéo montrant ces ajustements, voir ci-dessous pour les mêmes étapes :
Cette deuxième vidéo montre comment créer des images personnalisées en noir et blanc dans Photoshop :
Pour obtenir des conseils sur l'utilisation de Lightroom pour vos conversions en noir et blanc, essayez ces éléments :
- Conseils pour prendre et traiter de meilleures photos en noir et blanc
- Comment convertir des photos en noir et blanc dans Lightroom
- Créez de meilleures photos en noir et blanc à l'aide des réglages locaux dans Lightroom 5
- 3 conseils pour une meilleure conversion en noir et blanc avec Lightroom
Avez-vous d'autres astuces pour la conversion en noir et blanc avec Photoshop ?
