Vous trouvez vos panoramas un peu plats ? Aimeriez-vous créer une petite planète entière à partir d'une seule rue ou d'une seule place ? Voulez-vous créer des images amusantes et accrocheuses en quelques minutes seulement sans aucun nouvel équipement ou application ? Alors cet article est pour vous !
Qu'est-ce qu'une petite planète
Peut-être avez-vous entendu parler de l'effet "petite planète" ou "petite planète" mais ne savez pas exactement ce que c'est. Peut-être que vous les avez vus mais ne savez pas comment les faire. Eh bien, commençons par expliquer qu'une petite planète est un panorama sphérique et s'appelle techniquement une projection stéréographique.
Le résultat de cet effet est que votre paysage traditionnel sera désormais circulaire et ressemblera donc à une planète flottant dans l'espace, l'eau ou le ciel selon l'arrière-plan du panorama que vous utilisez.

Les petites planètes sont très tendance depuis qu'il est devenu possible de réaliser des panoramiques 360 x 180 degrés. Cependant, dans ce tutoriel, je vais vous montrer comment les faire à partir de n'importe quelle photo rectangulaire bidimensionnelle simple. J'utilise Photoshop pour cela, mais vous pouvez le faire dans la plupart des programmes de post-traitement, même les gratuits comme GIMP.
Sujets pour une petite planète
Un paysage ou un panorama sont les meilleurs choix, mais vous pouvez obtenir des résultats intéressants en appliquant cet effet à d'autres types de scènes. Par exemple, je l'ai utilisé sur cette photo de l'intérieur d'une bibliothèque, voyez comment les lignes en spirale ajoutent de la profondeur à l'espace ?

De plus, si vous l'appliquez à un portrait, le résultat est comme regarder à travers un judas.
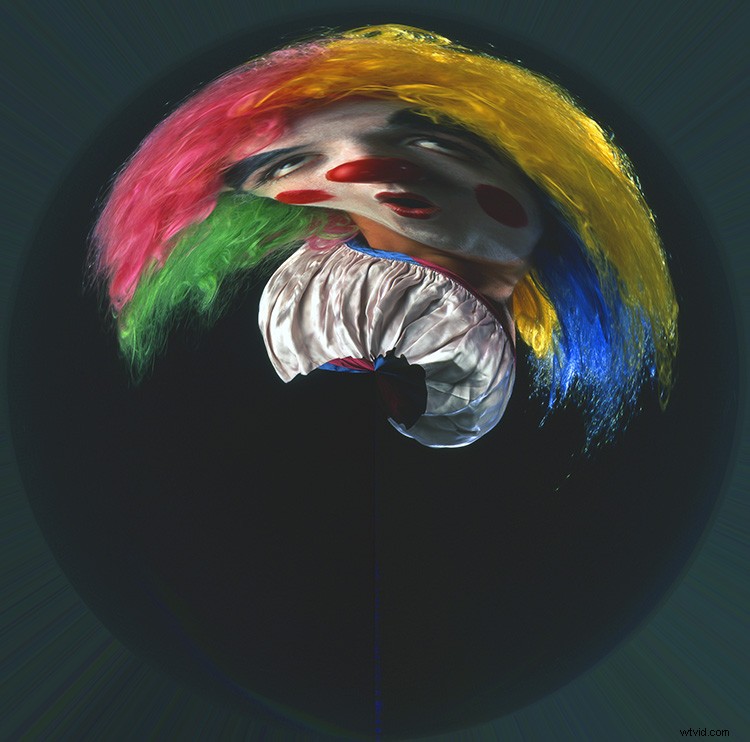
Comment faire une petite planète
Bon, revenons aux instructions. Vous devez d'abord ouvrir votre image dans Photoshop et modifier les proportions de votre photo pour qu'elle devienne un carré. Pour ce faire, allez dans Menu> Image> Taille de l'image. Une fois la fenêtre contextuelle Taille de l'image ouverte, assurez-vous de désactiver l'option "Contraindre les proportions", sinon l'image entière sera redimensionnée proportionnellement. Une fois que vous avez fait cela, assurez-vous que les valeurs de largeur et de hauteur sont les mêmes.
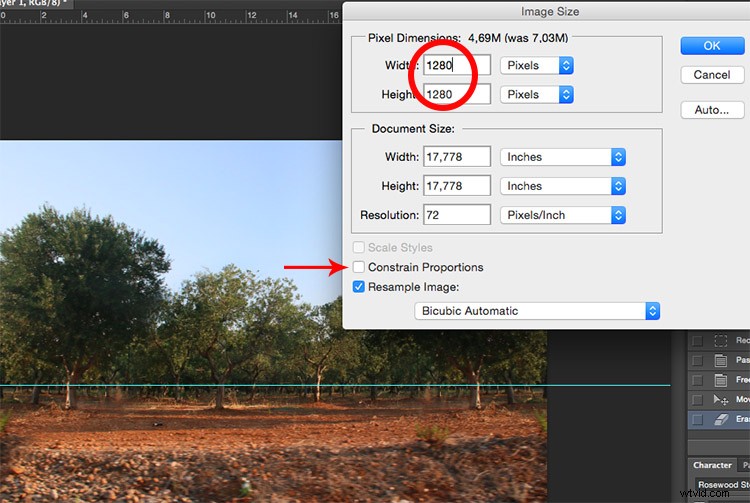
Maintenant, vous verrez votre image déformée, comme étirée. Ne vous inquiétez pas, c'est ce que nous recherchions ici.
Faire pivoter l'image
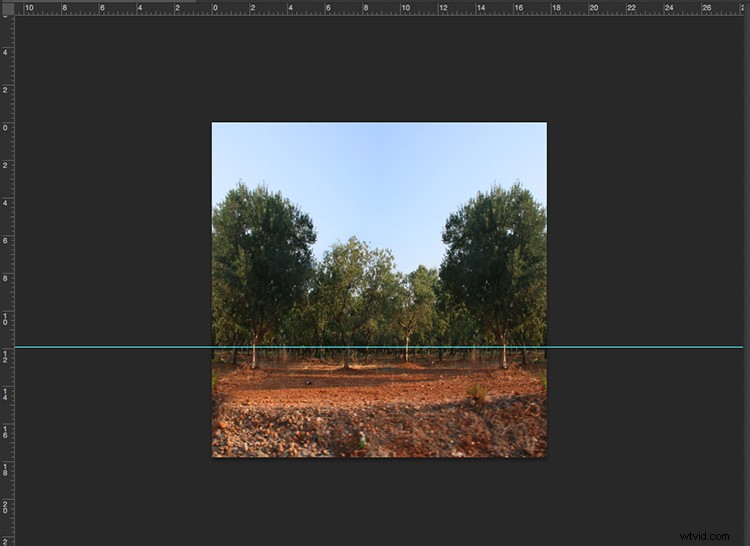
Maintenant que vous avez votre carré, vous devez le faire pivoter. Pour ce faire, allez dans Menu > Image > Rotation de l'image > 180 degrés.
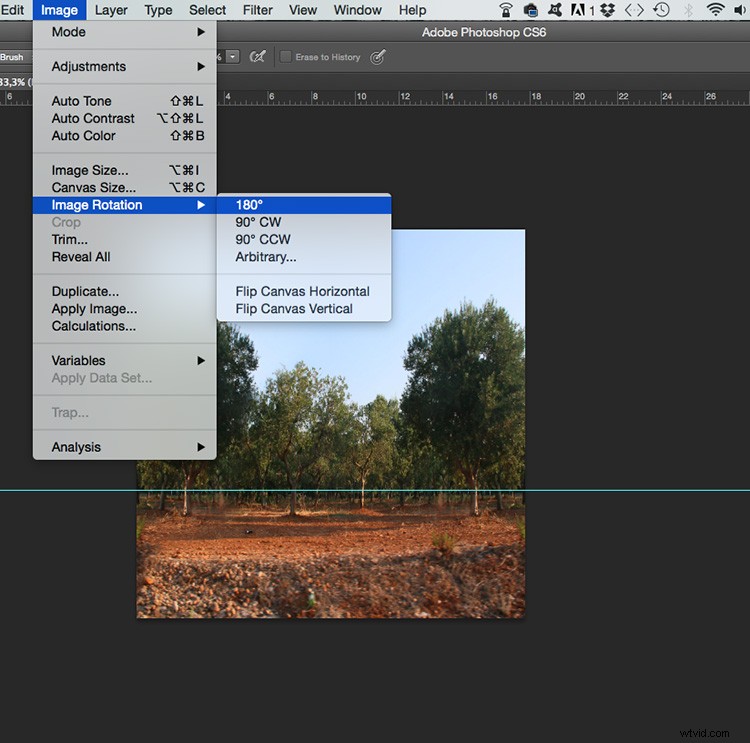
Vous verrez maintenant l'image à l'envers.
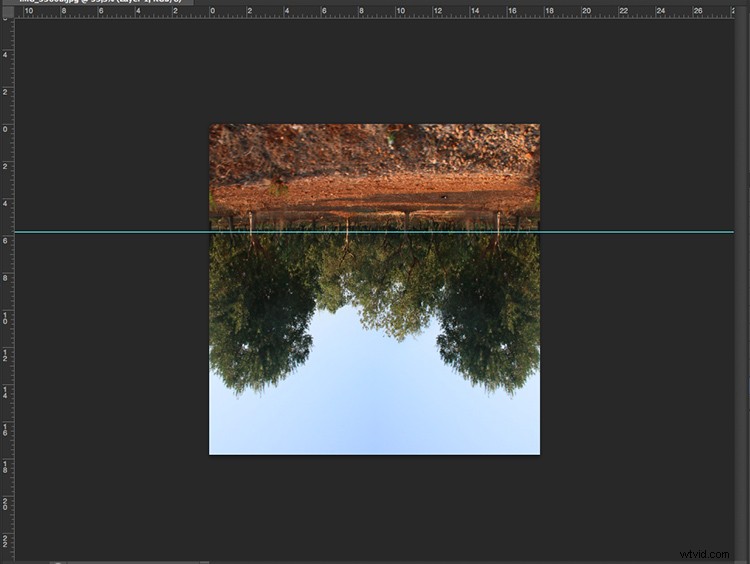
*Remarque :si vous voulez que votre planète soit à l'envers, sautez cette étape ! À la fin, je vous montrerai les résultats avec et sans cette rotation.
Appliquer l'effet
La dernière étape consiste à appliquer l'effet. Allez dans Menu> Filtre> Distorsion> Coordonnées polaires. Dans la fenêtre contextuelle, vous verrez un aperçu de votre petite planète ; assurez-vous que l'option Rectangulaire à polaire est cochée et cliquez sur OK.
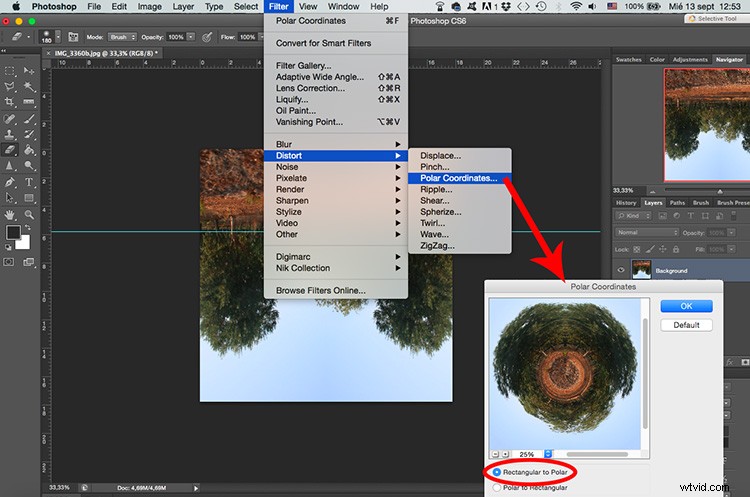
Voila une petite planète
Et voilà, votre petite planète à vous ! Vous pouvez faire pivoter l'image (comme vous l'avez fait à l'étape 2) jusqu'à ce que vous trouviez l'orientation qui convient le mieux à votre image. Vous pouvez également utiliser l'outil de clonage si vous avez besoin de mélanger la fusion des bordures ou d'aplanir les derniers détails. Et bien sûr, vous pouvez régler le contraste et l'exposition, comme vous le feriez avec n'importe quelle photo.

Et voici celle à l'envers si vous avez sauté la deuxième étape et n'avez pas fait pivoter l'image :

Donc, vous voyez, ce n'était qu'une question de trois étapes. Cependant, pour obtenir de meilleurs résultats, surtout s'il s'agit de vos premières planètes, laissez-moi vous donner quelques trucs et astuces :
Conseils et astuces
Utilisez une photo avec un rapport plus large, comme 2:1 et plus. Si vous ne l'avez pas, une photo paysage (horizontale) fera toujours mieux qu'une photo portrait (verticale).

Composez votre photo avec la règle des tiers en laissant les sections supérieure et inférieure avec un minimum d'informations et les détails dans la zone centrale. Dans cet exemple, j'ai le ciel en haut, les arbres au milieu et le sol en bas.
Assurez-vous que la ligne d'horizon est complètement droite. Si ce n'était pas comme ça dans le plan d'origine, c'est très facile à réparer. Tout d'abord, choisissez l'outil règle dans la boîte à outils (si vous ne le voyez pas, appuyez simplement sur la pipette et maintenez-la enfoncée et vous la trouverez). Ensuite, cliquez et faites glisser une ligne droite d'un côté à l'autre. Enfin, cliquez sur le bouton Redresser le calque en haut.
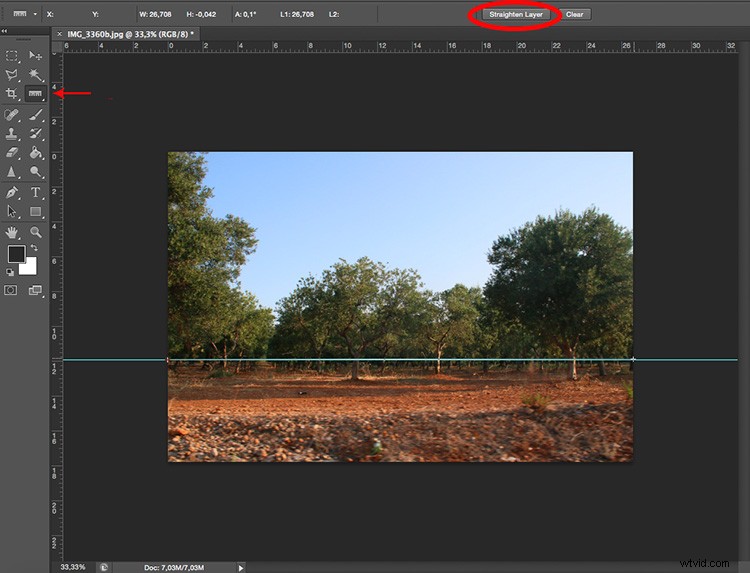
Les bords fusionneront mieux dans la planète si les bords gauche et droit de votre panorama sont similaires. Lorsque cela est possible, comme ce serait le cas dans le cas d'une forêt, par exemple, vous pouvez copier le côté gauche, le retourner et le coller sur le côté droit. De cette façon, ils s'accorderont parfaitement.
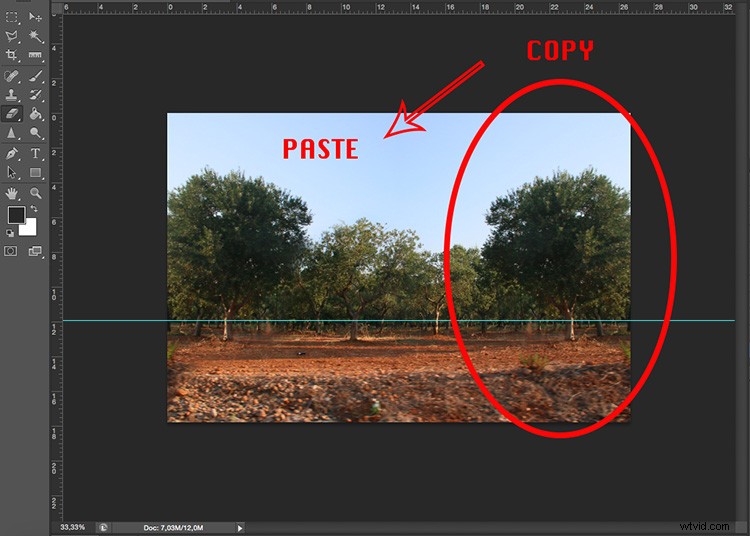
Votre tour
Vous pouvez maintenant créer tout un univers de petites planètes allant de la nature aux paysages urbains, les possibilités sont infinies.

Je vous invite à partager vos planètes ici dans la section des commentaires ci-dessous.
