Nous avons tous été séduits à un moment donné par les effets produits par les objectifs à bascule ou PC (perspective control).
Même dans les prises de vue grand angle, le champ de mise au point extrêmement étroit transforme la scène en un monde miniature surréaliste. Il peut être difficile de déchiffrer s'il s'agit en fait d'un gros plan d'une petite scène de modèle ou du résultat de la tromperie visuelle qu'un objectif à bascule et décalage peut produire.

L'effet tilt-shift peut être utilisé sur plus que des scènes de rue urbaines. Utilisez votre imagination et soyez créatif !
Outre l'effet de miniaturisation astucieux, ces objectifs spécialisés haut de gamme sont indispensables pour la photographie d'architecture professionnelle. Les objectifs à bascule et décalage sont essentiellement divisés en deux éléments, parallèles à l'objectif, et vous permettent d'incliner l'avant du barillet d'objectif par rapport à la partie arrière, ou de le faire glisser parallèlement.
Sans changer réellement l'emplacement physique de la caméra, ces ajustements vous permettent de modifier la perspective perçue. L'application la plus pratique de cet effet est d'éliminer certains types de distorsion, notamment l'effet trapézoïdal.
L'effet trapézoïdal fait référence à la convergence des lignes parallèles qui se produit lorsque le capteur d'un appareil photo n'est pas parallèle à celles-ci. Vous avez vu cette distorsion un million de fois lorsque la caméra était pointée vers le haut sur un immeuble de grande hauteur. On dirait que le bâtiment est sur le point de tomber à la renverse, et cela crée l'illusion qu'il est plus large en bas et se rétrécit continuellement vers le haut. La même chose se produit avec les lignes horizontales, mais est souvent moins visible ou nuit à l'image.
Bien que les objectifs à bascule et décalage aient d'autres utilisations pratiques, ce sont les deux qui peuvent être reproduites efficacement en post-traitement :créer un effet miniature et corriger certains types de distorsion de l'objectif.
Élimination de la distorsion des lignes convergentes
La correction de la distorsion de l'objectif dans Lightroom (LR) est assez simple avec quelques considérations à garder à l'esprit. Je vais utiliser une photo de nuit de la tour Petronas à Kuala Lumpur, en Malaisie, comme exemple.
1. Redressez d'abord.
Si l'image avec laquelle vous travaillez présente une ligne horizontale ou verticale distincte que vous savez être de niveau ou d'aplomb, utilisez l'outil Redresser situé dans l'outil Recadrage (raccourci clavier R) pour aligner l'image avant d'effectuer des corrections d'objectif.
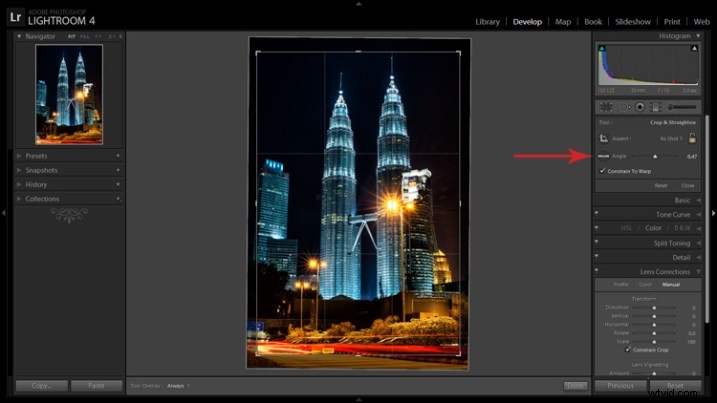
L'outil Niveau se trouve dans le panneau Recadrage à côté du curseur Aligner, ou activé en maintenant la touche CTRL enfoncée.
Pour aligner l'image à l'aide d'une ligne verticale, celle-ci doit être proche du centre de l'image en raison de la distorsion que vous êtes sur le point de corriger. Avec l'outil Recadrage actif, vous pouvez soit saisir l'outil Niveau situé à côté du curseur Angle, soit maintenir la touche CTRL enfoncée et faire glisser le curseur le long de la ligne choisie et LR fera pivoter l'image au niveau ou à l'aplomb.
Remarque :la nouveauté de LR6 ou LRCC est la fonction Auto de l'outil de recadrage qui tente de le faire pour vous. Alternativement, le curseur Rotation dans Corrections de l'objectif peut être utilisé avec des résultats similaires.
2. Ouvrez le panneau Corrections de l'objectif et cliquez sur l'onglet Manuel.
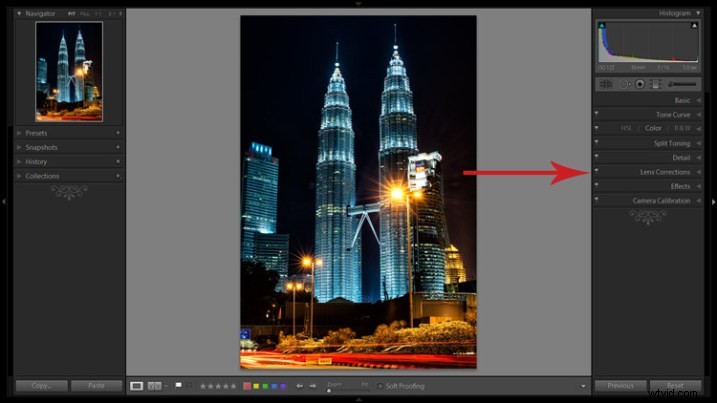
Les corrections de distorsion sont effectuées dans le panneau Corrections de l'objectif.
3. Cochez la case Contraindre le recadrage.
Remarque :Comme c'est souvent le cas dans la vie, vous n'obtenez pas quelque chose pour rien. Lorsque LR manipule l'image pour fixer ces lignes, il doit également la recadrer. Vous pouvez également la recadrer manuellement après avoir ajusté l'image, mais il est facile de laisser par inadvertance une petite bande grise quelque part le long du bord de votre image en ne la recadrant pas suffisamment.
4. Ajustez les curseurs
Il existe plusieurs manières d'ajuster les curseurs :en faisant glisser le curseur lui-même, en cliquant sur le nom du curseur et en utilisant les touches +/-, en cliquant sur la valeur à droite du curseur et en faisant glisser le curseur vers la gauche ou la droite, en cliquant sur la valeur et en saisissant le la valeur souhaitée ou en cliquant sur la valeur et en utilisant les touches fléchées pour effectuer des micro-ajustements. Je recommande ce dernier pour la précision.
5. Afficher la grille
Passer la souris sur l'un des curseurs affichera une grille sur l'image pour vous guider dans votre réglage. Pour cette image, une compensation de -18 redresse les lignes vers le haut.
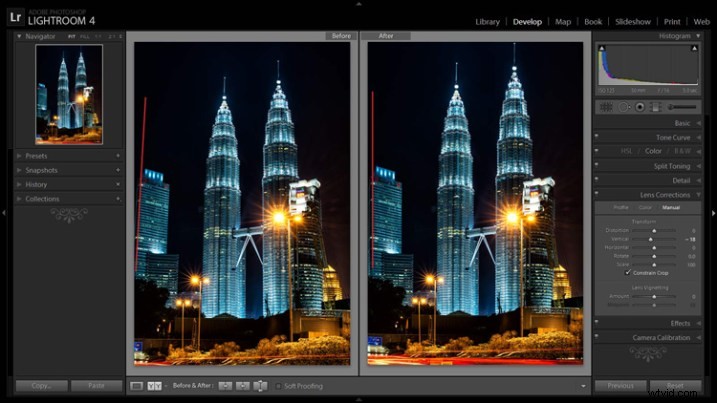
Un avant et après montrant les corrections pour les lignes convergentes.
Si vous envisagez de photographier l'architecture et d'utiliser cette fonctionnalité au lieu de perdre 1 400 $ sur un objectif à bascule, il peut être avantageux d'activer l'outil de recadrage (raccourci clavier R) pour avoir une idée de la quantité de LR recadrée de votre image. Cela vous donnera un point de référence lors de la composition de scènes à l'avenir.
Créer un effet de miniaturisation
L'effet d'inclinaison et de décalage consistant à adoucir fortement la majeure partie d'une image pour isoler une petite bande nette peut être simulé très efficacement en post-traitement. Bien qu'il existe plusieurs façons d'obtenir cet effet dans Lightroom, je trouve que la suivante est la plus simple et la plus efficace.

L'effet d'inclinaison peut ajouter un autre niveau d'intérêt à certaines photographies.
Gardez à l'esprit que toutes les photos ne sont pas de bonnes candidates pour cet effet. Vous pouvez trouver de bons conseils sur la sélection d'images dans l'article An Introduction to Tilt-Shift Photography.
1. Traitez l'image comme vous le feriez normalement.
Augmenter la netteté, le contraste et la saturation peut aider à exagérer l'effet.
2. Activez et configurez le pinceau de réglage (raccourci clavier K).
Faites glisser le curseur Netteté jusqu'à -100. J'aime aussi réduire la clarté, ce qui ajoute un peu d'éclat et exacerbe l'effet.
3. Afficher la boîte Masque de superposition (raccourci clavier O)
Cela vous permettra de voir clairement où l'effet est appliqué (shift + O fera pivoter les différentes couleurs de masque, vous trouverez peut-être que le rouge est meilleur sur une image alors que le vert peut fonctionner sur une autre).
5. Ajustez les paramètres du pinceau
Configurez des éléments tels que la taille du pinceau, le débit, etc. Passez quelques minutes à expérimenter différentes combinaisons de ces paramètres pour trouver ce qui convient le mieux à votre image. CTRL+Z (CMD+Z sur Mac) est votre ami ici.
6. Flou la majeure partie de l'image moins une petite bande
Maintenez la touche Maj enfoncée pendant que vous cliquez et faites glisser le pinceau horizontalement sur votre image pour appliquer l'effet en ligne droite. Le but est de flouter toute l'image à l'exception d'une petite bande. Faites une ligne à travers la limite supérieure et une ligne à travers la limite inférieure de la bande que vous souhaitez isoler. Vous pouvez ensuite relâcher la touche Maj et peindre dans le reste des zones. La bande de mise au point doit représenter 20 % ou moins de la zone de l'image. Si la bande est trop grande, l'effet sera faible.
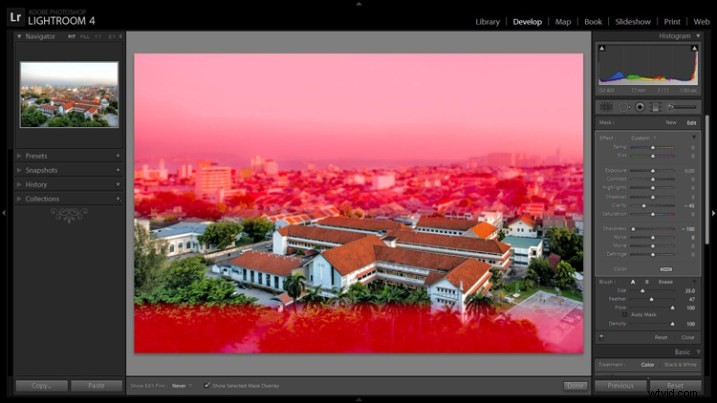
Maintenir la touche Maj enfoncée maintiendra le niveau du pinceau pour peindre une ligne droite.
7. Répétez l'opération pour augmenter l'effet.
Répéter l'étape précédente plusieurs fois aggravera l'effet. Pour répéter l'étape, cliquez sur Nouveau en haut du panneau Pinceau de réglage - cela supprimera le masque pour révéler les effets les plus récemment appliqués et vous permettra d'ajouter une nouvelle épingle (coups de pinceau) et de répéter le processus.

Avant d'appliquer l'effet à une photo de Penang, en Malaisie.

Après application de l'effet de miniaturisation.
L'effet peut également être appliqué à l'aide de l'outil Filtre gradué, mais je trouve qu'il finit par brouiller l'image entière dans une certaine mesure et est moins efficace.
C'est un point de départ pour expérimenter l'effet. Les goûts de chacun diffèrent, alors bien que le processus général reste constant, devenez fou avec les autres variables et voyez ce qui se passe !
