Parfois, les yeux et les dents peuvent avoir une teinte peu flatteuse dans vos portraits. C'est à ce moment-là que vous devrez blanchir les yeux et les dents dans Lightroom pour faire ressortir vos portraits.
Voici comment procéder, dans un tutoriel rapide. Assurez-vous d'avoir une photo avec des réglages de base effectués et une balance des blancs correcte.
Vous devez également être familiarisé avec l'outil Pinceau de réglage Lightroom.
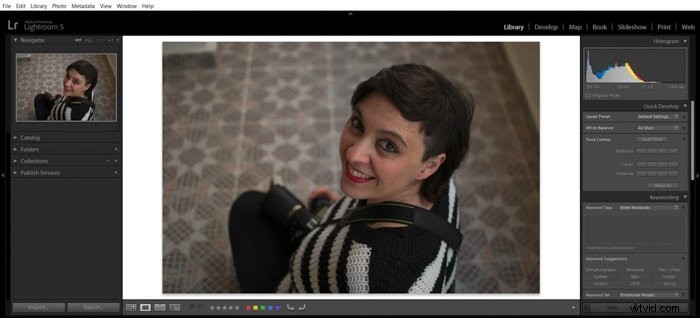
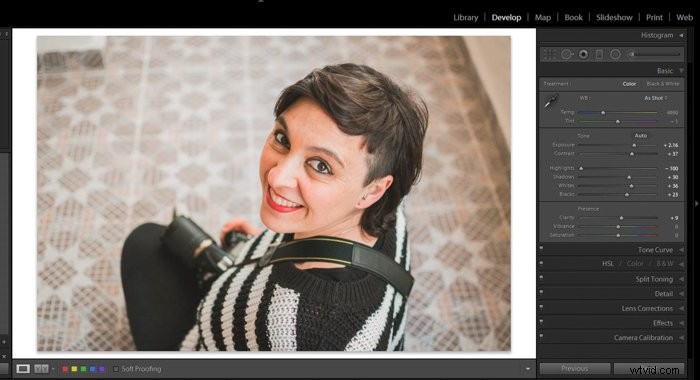
Comment localiser et sélectionner l'outil Pinceau de réglage dans Lightroom
Une fois que vous avez ouvert Lightroom et importé l'image que vous souhaitez corriger, passez au module Développer. Choisissez maintenant l'outil Pinceau de réglage.
Vous pouvez le faire en cliquant sur l'icône Pinceau de réglage située sous le coin inférieur droit de l'histogramme. Ou vous pouvez utiliser le raccourci clavier "k".

Comment sélectionner un préréglage pour blanchir les dents dans Lightroom
Après avoir sélectionné l'outil Pinceau de réglage, le panneau avec toutes les options de l'outil s'ouvrira. Vous pourrez commencer à sélectionner des ajustements et à définir leurs valeurs.
Un moyen simple de commencer consiste à choisir le préréglage de pinceau "Blanchiment des dents" proposé par Lightroom. Pour le sélectionner, cliquez simplement sur le menu déroulant situé à droite du mot "Effet".
Faites défiler vers le bas jusqu'à ce que vous trouviez le préréglage "Blanchiment des dents". Cela vous donnera un bon point de départ pour travailler.
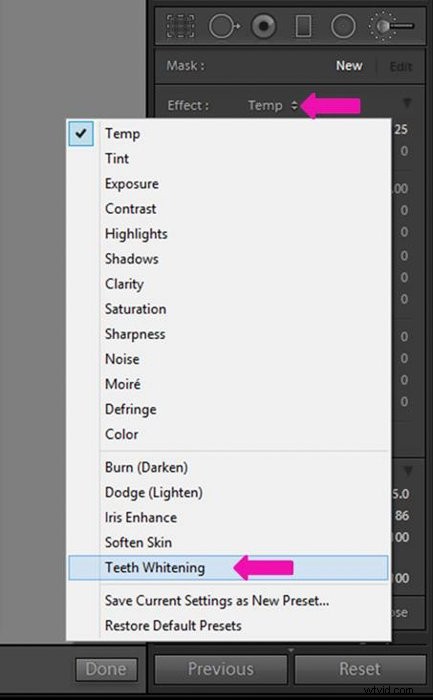

Comment modifier les paramètres de réglage de la brosse pour blanchir les dents
Le problème le plus courant avec les dents est qu'elles sont grises ou jaunes. Cela peut être dû aux conditions d'éclairage, à une teinte de couleur que nous avons appliquée plus tôt ou même parce que les dents de notre sujet sont vraiment de cette couleur.
Le préréglage "Blanchiment des dents" est un préréglage de base. Vous voudrez peut-être le modifier pour obtenir de meilleurs résultats.
Mes paramètres de pinceau habituels sont :
- Temp (température de couleur) -20
- Exposition +0,20, Ombres +45
- Saturation -40.
Vous pouvez essayer ceux-ci ou expérimenter jusqu'à ce que vous obteniez vos propres paramètres d'outil de blanchiment des pinceaux.
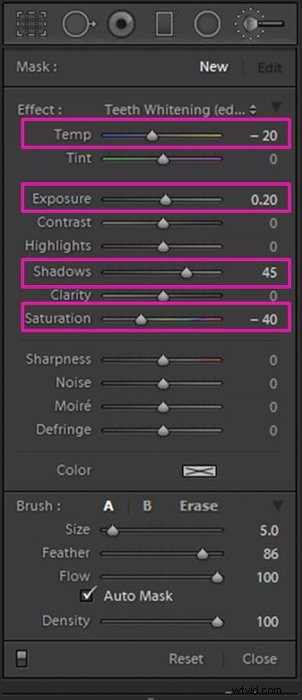
Définir la taille et l'amincissement du pinceau pour obtenir le meilleur effet de dents blanches
Les dents sont généralement petites sur la photo. Pour cette raison, bien que cela implique de passer plus de temps et de travailler sur chaque dent, je vous recommande d'utiliser une brosse de petite taille.
Les dents contrastent également fortement avec leur environnement. Vous souhaitez utiliser un dégradé bas pour obtenir un effet clair et bien défini.
Pour définir la taille et le contour progressif du pinceau, accédez au bas du menu déroulant. Localisez les barres coulissantes intitulées "Taille" et "Feather" l'une en dessous de l'autre.
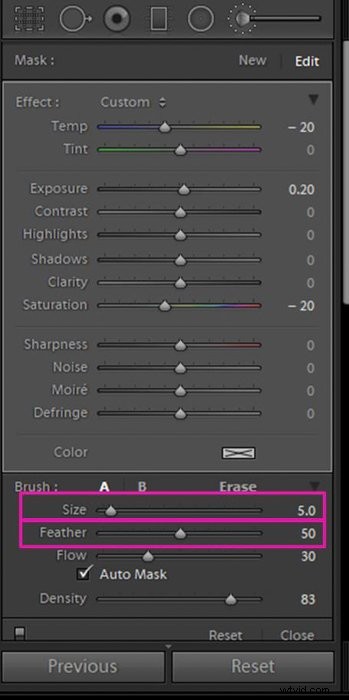
Facilitez-vous la vie en utilisant le masque automatique. Il s'agit d'une option qui vous permet de travailler près des bordures de zones bien définies sans sortir des lignes.
C'est très utile car vous pouvez travailler plus vite sans vous soucier de votre précision. Gardez à l'esprit que cela fonctionne lorsqu'il y a un contraste entre la partie que vous souhaitez ajuster et les zones qui l'entourent.
Pour le choisir, dirigez-vous vers le bas du panneau de pinceaux et cochez la case près des mots "Masque automatique".
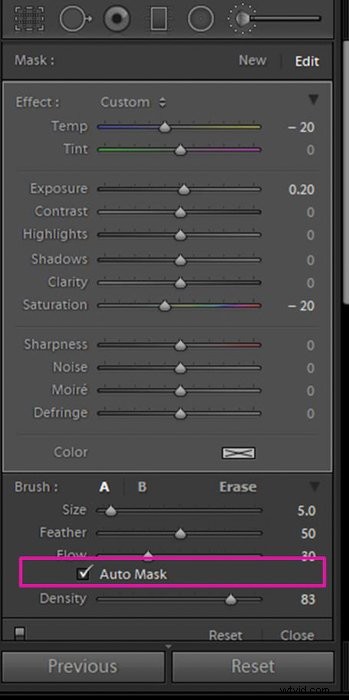
Zoom avant sur les dents pour des résultats plus précis
Vous pouvez travailler sur l'image dans la vue Loupe. Mais vous serez plus précis et aurez moins de chances de sortir des bords des dents en zoomant.
Pour zoomer, allez dans le coin supérieur gauche de la fenêtre Lightroom. Tout en haut du panneau Navigateur, vous trouverez les options de zoom de l'image. Ce sont FIT, Fill, 1:1 et un autre avec un ratio et une option de menu déroulant.
La plupart du temps, je travaille avec le FILL ou le zoom 1:1. Mais si vous avez besoin de zoomer encore plus, cliquez sur le bouton du menu déroulant. Cela vous permet de voir les différentes options de zoom, choisissez celle qui correspond à vos besoins.
Pour naviguer rapidement dans l'image agrandie, cliquez sur l'endroit où vous souhaitez vous rendre dans le Navigateur. Et si vous double-cliquez dessus, vous pouvez passer à une vue large/complète de l'image.
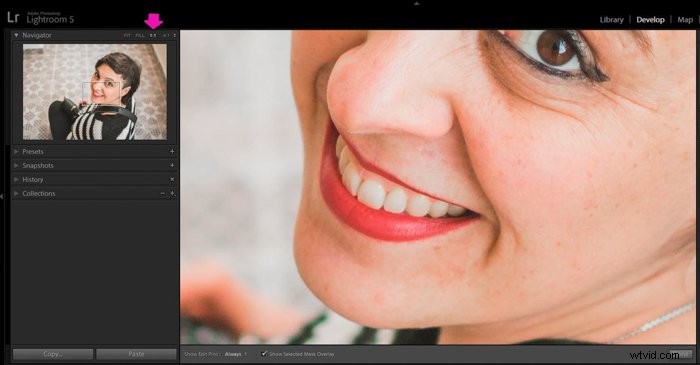
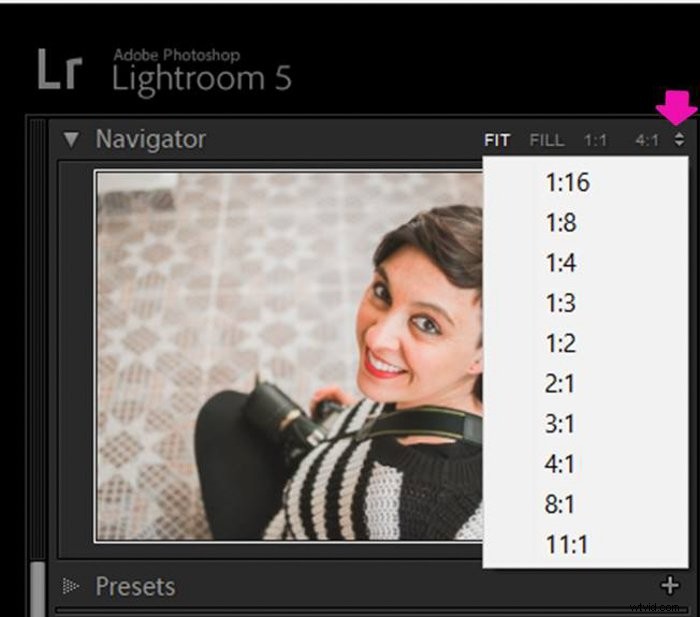
Blanchiment des dents à l'aide du réglage de la brosse
Après avoir défini les paramètres du pinceau comme vous le souhaitez, il ne vous reste plus qu'à parcourir les dents pendant que l'outil pinceau est sélectionné. Vous pouvez utiliser la souris en déplaçant le curseur dessus tout en appuyant sur le bouton gauche de la souris.
Une autre option consiste à utiliser une tablette graphique, ces appareils sont extrêmement utiles car ils imitent la façon dont vous travailleriez avec un pinceau ou un stylo.
Ils rendent le mouvement de la main plus naturel et réduisent le stress sur le poignet. Vous serez également beaucoup plus précis.
Un bon moyen de voir où vous avez peint avec le pinceau est de cocher la case Afficher la superposition de masque sélectionnée. Il marquera en rouge toutes les zones que vous avez parcourues avec le pinceau.
Cela vous aidera à vous assurer que vous n'êtes pas sorti des frontières. En décochant la case, vous effacerez les marques rouges.
Si vous faites une erreur, ne vous inquiétez pas. Vous pouvez toujours effacer certaines des zones brossées en sélectionnant "Effacer" dans le panneau de pinceaux et en brossant là où vous souhaitez supprimer l'effet.
Comme pour le pinceau, vous pouvez ajuster la taille de la gomme pour faciliter votre flux de travail.
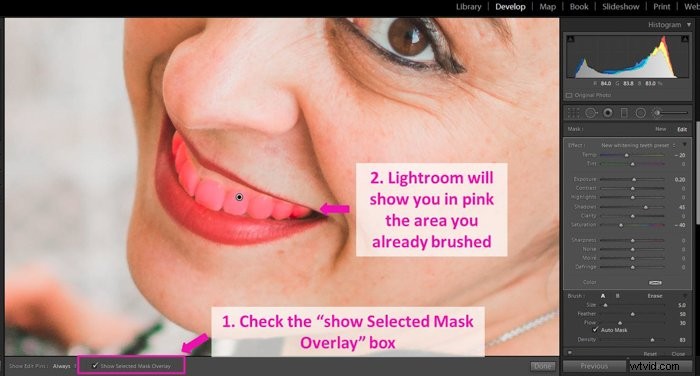
Comment enregistrer un préréglage de pinceau après l'avoir créé
Définir et ajuster le pinceau à votre goût prend du temps et peut nécessiter quelques essais et erreurs. Il serait dommage de passer par ce processus à chaque fois que vous devez blanchir les dents.
Une fois que vous avez défini et ajusté un pinceau, vous pouvez l'enregistrer en tant que préréglage que vous pourrez utiliser ultérieurement.
Pour enregistrer le nouveau pinceau, vous devez cliquer sur la zone où vous avez cliqué pour sélectionner l'effet de réglage du pinceau (voir paragraphe 2). Cliquez ensuite sur "Enregistrer les paramètres actuels en tant que nouveau préréglage", situé en deuxième position à partir du bas dans la liste.
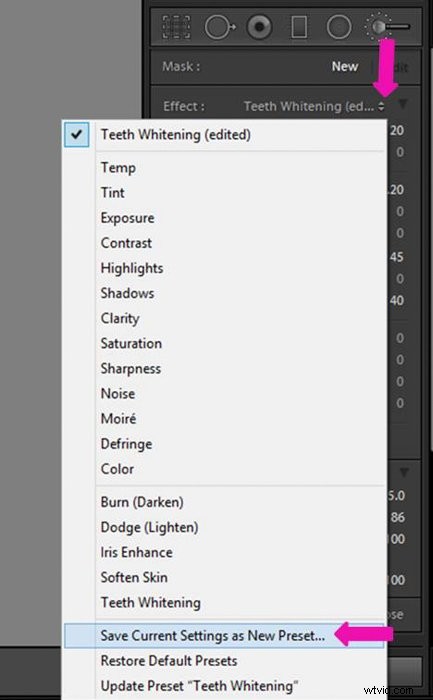
Une fois que vous aurez cliqué sur cette option, une fenêtre s'ouvrira dans laquelle vous pourrez donner un nom à votre nouveau préréglage. Enregistrez-le en cliquant sur "Créer".
Après cela, le préréglage apparaîtra dans la même liste d'effets.
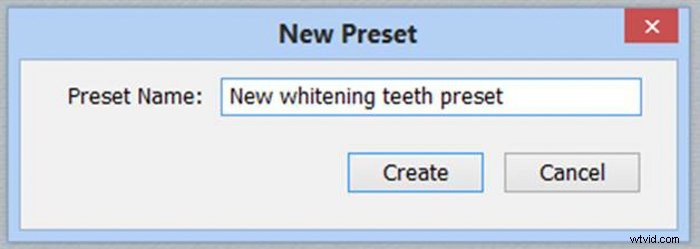
Retoucher et blanchir les yeux
Afin de blanchir les yeux, vous devez suivre la même procédure que pour le blanchiment des dents, cependant, vous devez faire attention à quelques différences clés.
La correction de la couleur des dents comprend généralement l'ajout d'un peu de lumière aux ombres possibles. J'évite ce paramètre pour les yeux car il rend les yeux anormalement brillants.
Les paramètres que j'utilise sont :
- Temp (température de couleur) -20
- Exposition +0,20
- Saturation -40
Vous pouvez commencer avec ces paramètres et les modifier pour les ajuster à votre image.
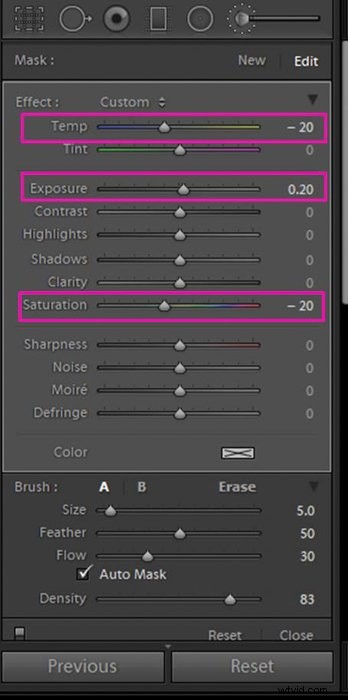
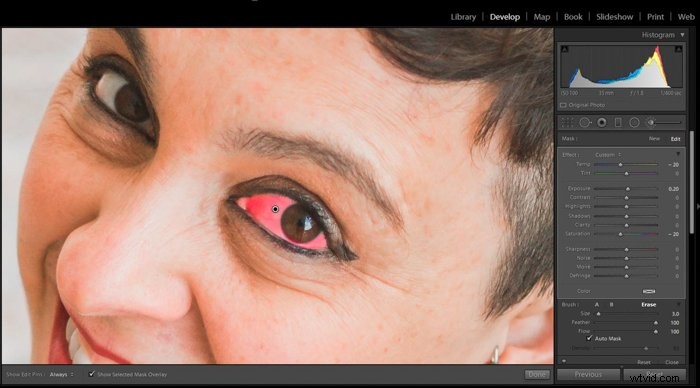
Quelques derniers conseils pour blanchir les dents et les yeux
Ajustez toujours le pinceau et l'effet en fonction de la personne et de l'image. L'éclairage, le teint de la peau, l'effet que vous souhaitez créer sur la photo vous obligent tous à modifier le niveau de blanchiment que vous souhaitez atteindre.
Lors de l'édition de plusieurs personnes différentes sur une photo, il peut être tentant d'être rapide et d'utiliser les mêmes réglages sur chacune d'elles. Je vous recommande de prendre le temps et de modifier chaque personne individuellement. Cela garantira les meilleurs résultats pour vos efforts.
Faites attention à ne pas en faire trop. Le blanchiment excessif semble très peu naturel et se démarque dans l'image. Assurez-vous de faire des pauses de temps en temps et de regarder l'ensemble du tableau avec des yeux neufs.

Conclusion
Le blanchiment des dents et des yeux dans Lightroom est un processus simple et rapide. Cela peut améliorer l'apparence de l'ensemble de l'image.
Facilitez votre travail en utilisant et en ajustant les préréglages de blanchiment existants disponibles dans Lightroom. N'oubliez pas de sauvegarder les préréglages que vous créez au fur et à mesure que vous travaillez.
Gardez un aspect naturel à votre image et les résultats seront excellents !
