Quand il s'agit d'utiliser Lightroom Classic CC (anciennement Lightroom CC. Ouais, ça me déroute aussi), il y a beaucoup de choses amusantes à faire et d'autres moins amusantes à faire. Curieusement, ces entreprises pas si amusantes (d'accord, douloureusement monotones) peuvent être les plus pragmatiques et les plus précieuses.
Ne vous méprenez pas. J'aime utiliser les filtres et les curseurs autant que les autres. Mais parfois, vous devez endurer un peu d'ennui pour avoir le temps de faire plus de choses amusantes.
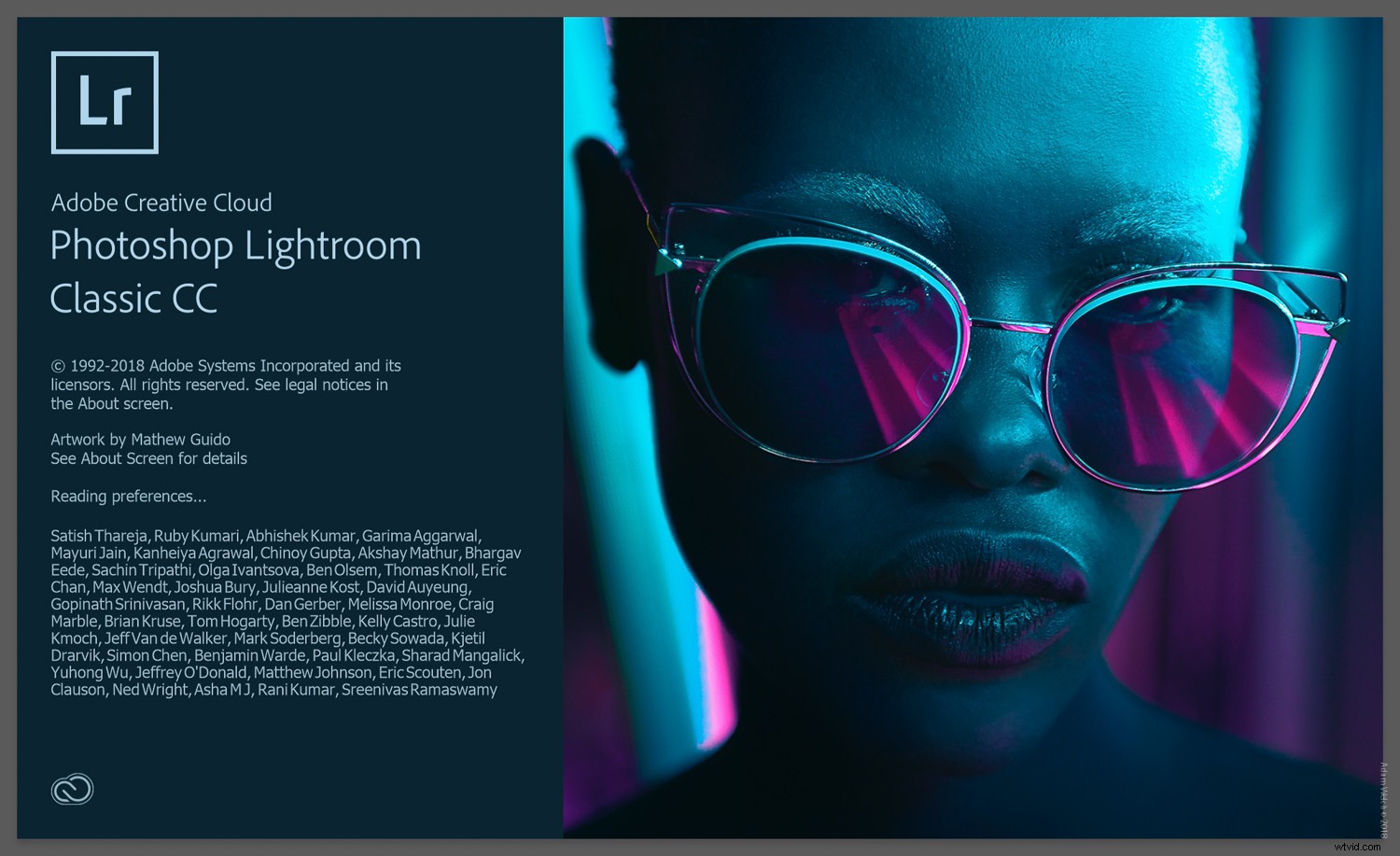
Dans cet article, j'aborderai deux des aspects les moins aventureux du travail avec des fichiers image dans Lightroom Classic CC :importer et exporter des préréglages.
La grande puissance des préréglages
Un préréglage Lightroom (avec une action Photoshop) est un fichier contenant un ensemble d'actions que vous souhaitez effectuer. Il peut vous aider à effectuer une opération relativement compliquée sans avoir à effectuer chaque étape manuellement. De plus, il peut facilement être répété autant de fois que nécessaire.
Les préréglages d'importation et d'exportation vous permettent d'appliquer certains choix lors de l'importation et de l'exportation de vos images. Ils indiquent à Lightroom où vous voulez commencer et terminer avec une ou plusieurs images.
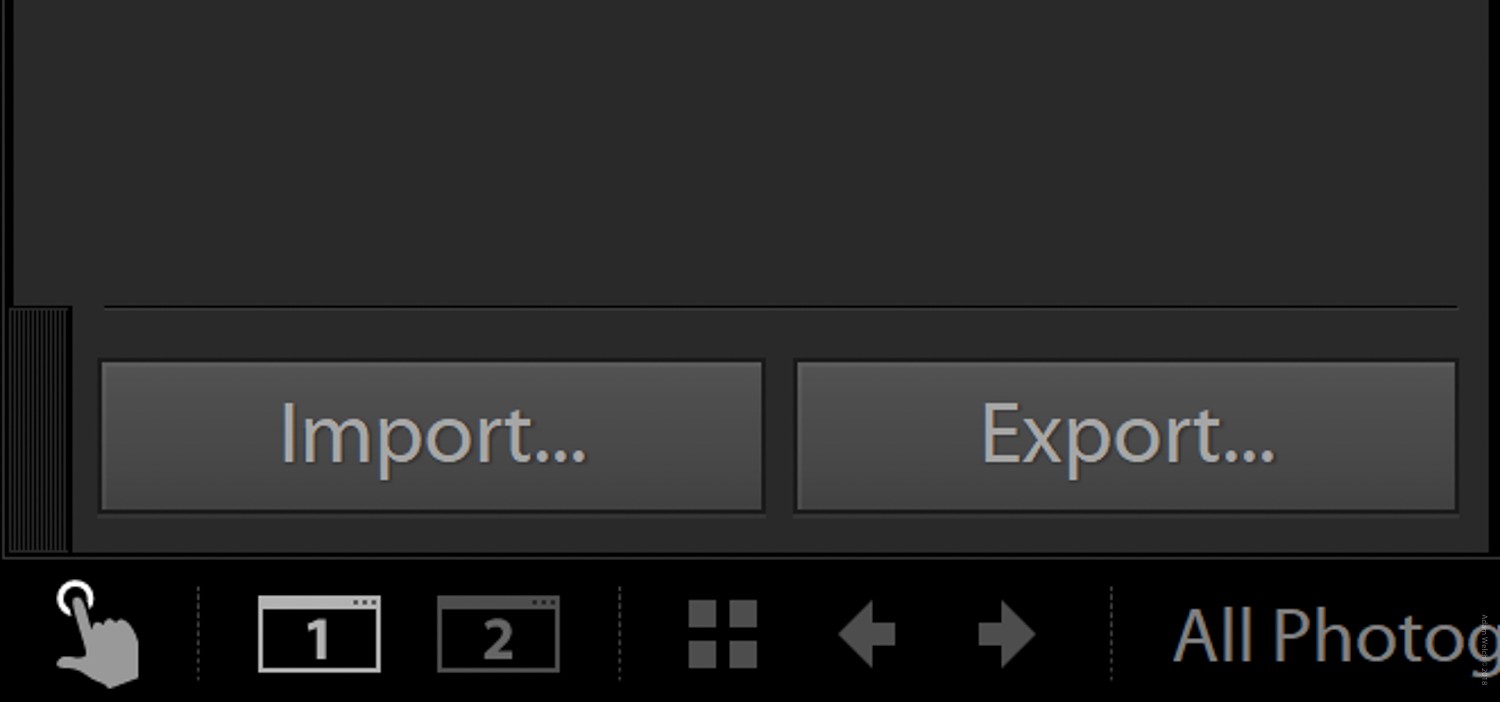
Heureusement, créer et travailler avec des préréglages d'importation et d'exportation est extrêmement facile. Laissez-moi vous montrer à quel point ils peuvent être simples et utiles. (Je promets de faire une blague en douce à un moment donné pour garder les choses au frais.)
Utilisation des préréglages d'importation
Les préréglages d'importation sont des ensembles de paramètres que vous pouvez appliquer lorsque vous importez vos images pour la première fois à l'aide de la boîte de dialogue d'importation.
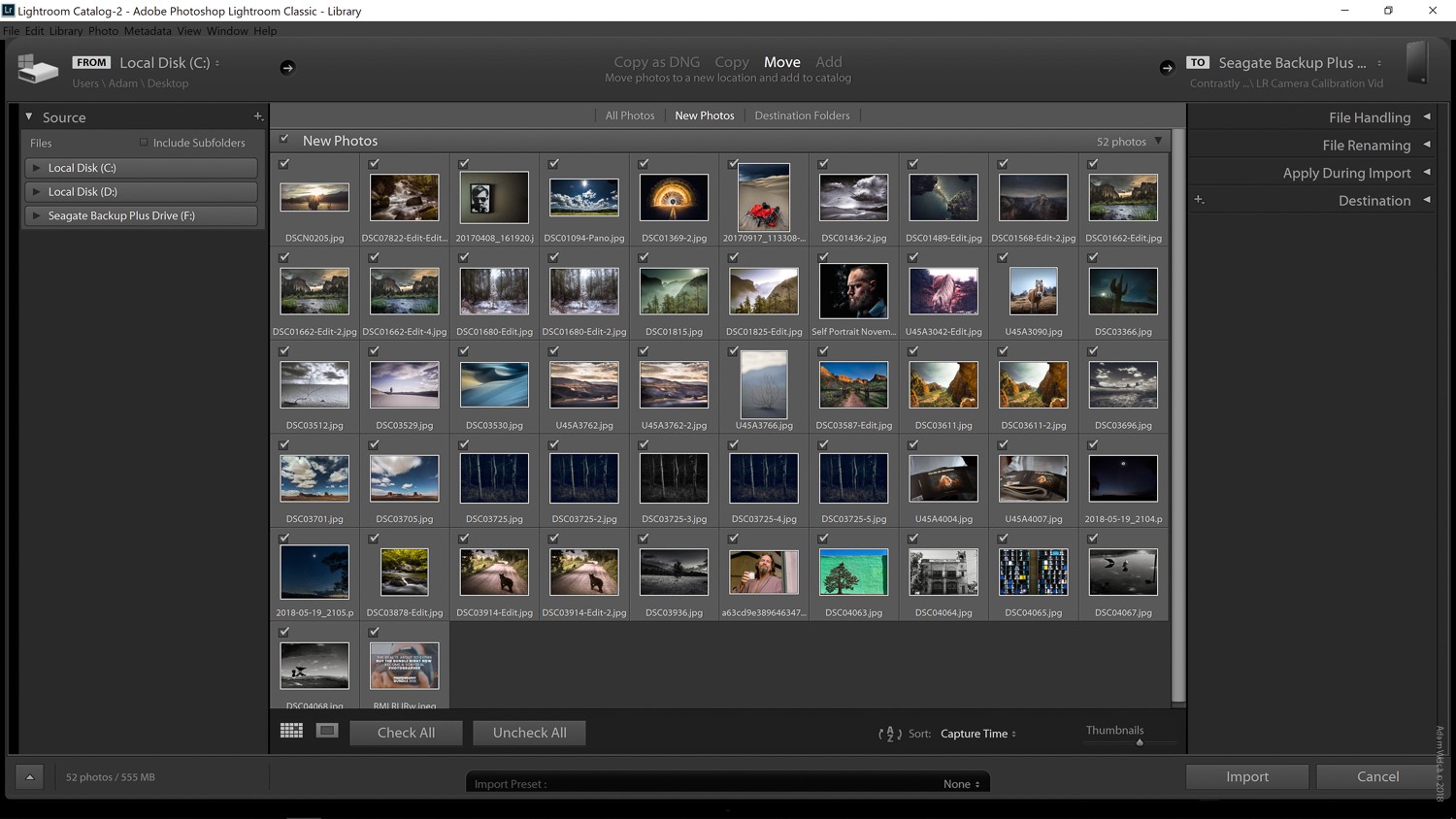
La création d'un préréglage d'importation est un excellent moyen d'accélérer l'importation de vos photos. Au lieu d'avoir à choisir les destinations, le nommage et la gestion des fichiers et les métadonnées chaque fois que vous importez vos images dans Lightroom, vous pouvez simplement créer un préréglage. De plus, les préréglages de développement et de métadonnées peuvent être automatiquement appliqués lorsque vous les importez. C'est un excellent moyen non seulement d'accélérer votre traitement, mais également de vous assurer que vos images sont protégées par des métadonnées de copyright.
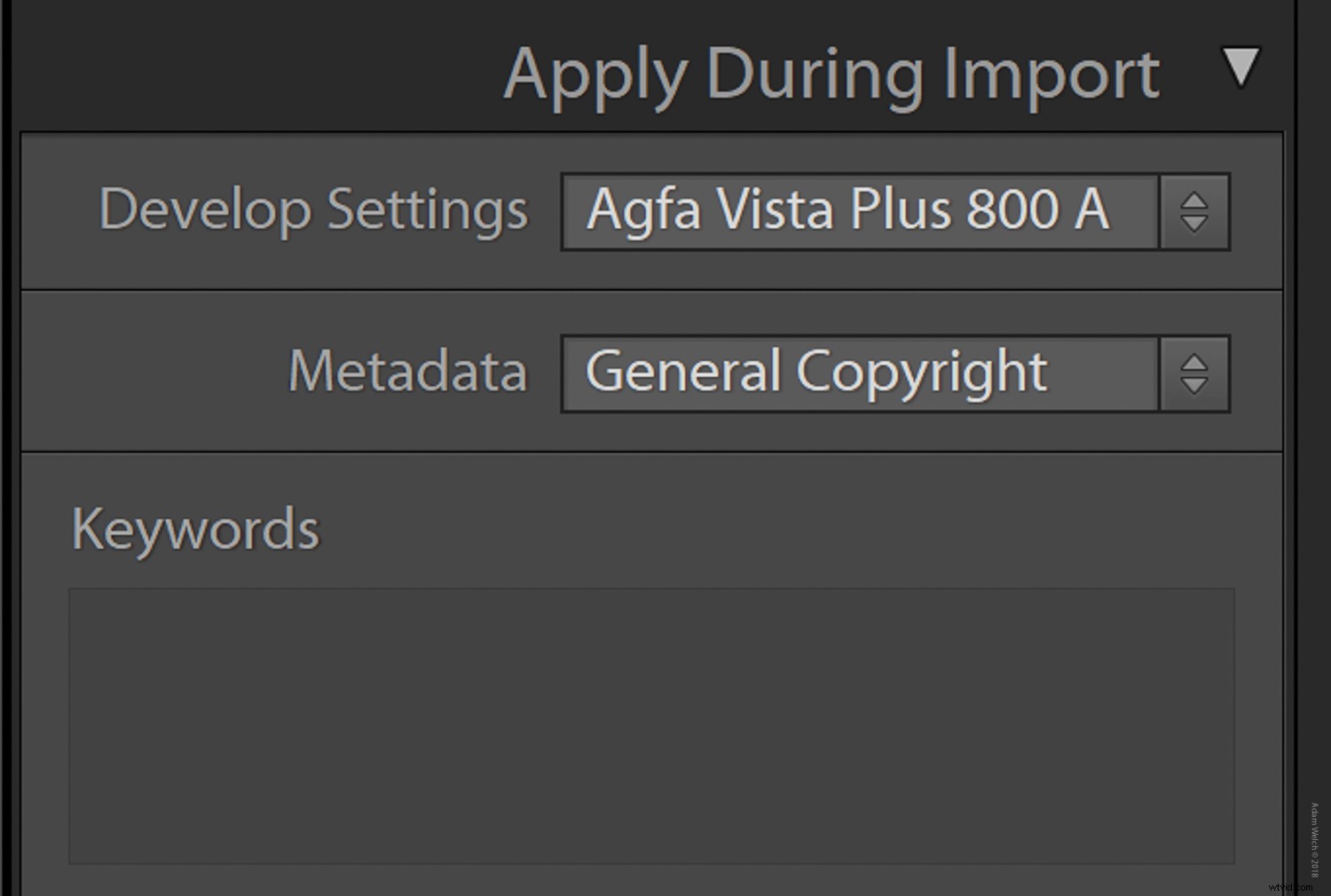
Comment créer un préréglage d'importation
Une fois que vous avez sélectionné toutes les options que vous souhaitez enregistrer en tant que préréglage, recherchez l'onglet "Importer le préréglage :" en bas de l'écran de la boîte de dialogue d'importation. C'est ce que vous utiliserez pour enregistrer votre préréglage d'importation.
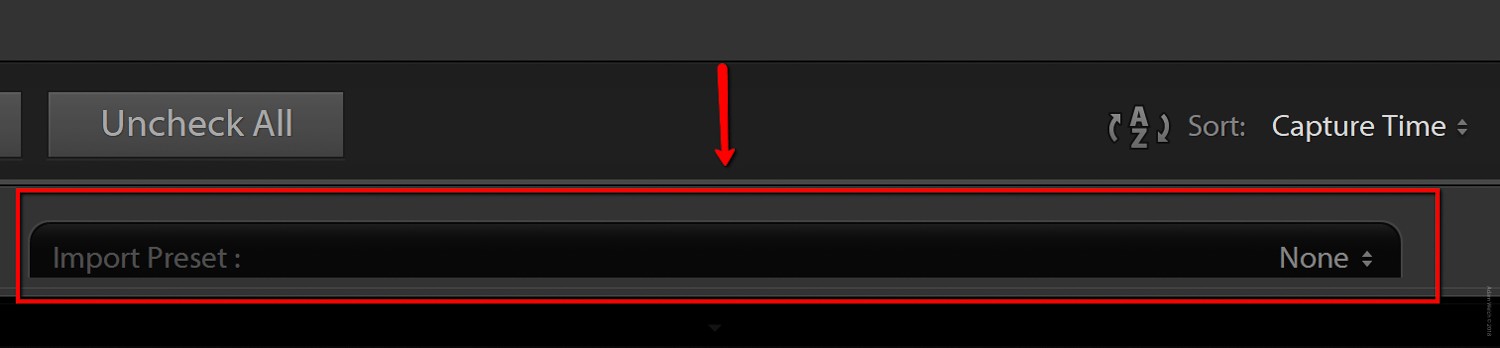
Ensuite, sélectionnez le menu déroulant à l'extrême droite de l'onglet et sélectionnez "Enregistrer les paramètres actuels en tant que nouveau préréglage...".
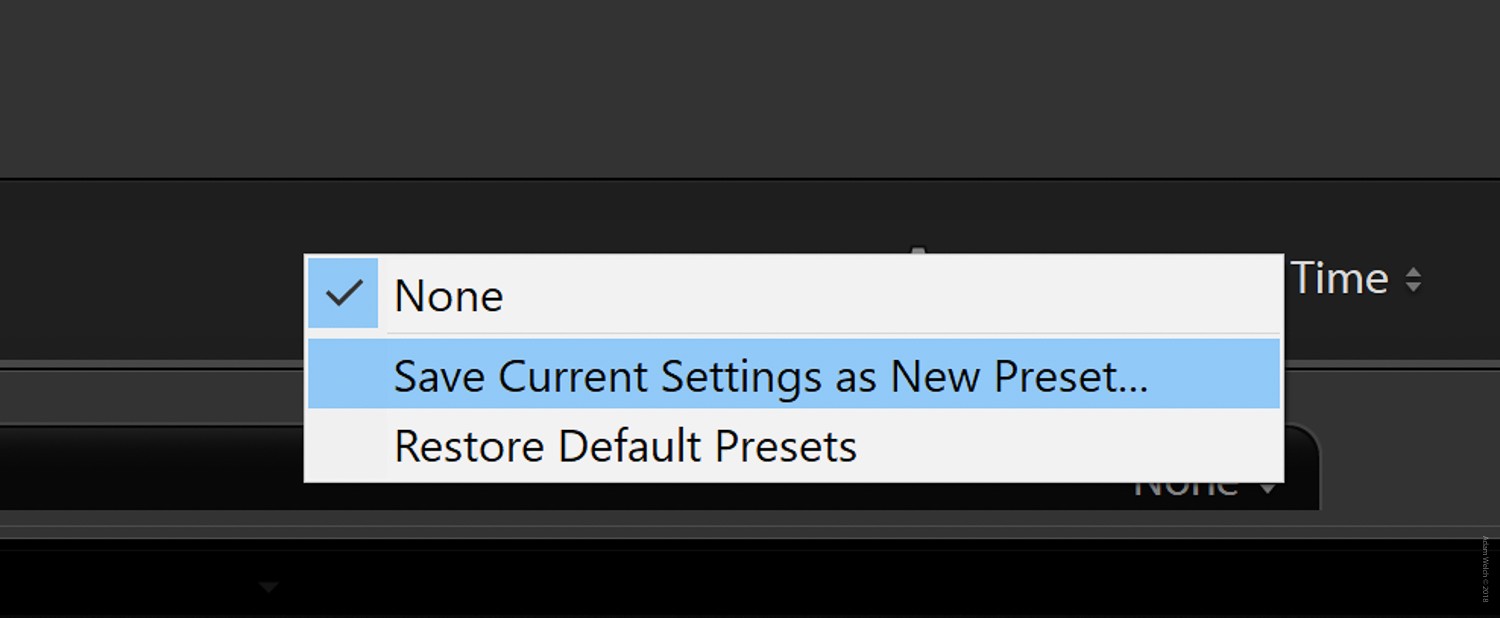
Ensuite, entrez un nom pour votre nouveau préréglage d'importation. Dans cet exemple, j'ai choisi un nom discret et professionnel.
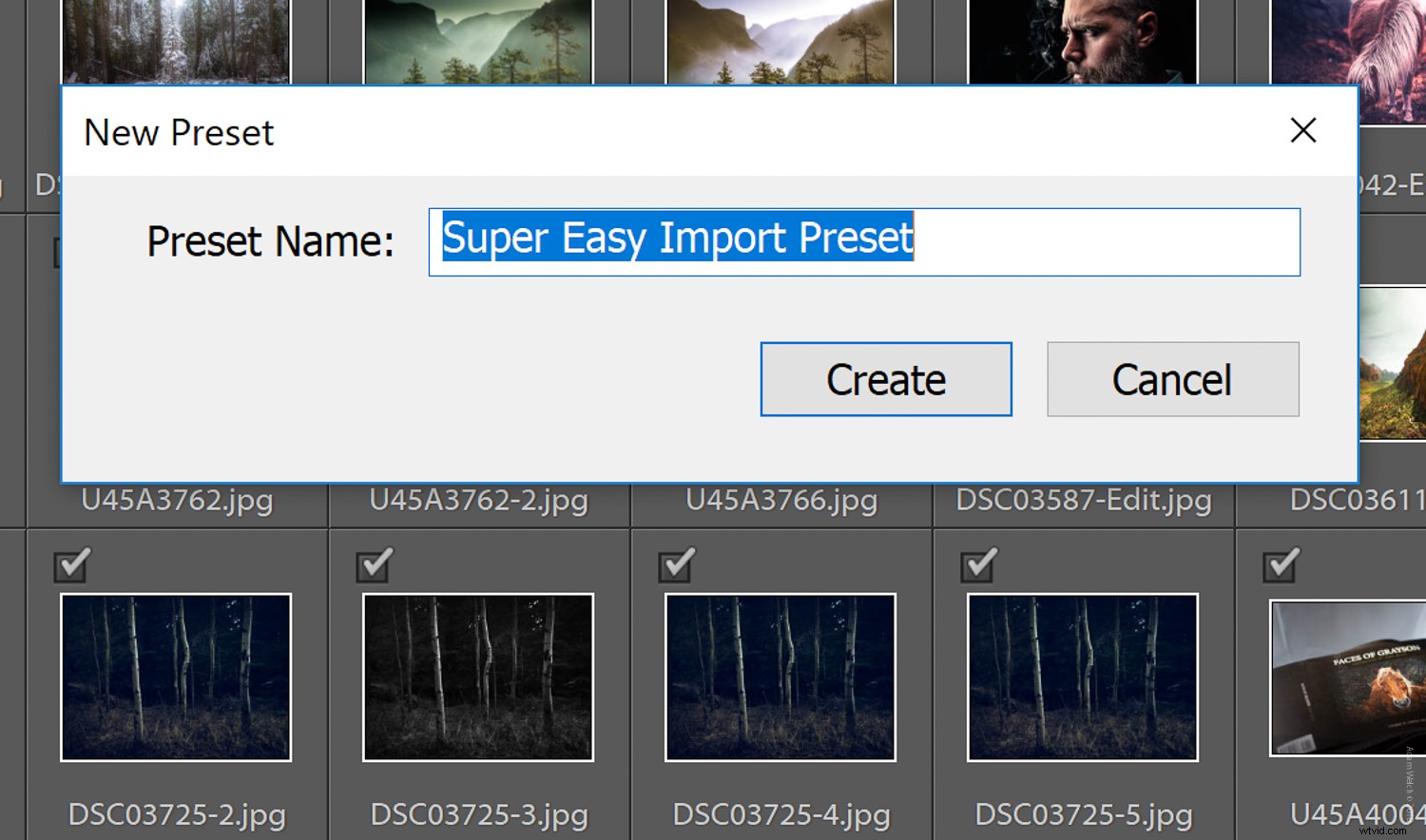
Enfin, sélectionnez "Créer". Votre nouveau préréglage d'importation devrait maintenant apparaître dans le menu déroulant des préréglages.
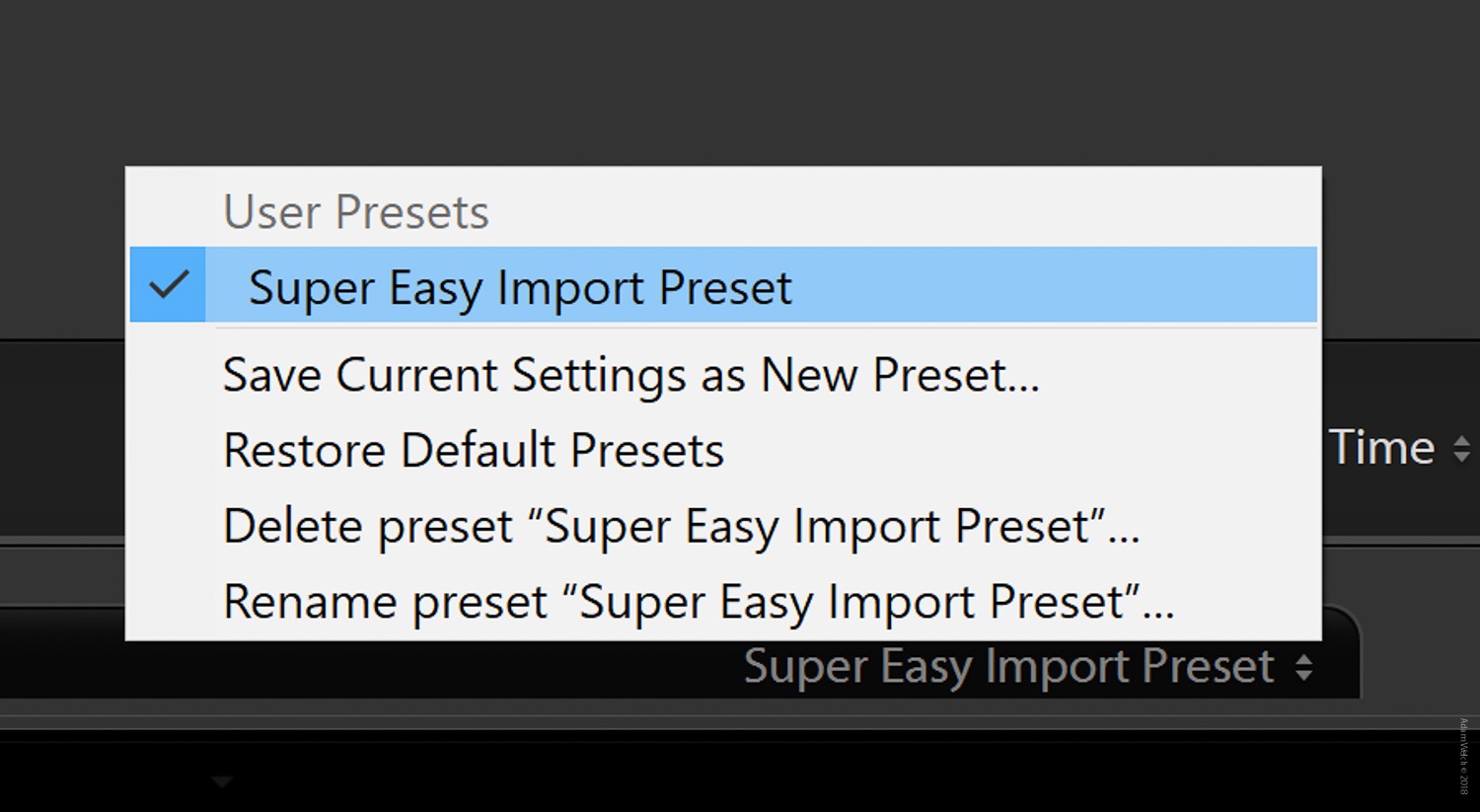
Comment appliquer un préréglage d'importation
Si vous pensez que la création d'un préréglage d'importation est facile, attendez de voir à quel point il est facile d'en appliquer un à votre prochaine importation.
C'est la véritable raison pour laquelle les préréglages d'importation sont si intéressants à avoir dans votre boîte à outils Lightroom.
Revenez simplement à l'onglet "Importer le préréglage :" en bas de l'écran de la boîte de dialogue d'importation et sélectionnez le préréglage que vous souhaitez utiliser. (Vous remarquerez que j'ai ajouté d'autres préréglages avec des noms aussi sages que professionnels.)
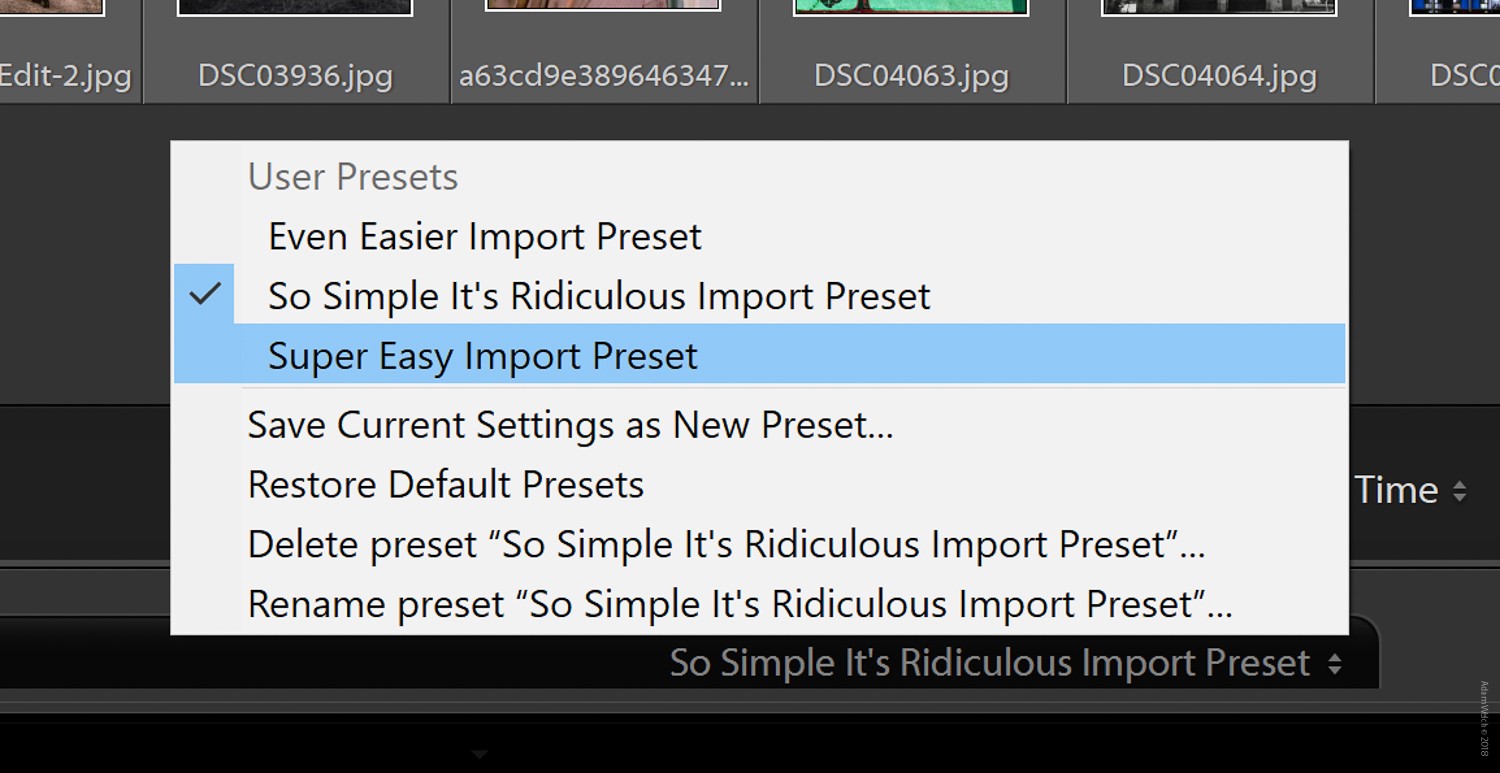
Sélectionnez le préréglage que vous souhaitez utiliser dans la liste et il sera instantanément appliqué à votre importation. Plus besoin de parcourir les panneaux d'options ou de perdre du temps à gérer et à renommer les fichiers.
Utilisation des préréglages d'exportation
Les préréglages d'exportation sont l'oncle cool de nos préréglages d'importation. Ils accomplissent essentiellement la même tâche, sauf qu'ils s'occupent de l'arrière-plan de votre montage.
D'une certaine manière, les préréglages d'exportation sont encore plus flexibles et utiles que les préréglages d'importation. Ils peuvent garantir que vous exportez et stockez correctement vos images à chaque fois, ce qui est important lorsque vous travaillez avec des sites Web, des publications ou des clients qui ont des exigences spécifiques en matière d'images. Et ils sont aussi faciles à créer que les préréglages d'importation.
Pour commencer, cliquez sur "Exporter..." pour afficher la boîte de dialogue d'exportation.
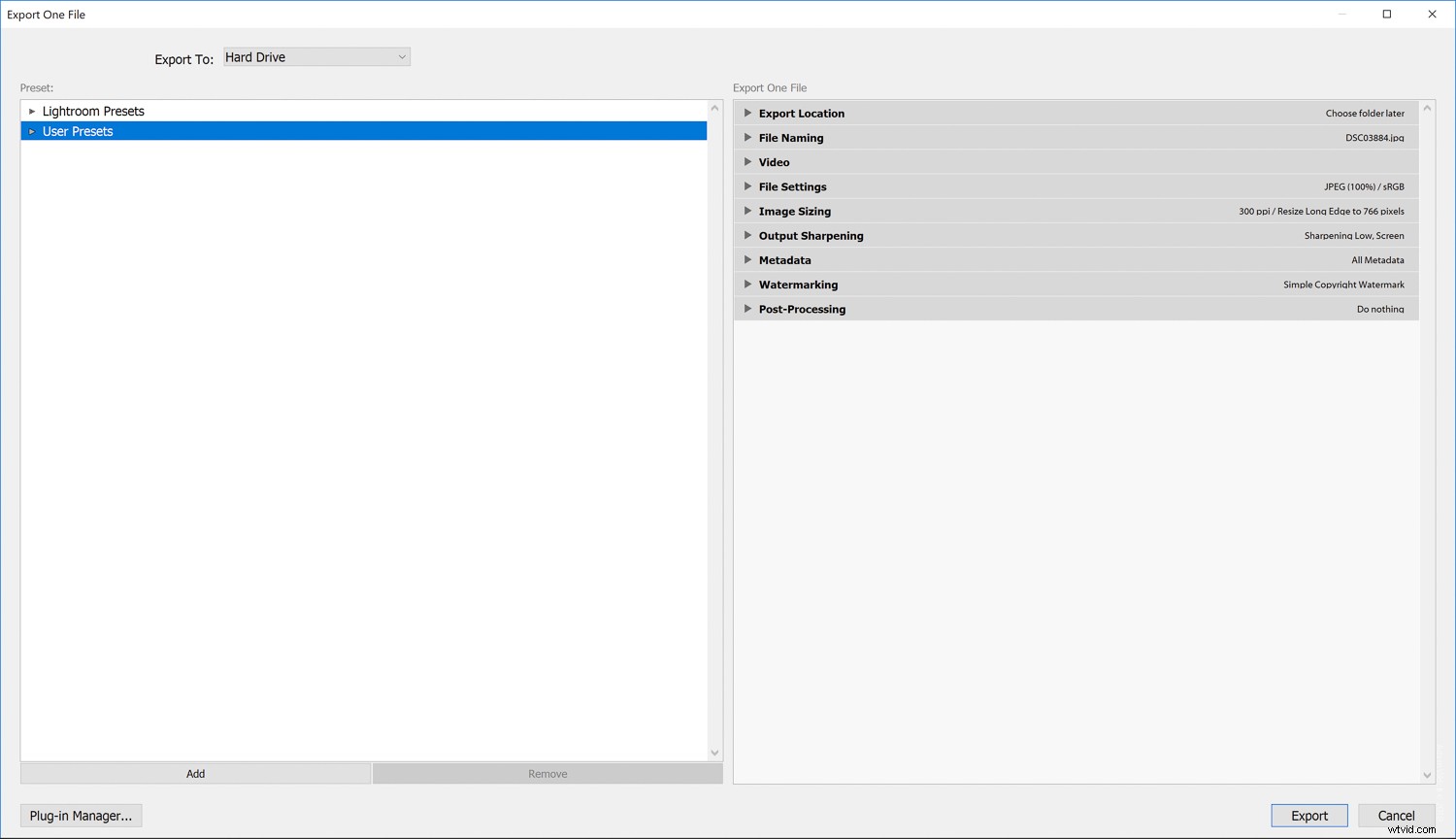
Comme vous pouvez le voir, vous avez les suspects habituels que vous pouvez appliquer lors de l'exportation - emplacement d'exportation, nom du fichier, paramètres de fichier, dimensionnement de l'image - ainsi que les préréglages de développement, le filigrane et la netteté de sortie. Ne serait-il pas formidable d'avoir un préréglage prêt et en attente pour vous éviter de faire tous ces clics ?
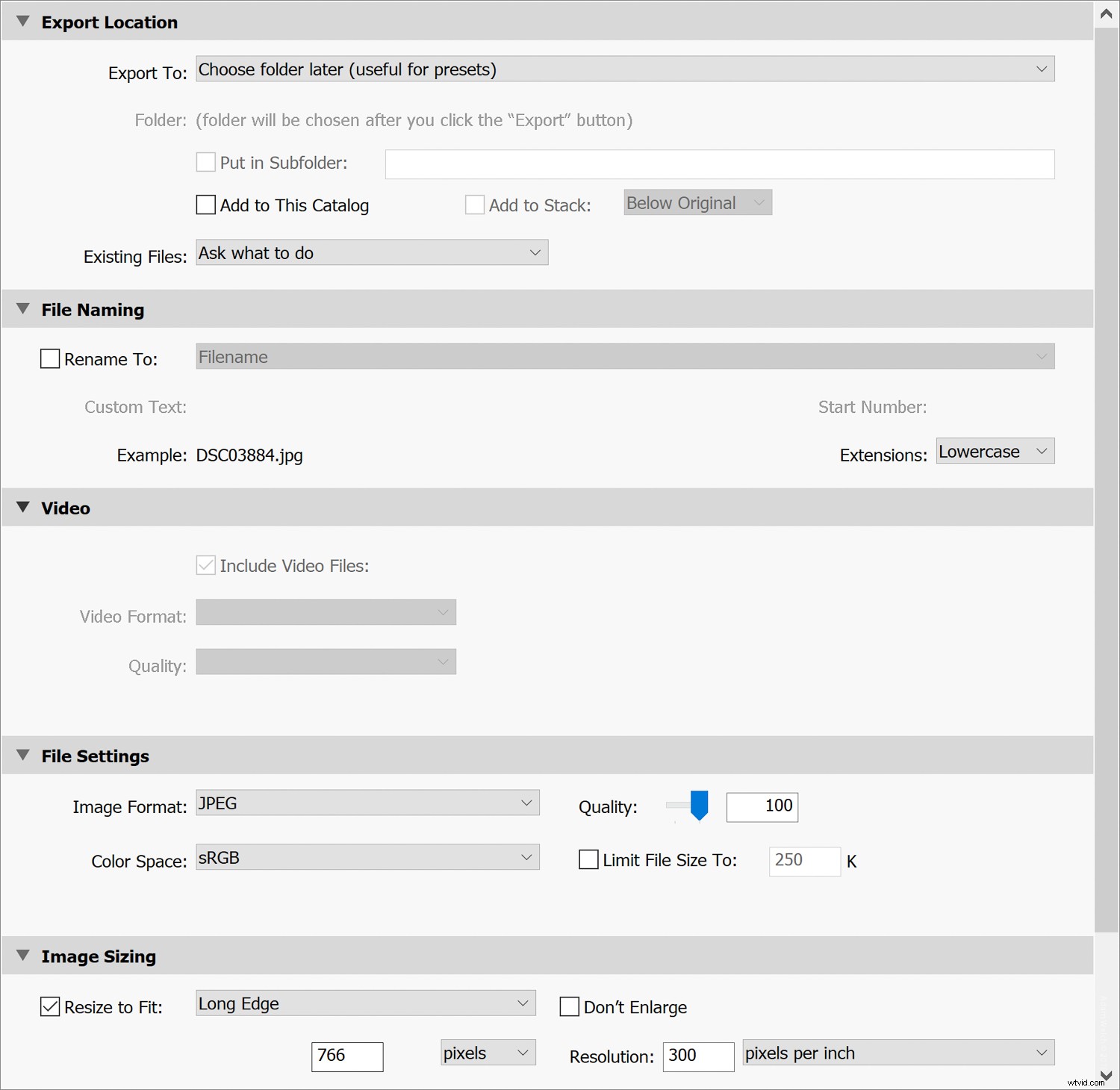
Comment créer un préréglage d'exportation
La création d'un préréglage d'exportation est incroyablement simple. Lightroom est livré avec des préréglages d'exportation par défaut, mais nous allons devenir des adultes et créer les nôtres.
Une fois que vous avez effectué toutes les sélections que vous souhaitez inclure dans votre préréglage, cliquez sur le bouton "Ajouter"
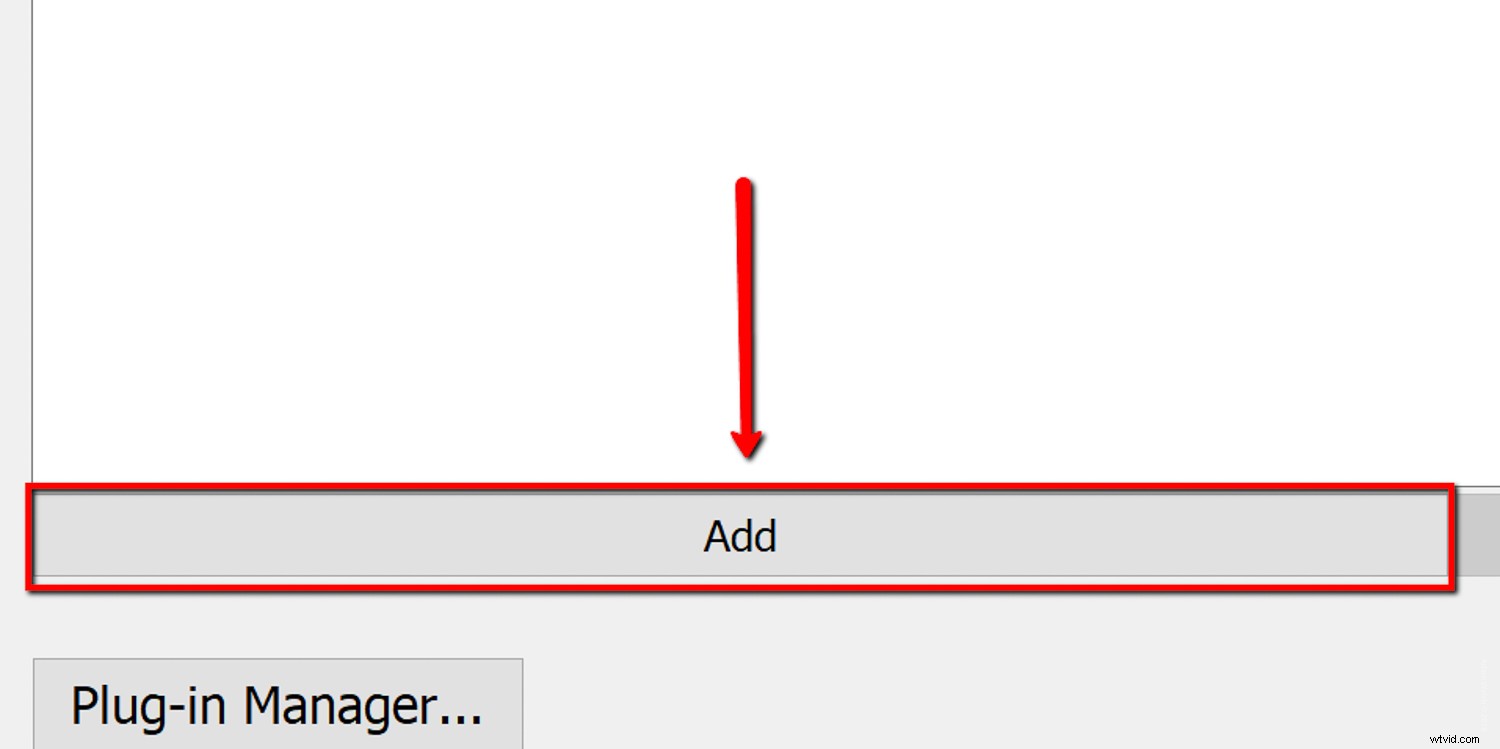
Ensuite, choisissez un nom et un dossier pour votre préréglage d'exportation. Si vous souhaitez créer un nouveau dossier, sélectionnez l'option "Nouveau dossier" dans la liste déroulante.
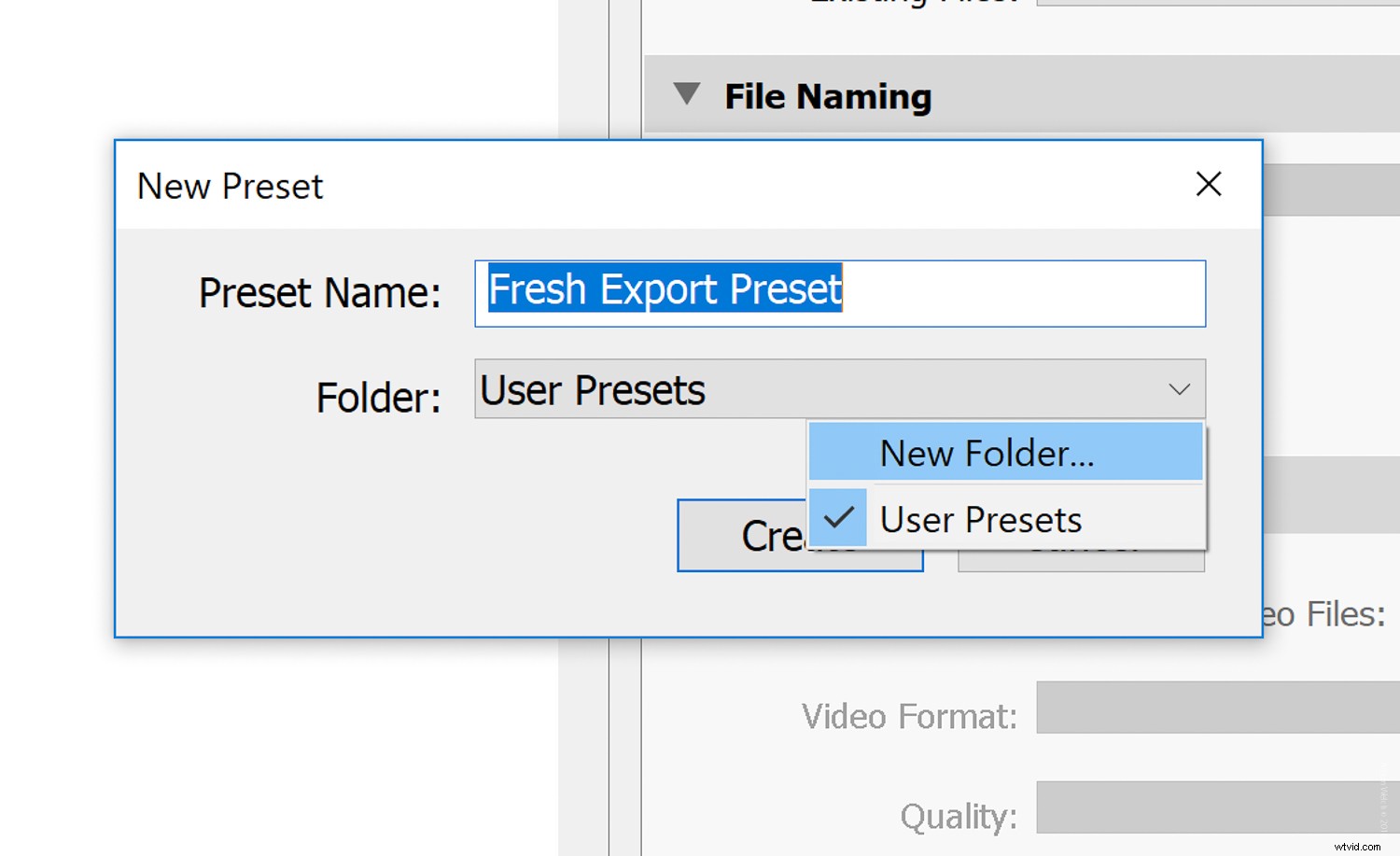
Toutes nos félicitations. Vous venez de créer votre premier préréglage d'exportation. Si vous travaillez régulièrement dans Lightroom Classic CC, vous les rendrez indispensables. Et votre souris (et vos doigts) vous remercieront.
Et maintenant, comme promis…
"Toc toc."
« Qui est là ? »
"Une vache qui interrompt"
"Une vache qui interrompt w—"
"MOOOOOO!"
Merci, les amis. Je serai là toute la semaine. Essayez le veau.
Comment appliquer un préréglage d'exportation
Pour utiliser vos préréglages d'exportation, sélectionnez-le simplement dans la liste de gauche. Mais n'oubliez pas que tous vos préréglages d'exportation sont entièrement modifiables.
Supposons que vous souhaitiez modifier le préréglage que vous venez de créer. Pour ce faire, apportez simplement vos modifications, cliquez avec le bouton droit sur le préréglage et sélectionnez "Mettre à jour avec les paramètres actuels".
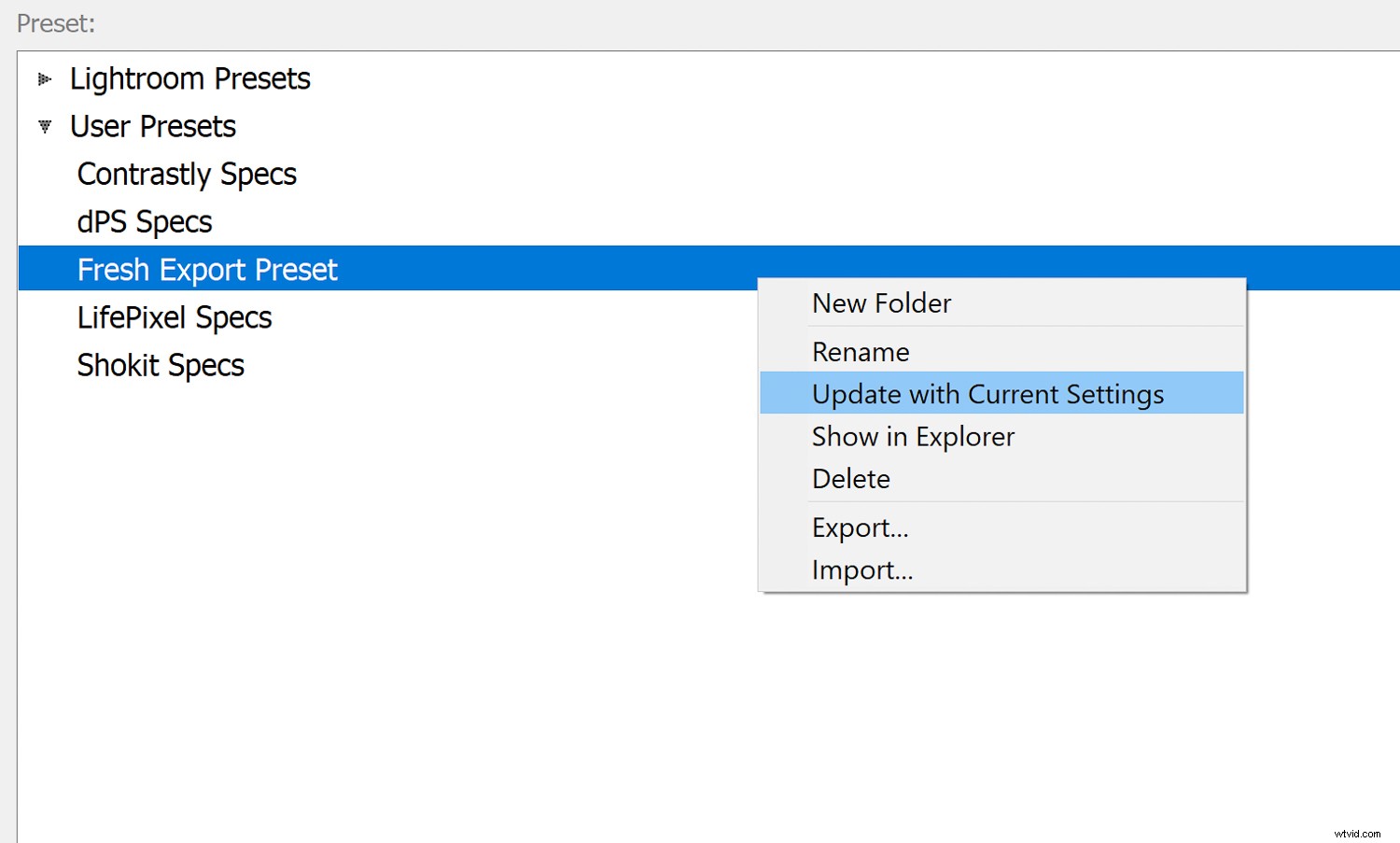
Cela enregistrera vos paramètres d'exportation actuels, écrasant les paramètres prédéfinis d'exportation précédents.
Remarque : Cela ne changera pas le nom du préréglage. Donc, pour éviter toute confusion lors des exportations futures, vous devez enregistrer les paramètres modifiés en tant que nouveau préréglage d'exportation.
Quelques réflexions finales sur les préréglages d'importation et d'exportation
La question n'est pas de savoir si vous devez utiliser les préréglages d'importation et d'exportation, mais plutôt pourquoi diable ne les utiliseriez-vous pas ? Votre temps est précieux, alors pourquoi ne pas travailler plus intelligemment au lieu de travailler plus dur. Bien sûr, la création de préréglages d'importation et d'exportation n'est pas la partie la plus glamour du travail dans Lightroom. Mais le temps et les conjectures qu'ils vous feront économiser en valent vraiment la peine.
Si vous n'utilisez pas actuellement ces types de préréglages, j'espère que cet article vous donnera le coup de pouce dont vous avez besoin pour faire vous-même et votre traitement une énorme faveur.
