La création de vos propres préréglages Lightroom peut vous faire gagner beaucoup de temps lors de l'édition de photos. D'une simple pression sur un bouton, vous pouvez rapidement appliquer vos réglages les plus courants à de nombreuses images différentes à la fois.
Vous améliorerez votre flux de travail de retouche photo et passerez moins de temps à retoucher des photos. Et vous aurez un contrôle total sur l'apparence de vos images.
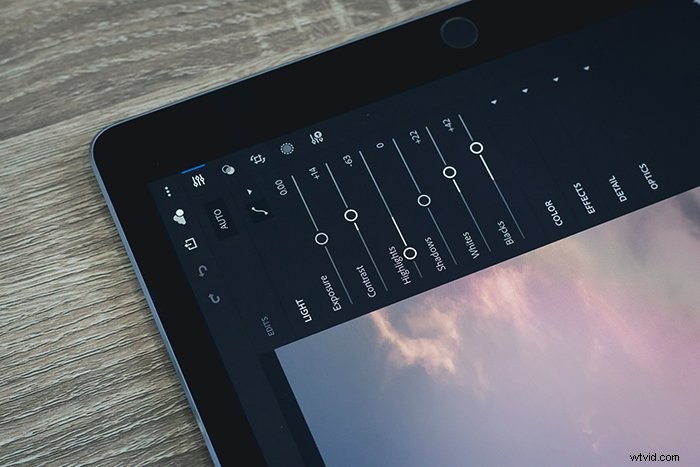
Ce dont vous avez besoin pour suivre ce didacticiel
- Lightroom CC ou une autre version d'Adobe Lightroom
- Quelques photos à tester (images RAW)
Les fichiers JPEG ont généralement moins de détails à modifier que les fichiers RAW.
Les JPEG sont beaucoup plus petits que les RAW en termes de taille de fichier.
C'est parce que les JPEG sont automatiquement compressés dès qu'ils sont créés. Pour cette raison, il est beaucoup plus difficile de les modifier.
Les données d'image non compressées dans les fichiers RAW facilitent la création de préréglages Lightroom avec une large gamme de tons. Si vous envisagez de créer des préréglages Lightroom, je vous recommande d'expérimenter avec une variété de photos RAW.
Assurez-vous d'en avoir au moins trois. De cette façon, vous aurez une meilleure idée de ce à quoi ressemblera votre préréglage dans différentes situations d'éclairage.
Comment créer des préréglages Lightroom
Lightroom dispose d'une grande variété de panneaux d'édition. Certains d'entre eux vous permettront de modifier des parties très spécifiques de votre image tandis que d'autres se concentreront sur les tons généraux.
Vous pouvez donner à votre image un nouveau look en post-production. Que vous utilisiez des préréglages Lightroom vintage pour la photographie de portrait ou que vous essayiez de rendre les couleurs plus vives dans votre photographie culinaire.
Le type de panneaux que vous utiliserez dépend uniquement de vos goûts ou des exigences de votre client. Gardez à l'esprit que le look recherché par les photographes de mariage est très différent de celui des photographes immobiliers.
J'essaie d'être sélectif lorsque je crée des préréglages Lightroom. Plus mes préréglages sont subtils, plus il sera facile de les appliquer à toutes sortes d'images.
Vous pourriez avoir un ensemble d'images qui doivent être spectaculaires, vous pourriez donc rechercher des préréglages de portrait plus intenses. Ensuite, vous aurez un aspect complètement différent de votre préréglage.
Le processus de création et d'enregistrement est le même.
Si vous ne vous sentez pas prêt à créer vos propres préréglages Lightroom aujourd'hui, consultez notre liste des meilleurs préréglages Lightroom gratuits.
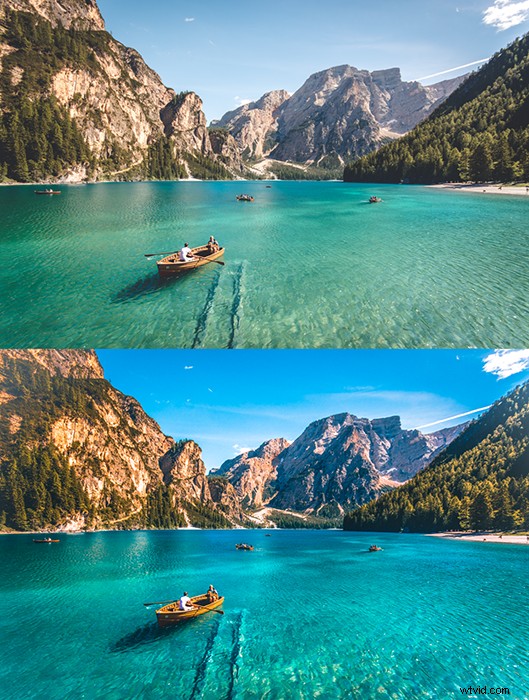
Pour commencer à créer votre préréglage, accédez au module Développer dans Lightroom. Vous y trouverez 9 panneaux.
De base
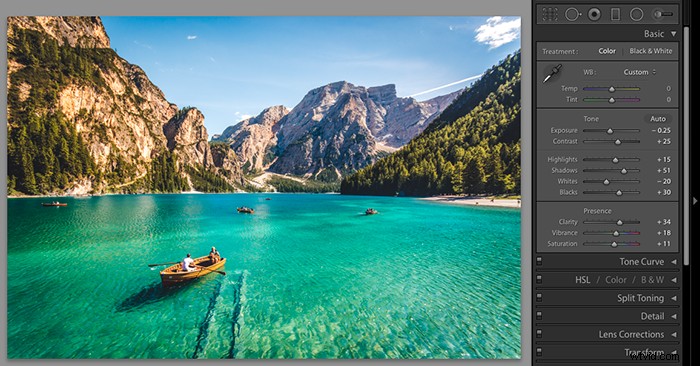
Le panneau de base comporte onze curseurs que presque tous les photographes trouveront utiles.
Depuis la luminosité de chaque photo est différente, soyez prudent lorsque vous utilisez le curseur d'exposition. À moins que vous ne fassiez un préréglage pour un ensemble très spécifique de photos avec des expositions similaires, n'hésitez pas à ignorer cet outil.
Les hautes lumières, les ombres, les blancs et les noirs restaureront les ombres et créeront un contraste. Et ils se débarrasseront de la luminosité excessive.
La clarté ajoutera de la profondeur à votre photo. Si vous avez une image très texturée, soyez prudent avec ce curseur. Pour une photo de portrait, +34 de clarté serait trop. Pour un paysage fluide comme celui-ci, ajouter beaucoup de clarté n'est pas un problème.
La vibration et la saturation augmenteront ou diminueront l'intensité des couleurs de votre photo.
Courbe de tonalité
Comme son nom l'indique, l'outil Courbe de tonalité contrôle les tonalités. Il n'y a pas de bonne ou de mauvaise façon d'utiliser cet outil.
Vous pouvez l'ignorer, utiliser uniquement le canal RVB ou expérimenter avec les canaux Rouge, Vert et Bleu.
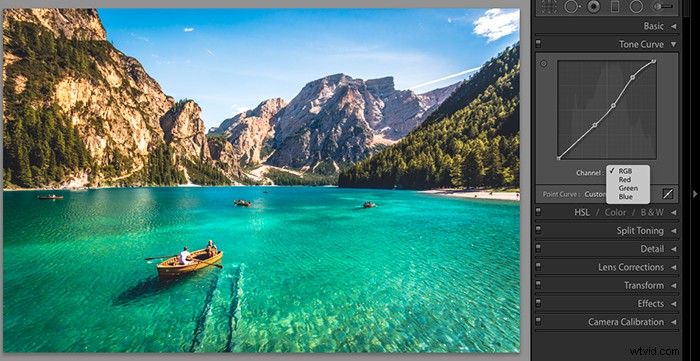
HSL/Couleur/N&B
Il y a trois sections différentes dans ce panneau. HSL et Color vous permettront de modifier la teinte, la saturation et la luminance de chaque couleur de votre image.
C'est idéal pour les photos dans lesquelles certaines tonalités ne semblent pas correctes. Il est également idéal pour créer des photos surréalistes. À l'aide du curseur de teinte, vous pouvez complètement modifier l'apparence de certaines couleurs !
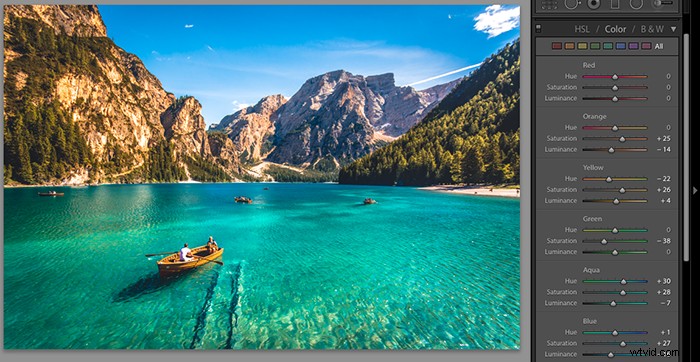
Split Toning
C'est l'un des panneaux les plus simples de Lightroom. Vous pouvez modifier la teinte de vos hautes lumières et de vos ombres ici.
Split Toning rend généralement les photos plus rêveuses et plus nostalgiques.
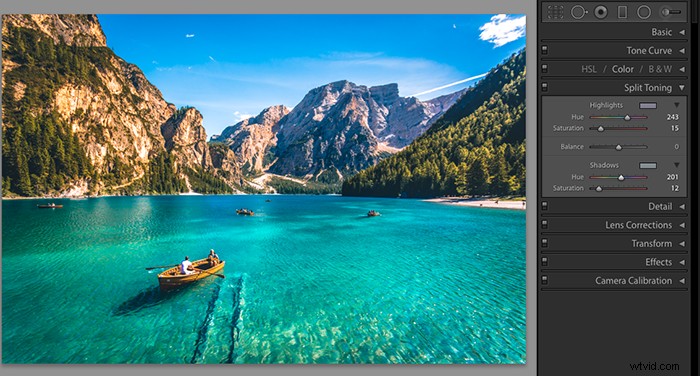
Détail
Si votre photo n'est pas assez accrocheuse, vous pouvez augmenter sa netteté dans ce panneau. Le détail fournit également une solution pour les photographes avec des photos granuleuses.
L'outil de réduction du bruit rendra les photos bruyantes plus naturelles.
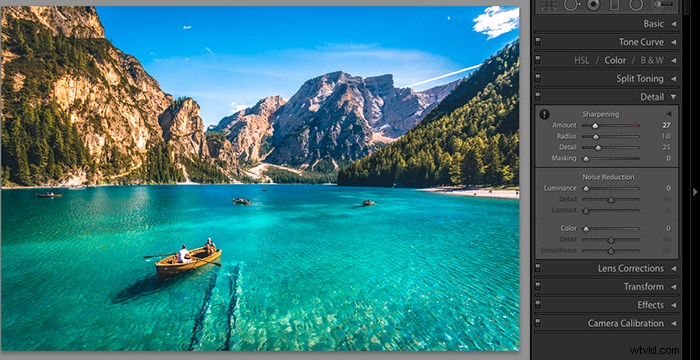
Corrections et transformation de l'objectif
Si vos photos semblent déformées, vous pouvez les corriger à l'aide de ces deux panneaux. Cependant, je ne recommanderais pas d'ajouter ces corrections à votre préréglage.
Chaque image est différente. Il est donc peu probable qu'un seul préréglage corrige toutes sortes de distorsions.

Effets
Les fans de photographie analogique adorent le panneau Effets en raison de son curseur Grain.
Ici, vous pouvez également ajouter des vignettes pour assombrir ou éclaircir les bords de vos photos.
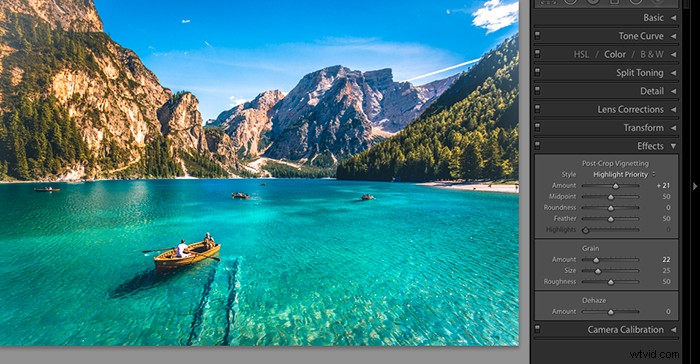
Calibrage de la caméra
Si vous souhaitez expérimenter différents effets de couleur, vous aimerez ce panneau.
De nombreux comptes Instagram populaires l'utilisent pour donner à leurs photos un aspect très spécifique comme celui ci-dessus.

Comment enregistrer les préréglages Lightroom
Une fois que vous êtes satisfait de votre résultat, cliquez sur le signe plus sur le côté gauche de votre écran. Cela ouvrira une nouvelle fenêtre. Donnez un nom à votre préréglage et sélectionnez les paramètres que vous avez utilisés.
Vous pouvez soit enregistrer votre préréglage dans un dossier spécifique, soit dans un dossier général intitulé User Presets. Une fois que tout est défini, cliquez sur Créer.
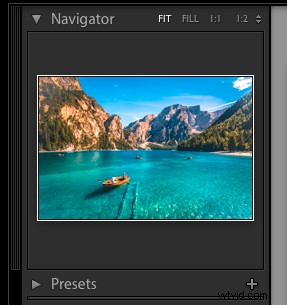

Une fois votre préréglage enregistré, il apparaîtra dans le dossier que vous avez sélectionné. Vous pouvez maintenant l'appliquer dans le module Développer.

Vous voudrez peut-être partager vos préréglages Lightroom avec quelqu'un d'autre. Ou conservez-le simplement dans un dossier au cas où Lightroom planterait. Pour réaliser l'un ou l'autre de ces objectifs, vous devez exporter votre préréglage.
Pour ce faire, faites un clic droit sur votre préréglage, sélectionnez Exporter et choisissez le dossier dans lequel vous souhaitez enregistrer votre préréglage. Vous pouvez maintenant le partager et le stocker. où vous voulez.
Lorsque j'exporte un ensemble de préréglages Lightroom, j'aime les conserver dans un dossier zippé pour éviter de les disperser partout.
Comment appliquer les préréglages Lightroom à plusieurs images à la fois
L'un des avantages de l'utilisation des préréglages Lightroom est la vitesse. Vous pouvez appliquer le même préréglage à des centaines d'images en un seul clic.
Pour ce faire, importez vos photos dans Lightroom, en vous assurant d'être dans le module Bibliothèque. Sélectionnez toutes vos photos et choisissez votre préréglage dans le panneau de développement rapide.
C'est également l'occasion de prévisualiser vos résultats. Vous pouvez apporter des modifications rapides si quelque chose ne semble pas correct.
Si votre préréglage a trop désaturé vos photos, vous pouvez augmenter leur éclat. Cliquez sur la flèche droite dans le panneau de développement rapide pour ce faire.
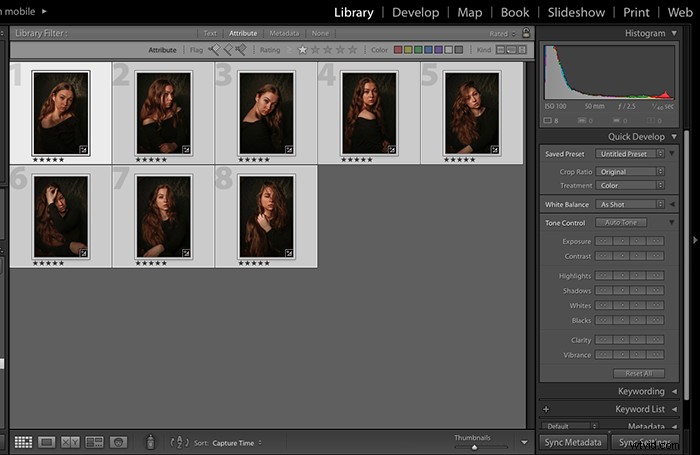
Conclusion
L'amélioration de l'édition et de la création de préréglages a amélioré mes photos. Et mon flux de travail est plus rapide maintenant.
Savoir créer et enregistrer des préréglages Lightroom vous permettra de mieux comprendre ce qui distingue une photo.
Familiarisez-vous avec les panneaux ci-dessus. Vous pourrez créer des photos non seulement visuellement attrayantes, mais aussi faciles à modifier à l'aide de vos propres préréglages.
Si vous ne vous sentez pas prêt à créer vos propres préréglages Lightroom aujourd'hui, n'oubliez pas de vérifier consultez notre liste des meilleurs préréglages Lightroom gratuits.
Et si vous recherchez les meilleurs préréglages Lightroom pour la photographie de rue, consultez cette liste.
Si la photographie de paysage est votre truc, consultez ces Adobe gratuits Préréglages Lightroom ici.
