Vos photos contiennent une gamme de tons allant du clair au foncé. Dans ce didacticiel de post-traitement, je vais vous montrer comment tirer le meilleur parti des parties les plus sombres.
Voyons comment utiliser Lightroom pour modifier les ombres et les noirs.
Quelle est la différence entre les noirs et les ombres
Les noirs et les ombres peuvent sembler similaires les uns aux autres. Mais il est important de comprendre la différence entre eux. Les noirs de vos images sont les zones sans luminosité. Ils sont si sombres que les détails de ces zones sont perdus. Le spectateur n'y voit rien.
D'autre part, les ombres sont les zones de la photo qui sont sombres, mais conservent encore certains détails. De plus, les ombres ne doivent pas nécessairement être noires ou grises, elles peuvent être de n'importe quelle couleur.
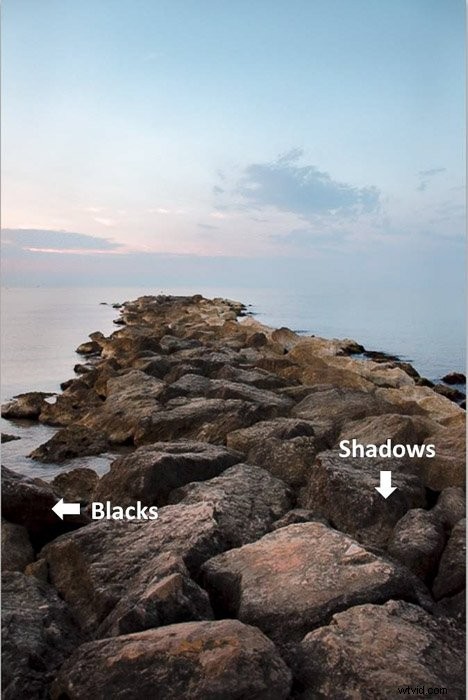
Il peut être un peu difficile d'obtenir les ombres et les noirs que vous souhaitez directement depuis l'appareil photo. Heureusement, vous pouvez les modifier dans Lightroom !
Le contrôle des noirs et des ombres vous permettra de mieux utiliser la gamme de tons de l'image. Par exemple, vous pouvez modifier les ombres et les noirs en post-traitement pour augmenter le contraste. Ou vous pouvez donner à votre image un aspect fané.
Vous pouvez même supprimer les ombres qui cachent des parties importantes de votre photo.
Lire les noirs et les ombres avec l'histogramme Lightroom
Avant de commencer à éditer les ombres et les noirs Lightroom, il est bon de les identifier. Une excellente façon de le faire est d'utiliser l'histogramme Lightroom. Il s'agit d'un graphique qui montre les ombres, les hautes lumières et les tons moyens de votre image.
L'axe horizontal représente la gamme de tons. Le 0 sur le côté gauche de l'axe correspond au noir pur. Les noirs et les ombres sont affichés sur le côté gauche de l'histogramme.
Le 255 sur le côté droit est la valeur maximale et c'est le blanc pur. Si vous passez votre curseur sur l'histogramme, Lightroom identifiera la zone de tonalité et la marquera avec une zone ombrée.
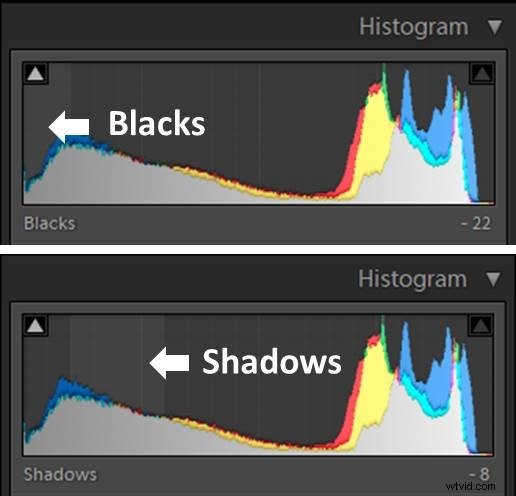
Vous pouvez rencontrer différentes formes d'histogramme. Un histogramme avec la plupart des tons au milieu et pas trop d'ombres ou de hautes lumières est considéré comme bien exposé.
Si l'histogramme a un espace du côté des noirs (les barres n'atteignent pas 0), cela signifie qu'il n'y a pas de vrais noirs et peu ou pas d'ombres. Vous le trouverez sur les photos surexposées.
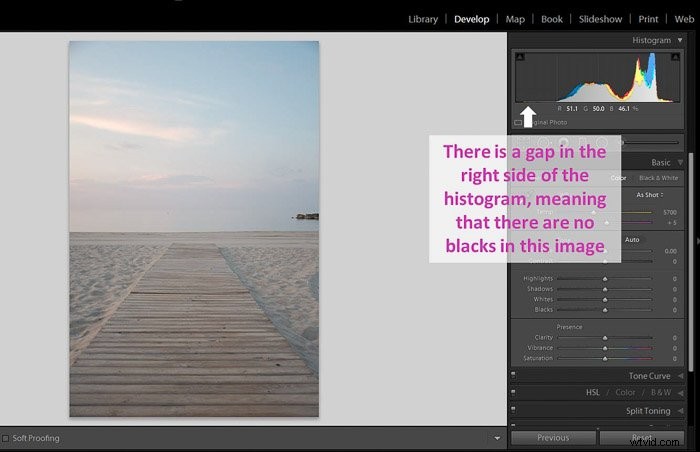
Si l'histogramme est principalement à gauche, cela signifie qu'il y a beaucoup d'ombres et noirs. Ceci est typique des images sous-exposées.
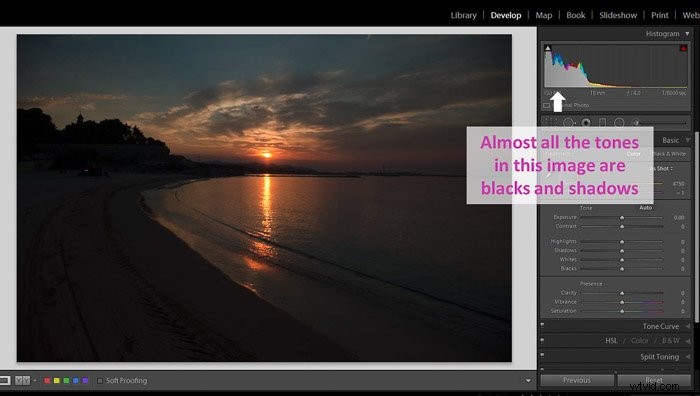
Cela signifie-t-il que ces images sont fausses ou mauvaises ? Si vous recherchiez une photo surexposée ou sous-exposée à des fins créatives, elles conviennent parfaitement.
Mais si ce n'était pas votre intention, vous devrez corriger les noirs et les ombres en post-traitement.
Activez l'option d'écrêtage des ombres pour contrôler vos noirs
L'écrêtage se produit lorsque vous n'avez aucune information dans les ombres et aucun détail du tout. Dans les zones écrêtées, vous ne pouvez pas récupérer les détails car elles ont perdu les données.
Vous voulez éviter les grandes zones de l'image avec l'écrêtage des ombres. C'est pourquoi Lightroom dispose d'un système qui vous avertit.
Voici comment cela fonctionne.
Activez l'écrêtage des ombres en cliquant sur l'icône de flèche dans le coin supérieur gauche de l'histogramme. Lightroom vous montrera les noirs écrêtés en les marquant en bleu.
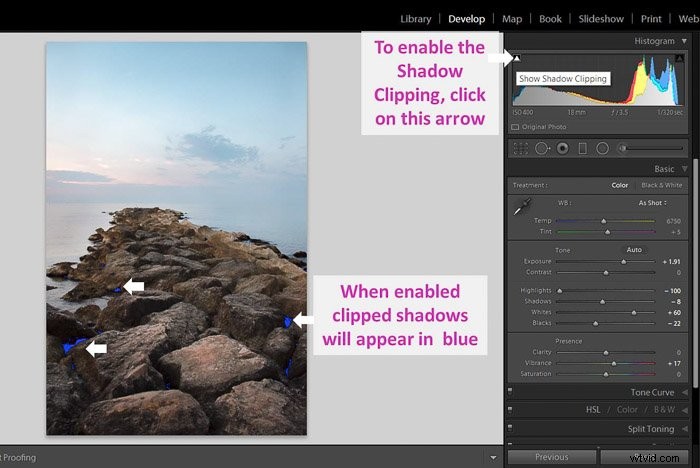
Mais l'écrêtage est-il vraiment si mauvais ?
Cela dépend de l'endroit où se trouve l'écrêtage. Si ce n'est pas dans une zone clé de l'image, ce ne sera pas si pertinent. De plus, vous voudrez peut-être augmenter le découpage à des fins artistiques.
Contrôlez la plage tonale de votre image avec le curseur d'exposition
Si vos noirs sont trop noirs, vous pouvez augmenter l'exposition pour récupérer quelques détails dans les noirs.
C'est également vrai dans la situation inverse :si vos noirs ne sont pas vraiment noirs (et plutôt gris), vous pouvez diminuer l'exposition.

Gardez à l'esprit que les changements d'exposition affectent l'image globale.
Et si vous souhaitez régler uniquement (ou majoritairement) les noirs et les ombres ?
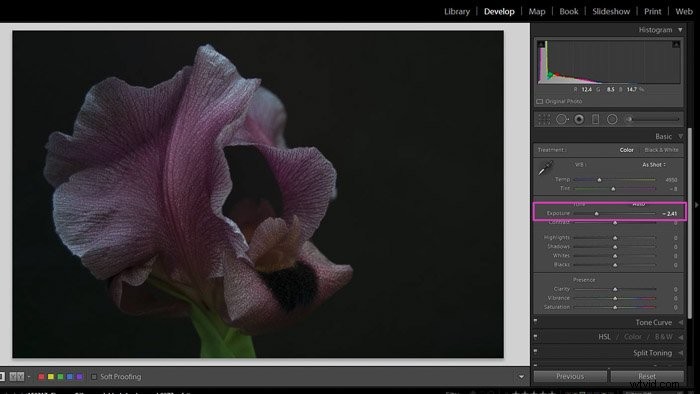
Vous pouvez modifier les noirs et les ombres de manière plus spécifique en utilisant leurs curseurs dans le Basic Panneau du module Développer. Une autre façon de les modifier est d'utiliser la courbe de tonalité.
Nous allons commencer par les curseurs car ils sont plus faciles à manipuler et nous verrons l'option de courbe de tonalité plus tard.
Comment utiliser les ombres et les curseurs noirs de Lightroom pour un meilleur contrôle
Avec le curseur Noir, vous pouvez définir les points les plus noirs de l'image. Ce curseur vous permet de définir où tombe le bord gauche de l'histogramme.
Plus le bord est proche, plus les noirs seront noirs. Si vous avez un gros écart, vos noirs seront plus « gris ». Si vous dépassez le bord, vous écrêterez les noirs.
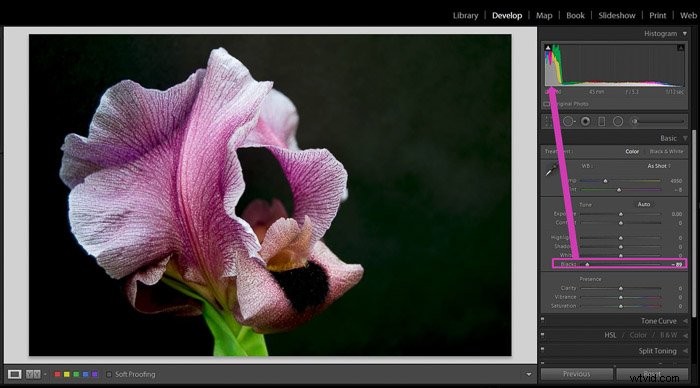
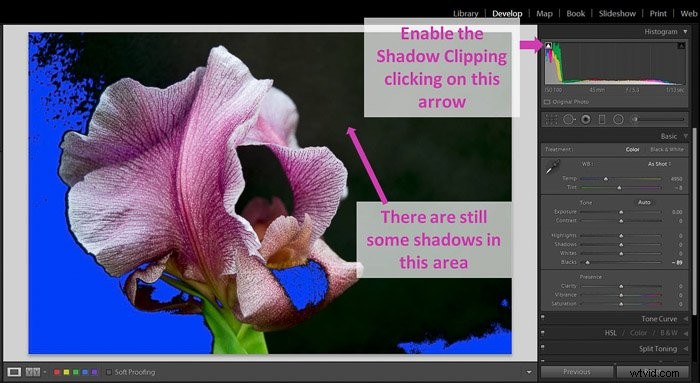
Avec le curseur d'ombre, vous pouvez ajouter ou supprimer des détails dans les zones sombres de votre image (alias Ombres).
Avec ce curseur, vous ne déplacez pas le bord de l'histogramme.

Je vous propose d'abord de définir le point noir puis de travailler sur les ombres. Avec le curseur noir, vous définissez la limite de l'histogramme.
Les ombres se situent entre les limites de l'histogramme, il est donc plus logique de définir d'abord le bord noir.
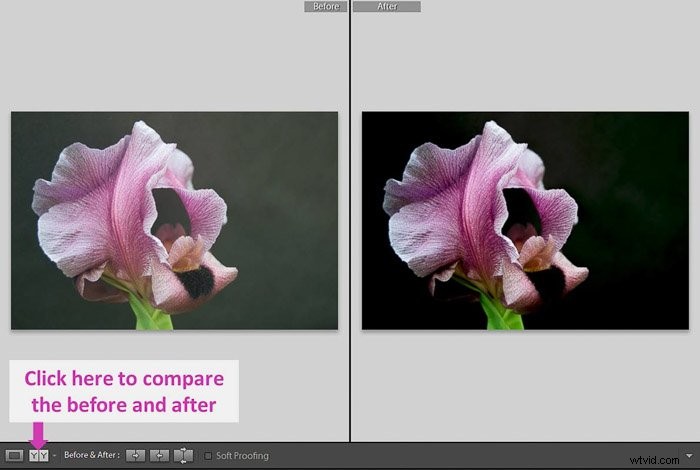
Supprimer les ombres locales avec les outils de base de Lightroom
Comment supprimer les ombres dans Lightroom qui n'affectent qu'une zone de l'image ?
Vous pouvez le faire en utilisant l'outil Pinceau ou le filtre radial.
Je vais vous montrer comment le faire avec ce portrait. Elle a été prise à midi et le modèle a beaucoup d'ombres, notamment sur son visage.
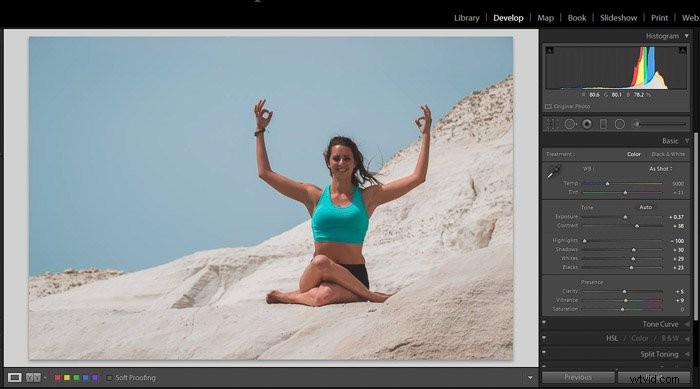
Il est facile de supprimer les ombres avec l'outil Pinceau Lightroom. Vous devez d'abord sélectionner l'outil dans le module Développer. Il se trouve juste sous l'histogramme.
Appuyez sur la zone que vous souhaitez modifier. Dans cet exemple, il s'agit du corps du modèle. Il est pratique de cocher la case "Afficher la superposition de masque sélectionnée". Lightroom marquera la zone que vous brossez. La sélection de "Masque automatique" vous facilitera également la vie car Lightroom limitera la zone sélectionnée à des zones similaires.
Une fois que vous êtes satisfait de la zone brossée, décochez la case "Afficher la superposition de masque sélectionnée" pour pouvoir voir la photo clairement et ajustez le curseur d'ombre selon vos besoins.
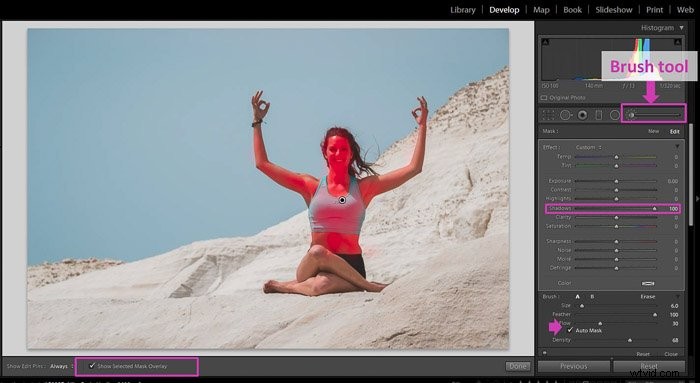
Voici une comparaison avant et après l'utilisation de l'outil pinceau pour supprimer les ombres sur le modèle.
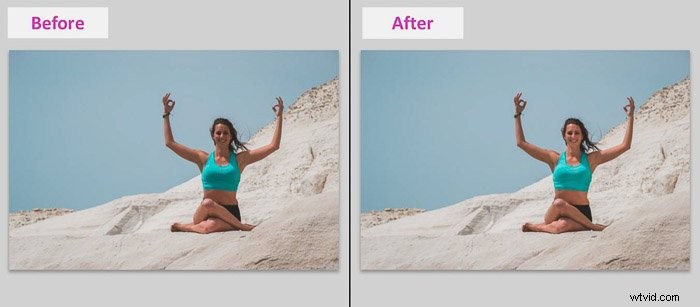
Vous pouvez également supprimer les ombres à l'aide d'un filtre radial. Sélectionnez-le dans le module Développer. Vous le trouverez juste à côté de l'outil Pinceau.
Dessinez un cercle autour de la zone dont vous souhaitez supprimer les ombres. Désormais, toute modification apportée à l'aide du curseur affectera l'extérieur du filtre radial. Puisque nous voulons ajuster l'intérieur du filtre, cochez la case "Inverser le masque".
Pour supprimer les ombres, ajustez simplement le curseur des ombres en le déplaçant vers la droite. Pour rendre les modifications plus naturelles, il est bon d'adoucir le filtre à l'aide du curseur "Feather".
Je l'adoucit généralement à 100 (le maximum), mais vous pouvez expérimenter avec.
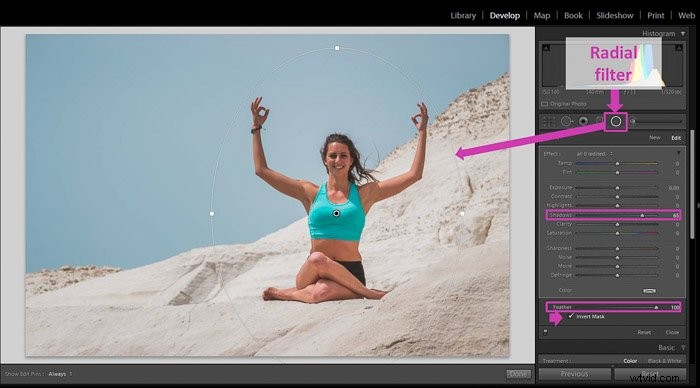
Les ajustements locaux dans les ombres peuvent entraîner une perte de contraste dans la zone modifiée. Si tel est votre cas, essayez d'ajouter un peu de contraste ou de clarté pour compenser en déplaçant leurs curseurs vers la droite.
Rendez vos noirs mats pour donner aux images un aspect fané
Si vous voulez un look délavé pour votre image (comme un film), rendez vos noirs mats. C'est facile à faire en utilisant l'outil Courbe de tonalité dans Lightroom.
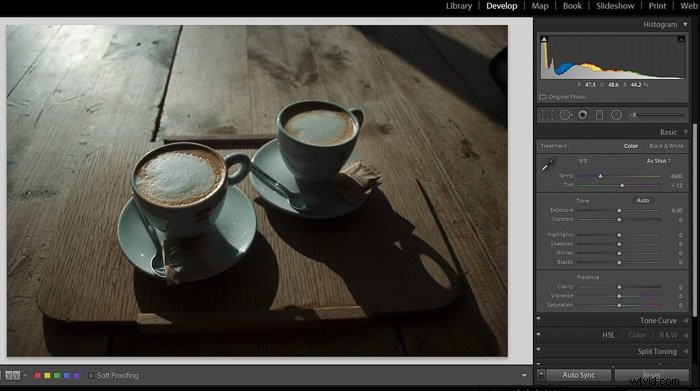
1. Tout d'abord, effectuez tous les réglages de base dont vous avez besoin pour l'image.
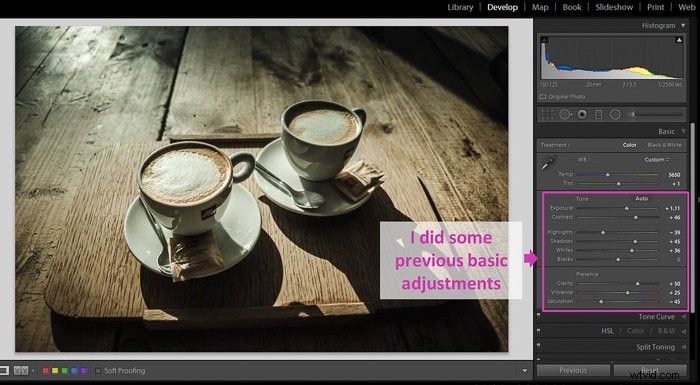
2. La courbe de tonalité se trouve juste sous le panneau de base. Vous devez activer l'option d'édition personnalisée en cliquant sur la petite icône de courbe dans le coin inférieur droit du panneau.
Les curseurs de réglage disparaîtront.
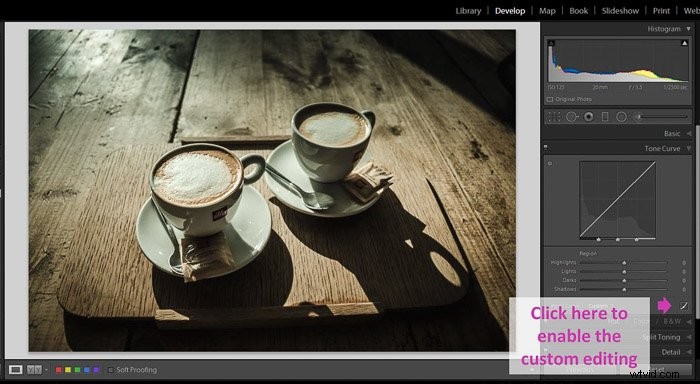
3. Placez un point de contrôle en cliquant sur la courbe. Je le situe généralement autour de 25-35%. Vous pouvez voir les pourcentages lorsque vous cliquez avec la souris sur la courbe.
Si vous faites une erreur et que vous souhaitez supprimer le point, double-cliquez dessus.
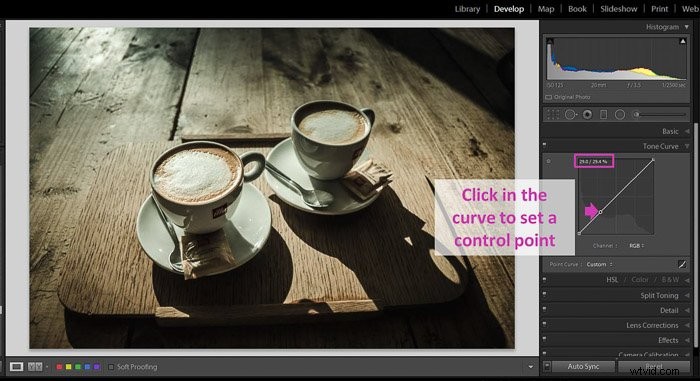
4. Cliquez et faites glisser le bord de la courbe. Plus le bord est haut, plus les noirs seront estompés. L'ampleur de la courbe dépendra de vos goûts personnels et de l'effet que vous souhaitez obtenir. Expérimentez un peu.
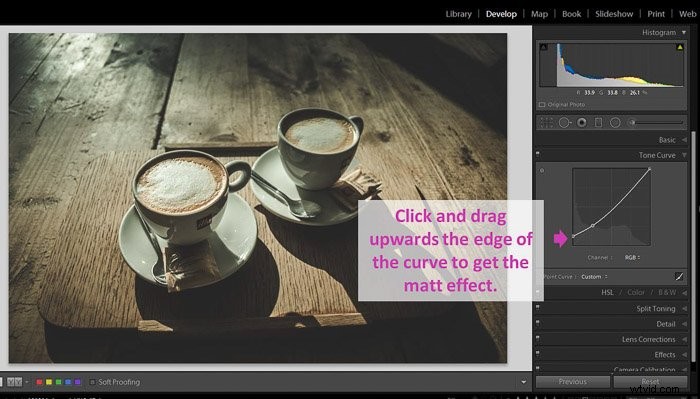
5. Faites des ajustements supplémentaires à la courbe, comme estomper un peu les hautes lumières en diminuant l'autre côté de la courbe.
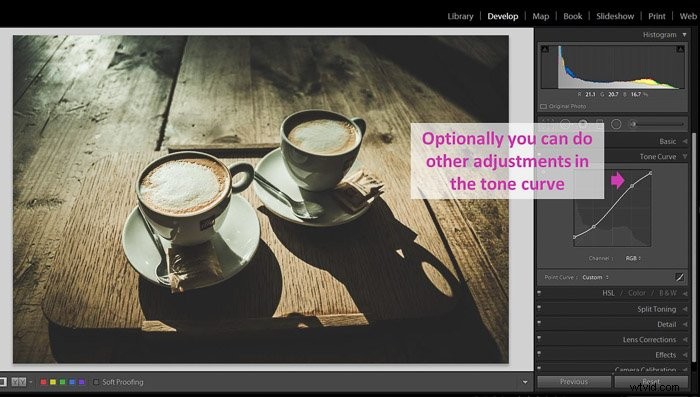
Voici le résultat avant et après.
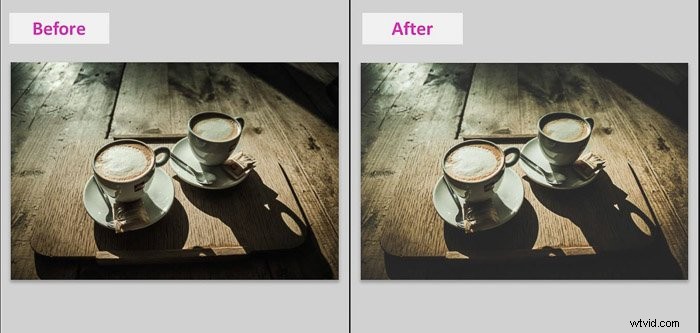
Conclusion
Comprendre le rôle important que jouent les noirs et les ombres dans vos images modifiera l'ensemble de votre flux de travail d'édition. Vous pourrez modifier la gamme tonale de vos images simplement en définissant le point noir, ou supprimer les ombres et donner un effet mat à vos images.
Il y a beaucoup d'informations dans les parties sombres d'une image, alors ne ne les oubliez pas lorsque vous modifiez.
