Les collections sont l'une des fonctionnalités les plus puissantes de Lightroom, vous permettant de rassembler des images de nombreux dossiers. De manière générale, ce sont comme des boîtes dans lesquelles vous triez vos affaires physiques. Rien n'entre à moins que vous ne le mettiez là, et rien ne sort à moins que vous ne le retiriez. Et si je vous disais qu'il existe un autre type de collection beaucoup plus puissant qui peut passer au crible toutes vos informations photo et créer automatiquement une collection basée sur un sous-ensemble de ces informations ? Eh bien, ça existe, ça s'appelle une Smart Collection.
Utilisation des collections intelligentes
Vous découvrirez que le moyen le plus simple de se familiariser avec les collections intelligentes consiste à commencer par quelques-unes simples, puis à passer à des collections plus complexes. Commençons par quelques règles simples.
Créer une collection intelligente
Vous pouvez créer une Smart Collection de plusieurs manières. Tout d'abord, vous pouvez cliquer sur le petit "+" dans l'en-tête du panneau Collections, situé dans le panneau de gauche du module Bibliothèque.
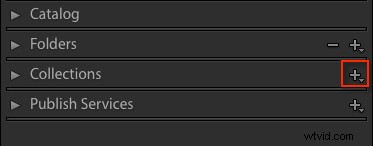
Dans le menu déroulant, choisissez Créer une collection intelligente.
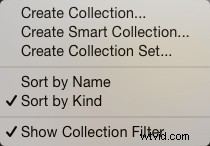
Cela fait apparaître le panneau de collecte intelligente par défaut (ci-dessous).
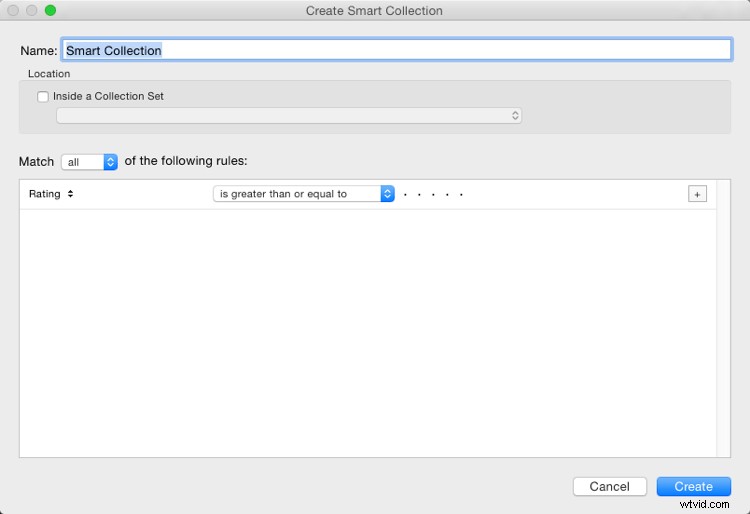
Commencez par donner un nom à la Smart Collection. Si vous ne le faites pas, vous vous retrouverez avec une liste avec Smart Collection, Smart Collection 1, Smart Collection 2, etc. Utilisez un nom qui décrit ce que la collection contiendra. Par exemple, vous pourriez appeler celui-ci "3 étoiles ou plus". En dessous, vous pouvez choisir d'ajouter la collection intelligente à un ensemble de collections (qui doit être créé à l'avance). Vous pouvez l'ajouter à l'ensemble Smart Collections, qui est un ensemble par défaut créé par Lightroom.
Ajout des règles
La partie suivante est la clé de la création de la Smart Collection. C'est la section des règles qui définit ce qui sera dans la collection. Dans le menu déroulant Match, vous avez trois options :
- Tous : Chaque règle doit correspondre pour qu'une photo soit incluse.
- N'importe lequel : Tant qu'une photo correspond à l'une des règles, elle est incluse dans la collection.
- Aucun :Tant qu'une photo ne correspond pas à une règle, elle est incluse.
Si vous essayez de vous limiter à un ensemble limité de photos, vous utiliserez probablement l'option Tout. Comme votre première Smart Collection est simple, définissez la Note sur 3 étoiles, avec « est supérieur ou égal à » appliqué dans le menu déroulant. Il existe d'autres options dans la liste, notamment; est, n'est pas, est supérieur à, est inférieur à, est inférieur ou égal à, est dans la plage. Tout cela vous permet d'affiner ce qui apparaît dans la collection. Cliquez sur Créer pour créer la collection.
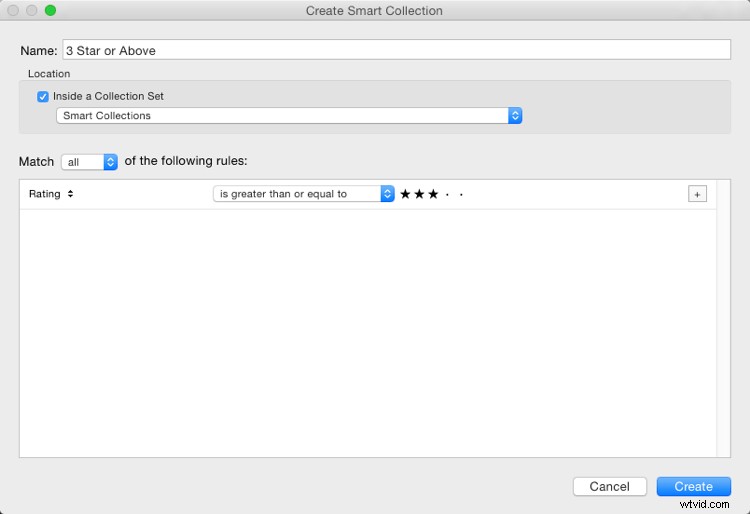
La collection nouvellement créée apparaîtra dans l'ensemble Smart Collections, déjà sélectionné, et la vue Grille affichera toutes les photos correspondantes. Si vous modifiez la note de l'une des images visibles pour qu'elle soit une photo 2 étoiles, elle sera automatiquement supprimée de la collection. Pourquoi? Parce qu'il ne correspond plus aux règles de collecte (3 étoiles ou plus).
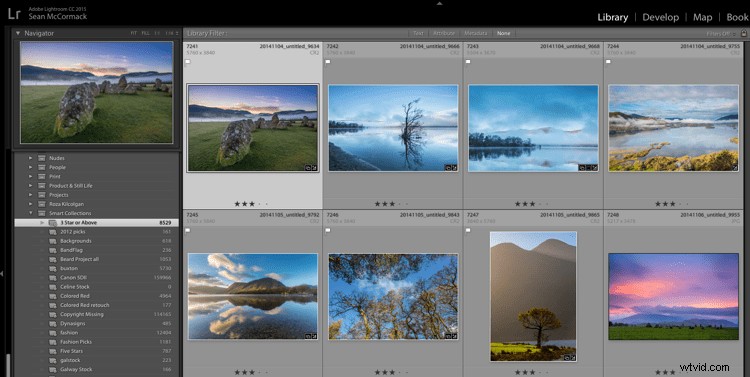
Ajout de critères supplémentaires
Commençons à affiner les images que vous voyez. Vous pouvez soit double-cliquer sur la collection pour la modifier, soit en créer une nouvelle. J'ai double-cliqué sur cet exemple pour le modifier. À la fin de la ligne d'évaluation se trouve une icône + (encadrée en rouge ci-dessous) sur laquelle vous pouvez cliquer pour ajouter une autre règle. Dès que vous le faites, une icône moins (-) apparaît, vous permettant de supprimer cette règle à tout moment. Cependant, il doit toujours y avoir au moins une règle.
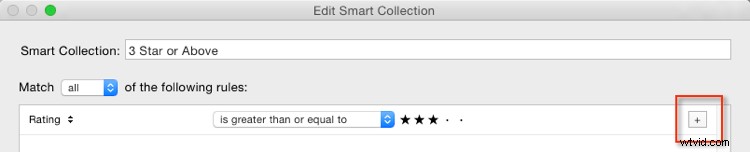
Réduisons la collection pour n'afficher que les images 3 étoiles les plus récentes.
La nouvelle règle a la notation sélectionnée par défaut. Vous pouvez modifier cela en cliquant sur Évaluation et en choisissant parmi les options de règle possibles dans le menu déroulant. Pour obtenir des images récentes, vous devez choisir Date de capture dans le menu Date.
Vous remarquerez qu'il existe un ensemble différent d'options pour les dates dans la figure ci-dessous. Comme vous voulez des dates récentes, choisissez "dans le dernier" dans la liste. Ensuite, vous entrez un nombre, puis choisissez parmi les jours, les semaines, les mois et les années. Pour la vitesse, entrez 30 avec l'option "jours" par défaut. Voir ci-dessous :
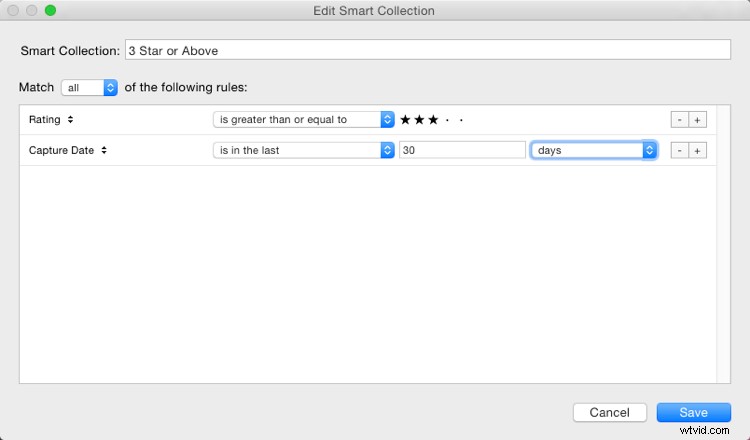
Ensuite, modifiez le nom pour refléter les nouvelles options et cliquez sur Enregistrer. La collection n'affichera désormais que les photos les plus récentes (prises au cours des 30 derniers jours) avec 3 étoiles.
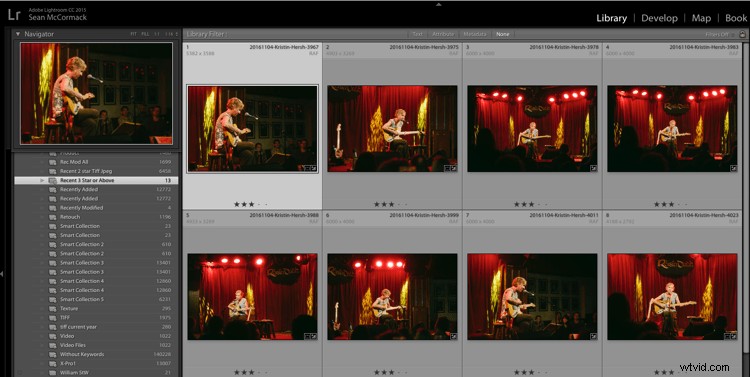
Utilisations de la collection intelligente
À l'heure actuelle, ce que vous venez de créer peut être fait à l'aide de la barre de filtres, alors à quoi sert une collection intelligente ? Eh bien, ils sont parfaits pour vous aider à effectuer des tâches de flux de travail telles que :
- Ajouter des droits d'auteur : Créez une Smart Collection avec la règle "Statut de copyright", l'option "est" et le choix ""inconnu". Si vous utilisez des préréglages de métadonnées, vous en aurez généralement un qui définit les informations de copyright et définit le statut du copyright sur "copyrighted". Ajoutez ce préréglage aux fichiers de la Smart Collection pour ajouter ces informations.
- Ajouter des mots clés : Pour trier les images sans mot-clé. Dans le menu Autres métadonnées, choisissez Mots-clés, puis définissez l'option sur "sont vides". Utilisez-le pour ajouter des mots-clés à une image. N'oubliez pas que dès que vous appuyez sur Entrée dans le panneau des mots clés, l'image disparaît de la collection intelligente.
- Travail événementiel : Pour le travail événementiel, vous fournissez généralement la majeure partie de l'image, à l'exception des clignotements ou des prises de vue floues. Habituellement, ce travail est édité rapidement. Créez une collection intelligente avec les règles ; Date de capture, est dans les 1 derniers jours, et Pick Flag, est, non marqué. Maintenant, parcourez et rejetez les ratés à l'aide de la touche de raccourci X. Exportez le reste pour votre client.
- Libellés des étapes du flux de travail : Les étiquettes peuvent être utilisées pour impliquer un statut avec vos photos. Par exemple, vous pouvez utiliser le rouge pour signifier « sélectionné, mais doit être modifié », le jaune pour signifier « traitement » et le vert pour « l'image finale ». En créant des collections intelligentes pour chaque étape, vous pouvez voir ce qui doit être fait avec chaque image. Combiné avec la fixation d'une date, vous pouvez rester au courant de ce qui doit être fait !
- Ajout de légendes : Couplé à une plage de dates récente, vous pouvez créer une collection intelligente avec "Autres métadonnées> Légende" et "est vide". Cela montre les images récentes nécessitant une légende. Associez-le à des notes, etc., pour affiner les images sur lesquelles vous devez travailler.
Règles avancées
L'itinéraire Tout, Tout et Aucun permet un grand choix d'options, mais il manque une astuce. Que se passe-t-il si vous avez besoin de 4-5 règles à coup sûr (toutes), mais aussi d'une ou deux règles qui ressemblent plus à un ensemble quelconque ? Cela ne peut pas être fait en utilisant la méthode que vous avez vue jusqu'à présent.
Réjouissez-vous. . . Il y a un moyen! C'est un peu caché, mais si vous maintenez la touche Alt/Option enfoncée, l'icône + se transforme en un signe numérique (#). Vous pouvez cliquer sur le # pour créer un sous-ensemble de nouvelles règles. Ceux-ci permettent; N'importe lequel des suivants, Tous les suivants et Aucun des suivants - vous pouvez donc également mélanger les options.
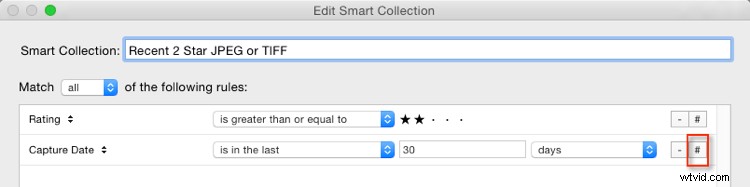
Par exemple, vous pouvez spécifier que "l'un des éléments suivants" est vrai et avoir deux options pour le type de fichier, une pour JPEG et une pour TIFF. Cela signifie que toutes les autres règles doivent s'appliquer, mais JPEG ou TIFF s'appliqueront également. (notez que j'ai changé à 60 jours ici pour un meilleur ensemble de photos correspondant à l'exemple).
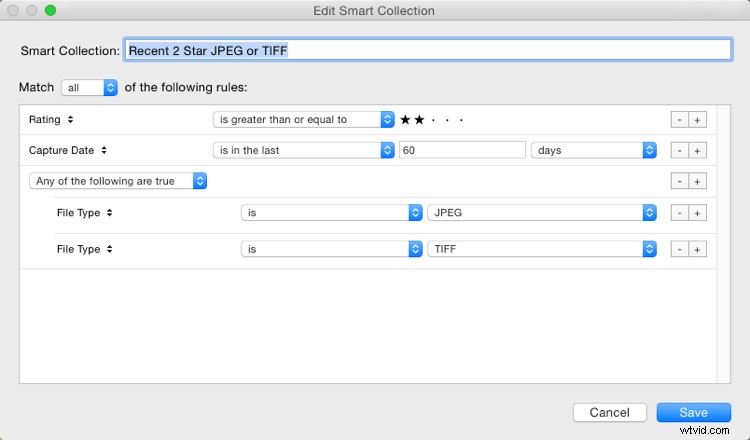
La Smart Collection affiche désormais les images TIFF et JPEG avec une note de 2 étoiles ou plus, prises au cours des 60 derniers jours.
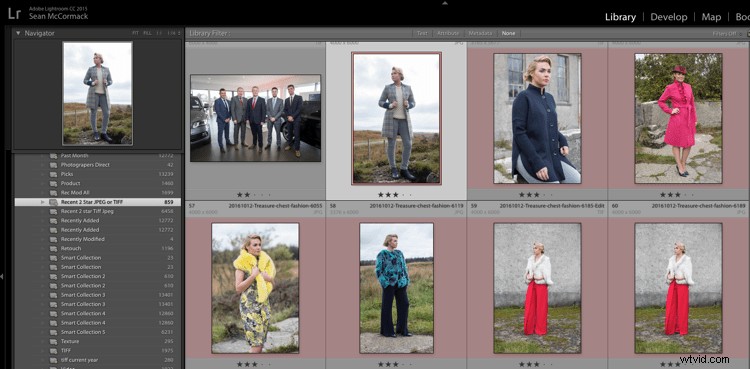
Les autres options que vous pouvez utiliser sont les étiquettes rouges ou jaunes, ou même les plages de dates non continues. Vous pouvez également utiliser l'option pour exclure des informations. Par exemple, vous pourriez avoir une plage de dates de "au cours de la dernière année" et l'utilisation de "Aucun des éléments suivants" pourrait avoir "au cours du dernier mois" pour exclure le mois le plus récent. Combiné avec des classements/drapeaux ou des étoiles, cela pourrait aider à localiser des documents plus anciens qui ont encore besoin d'être modifiés.
Enfin
Comme vous pouvez le voir, les collections intelligentes sont un excellent outil dans votre arsenal de gestion de fichiers, vous aidant à accéder facilement à des ensembles de photos spécifiques.
