L'édition de vos images de paysage dans Lightroom est simple et rapide. Nous vous expliquerons tout ce que vous devez savoir sur la façon de retoucher des photos de paysage dans Lightroom.
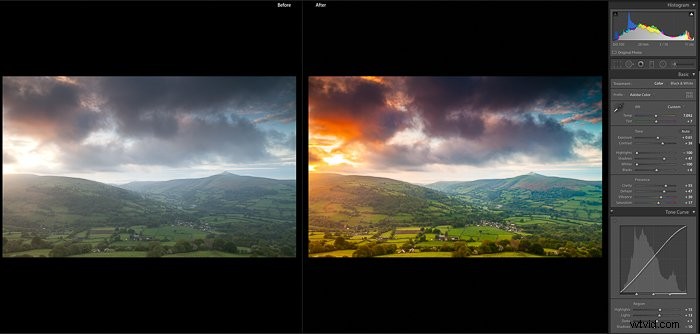
Comment éditer des photos de paysage dans Lightroom
Avant de commencer à éditer vos photos de paysage, vous devez vous assurer que vous êtes dans la section "développer" de Lightroom. Cliquez sur l'onglet en haut à droite pour commencer.
Corrections de l'objectif
Un bon point de départ est la fonction de correction de l'objectif. Il est situé près du bas du panneau de droite. Vous ne le savez peut-être pas, mais chaque fois que vous prenez une photo avec n'importe quel objectif, des distorsions et des erreurs se produisent.
Par exemple, il peut s'agir d'aberrations chromatiques, de vignettage ou d'un léger gauchissement d'une image. C'est là que les lignes droites commencent à paraître un peu courbes. Mais il existe une solution simple dans Lightroom qui corrigera cela dans la grande majorité des cas.
Cochez d'abord "Activer les corrections de profil". Une fois que vous avez fait cela, vous devriez voir les menus déroulants en dessous, remplis avec les détails de votre fabricant d'objectif, modèle et profil.
Si vous ne voyez pas votre objectif déjà rempli dans la case, cliquez sur la flèche sur les cases et sélectionnez celles qui vous intéressent dans le menu déroulant. Une fois ceux-ci dans les cases, une légère modification sera apportée à la photo.
Certains objectifs plus anciens ou spécialisés peuvent ne pas figurer dans le menu déroulant. Vous devrez alors ajuster manuellement les curseurs sous les encadrés nommés "Distorsion" et "Vignettage" pour corriger l'image.
Un autre bon outil dans le panneau de correction de l'objectif est la "Supprimer l'aberration chromatique".
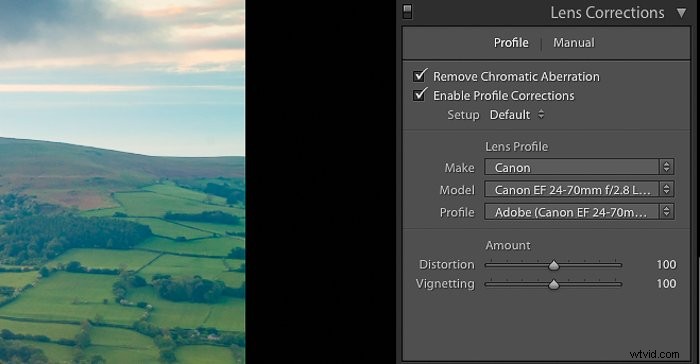
Corrigez la balance des blancs
Lorsque nous regardons une scène à midi, par exemple, nos yeux s'ajustent automatiquement pour que nous voyions une image claire sans teinte. Les capteurs de l'appareil photo ne peuvent pas effectuer cet ajustement.
Ce qui apparaît souvent sur une photo prise en plein soleil est une teinte bleue. Donc, en d'autres termes, la balance des blancs est la température de la photo. Ne pas corriger la balance des blancs rend les photos de paysage peu naturelles et ternes.
Vous pouvez soit ajuster votre balance au moment de prendre la photo. Ou si vous utilisez des fichiers RAW, vous pouvez régler la température dans Lightroom.
Tout en haut du panneau de droite (sous l'histogramme), vous verrez quelques curseurs intitulés "Temp" et "Teinte". Déplacez les curseurs pour obtenir une image qui vous semble naturelle.
Si vous cliquez sur les petites flèches nommées "As shot", vous obtiendrez un menu déroulant des différents paramètres personnalisés que vous obtenez dans votre appareil photo. Dans le même menu, il y a aussi une option "Auto".
Une autre option consiste à utiliser l'outil "Sélecteur de balance des blancs" qui ressemble à une pipette. Cliquez dessus, puis sélectionnez un endroit de votre image où il y a une couleur neutre comme le gris.
La balance des blancs changera en conséquence. Vous pouvez ensuite encore apporter des modifications à la balance des blancs à l'aide des curseurs.
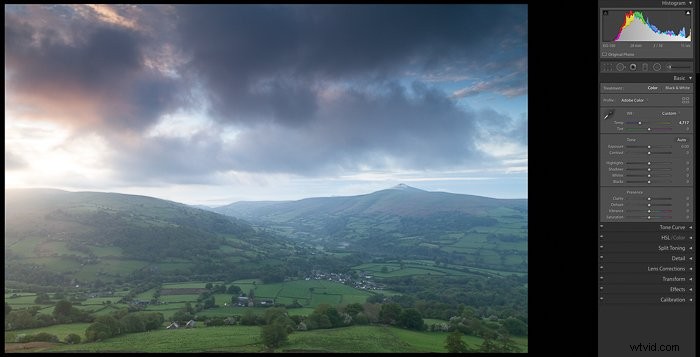
Faites ressortir votre image dans le panneau de présence
La prochaine partie de votre processus d'édition de paysage Lightroom est l'endroit où vous pouvez transformer vos images et les rendre superbes.
L'ordre dans lequel vous effectuez ces modifications Lightroom dépendra de votre propre flux de travail. Voici les étapes que je traverse pour mes modifications de paysage Lightroom.
Clarté
Le curseur de clarté fonctionne en ajoutant ou en supprimant le contraste des bords trouvés dans votre image. S'il est surélevé, il peut faire ressortir les textures de la photo et la rendre plus nette partout.
Réduire la clarté a l'effet inverse de rendre votre photo moins nette. Faites glisser le curseur de clarté vers la droite jusqu'à obtenir une image naturelle et nette avec un bon contraste.
Vibrance et saturation
L'augmentation de ces deux curseurs ajoute plus de couleur à votre image. Généralement, si vous prenez des photos au format RAW, vous trouverez les couleurs ternes.
Déplacez les curseurs pour faire ressortir la couleur du paysage. Mais attention à ne pas en faire trop car trop de dynamisme ou de saturation rendra l'image fausse.
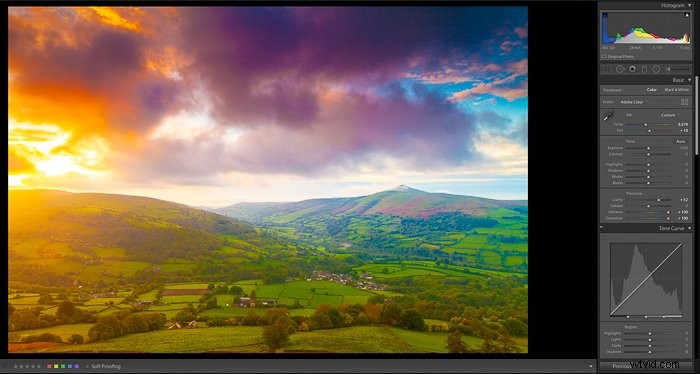
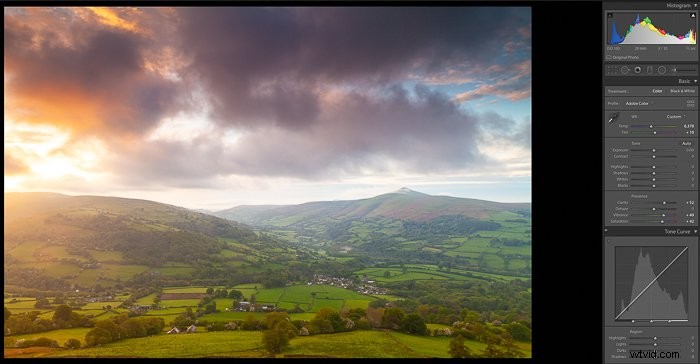
Désembuer
Ce curseur était un excellent ajout à Lightroom et produit d'excellents résultats dans les photos de paysage. Cela aide à éliminer une partie de la brume de votre photo.
L'augmentation du curseur commencera à rendre votre photo plus sombre avec plus de détails affichés. Toutes les photos de paysage n'ont pas besoin que vous utilisiez le curseur de réduction du voile.
Par exemple en hiver généralement l'air sera plus frais et vous aurez moins de brume. Ou il se peut que la brume de votre image ajoute à l'ambiance.
Dans certaines situations, ce curseur peut faire ressortir les détails de vos photos de paysage.

Exposition
En augmentant la clarté et en déplaçant le curseur de réduction du voile vers la droite, votre image commencera souvent à paraître un peu sombre. Ensuite vient le curseur d'exposition.
Déplacez à nouveau votre curseur vers la droite afin de rendre votre image plus lumineuse, mais soyez conscient de l'écrêtage de vos hautes lumières.
C'est là que vos reflets sont si brillants qu'ils sont d'un blanc pur et ne contiennent aucun détail de pixel.
Mèches &Blancs
Augmenter l'exposition de votre photo signifie parfois que certaines zones sont tronquées. Dans une photo de paysage, ceux-ci seront généralement dans le ciel et généralement près du soleil.
Lightroom dispose de deux excellents outils pour vous aider à voir où se produit l'écrêtage. La première consiste à cliquer sur la petite flèche dans le coin supérieur droit de votre histogramme. S'il y a des parties soufflées (coupées), elles seront surlignées en rouge.
Vous pouvez maintenant ajuster vos curseurs de hautes lumières et de blancs pour récupérer ces zones. Lorsque vous déplacez les curseurs vers la gauche, vous verrez les zones rouges disparaître.
L'autre option pour trouver et récupérer les zones écrêtées consiste à maintenir la touche "alt" de votre clavier enfoncée et à faire glisser les curseurs de surbrillance ou de blancs.
Vous remarquerez que l'image deviendra temporairement noire/colorée avec les zones écrêtées affichées en blanc.
Lorsque vous déplacez les curseurs vers la gauche, la zone blanche commence à disparaître. Le seul problème que vous remarquerez est que les curseurs appliquent la correction à l'image entière.
Si la zone affectée est petite, vous aurez parfois une situation où toute l'image paraîtra trop plate. Il existe une autre option pour ne cibler que la zone qui est coupée à l'aide de l'outil de gravure ou d'esquive.
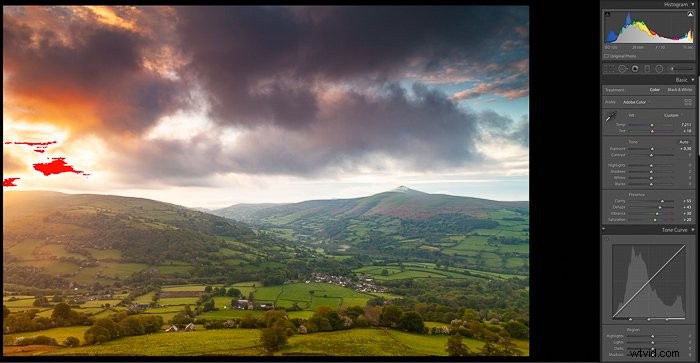
Ombres et noirs
De la même manière que certaines zones de votre image peuvent souffrir de hautes lumières écrêtées, il peut également y avoir des zones d'ombres écrêtées.
Cliquez sur la petite flèche en haut à gauche de l'histogramme et vous verrez toutes les zones sombres découpées surlignées en bleu.
En utilisant les curseurs des ombres et des noirs, vous pouvez récupérer ces zones. Selon les hautes lumières et les blancs, maintenez la touche "alt" enfoncée pour rendre l'image blanche avec toutes les zones écrêtées affichées en noir ou en couleurs.
Gardez à l'esprit que dans les cas extrêmes, vous ne pourrez pas récupérer ces zones qui sont rognées.
Contraste
À ce stade, votre image devrait être beaucoup plus dynamique et dépourvue de toute zone rognée. Mais il peut également manquer de contraste en raison des ajustements effectués.
Une belle photo de paysage a besoin de contraste pour éviter qu'elle ne paraisse plate. Déplacez le curseur jusqu'à ce que vous obteniez un bon niveau de contraste dans votre image.
Courbe de tonalité
Vous pouvez utiliser l'outil de courbe de tonalité pour peaufiner davantage tous les aspects de votre photo de paysage. Habituellement, pour la photographie de paysage, une légère courbe en « S » dans le graphique donnera un résultat agréable. Il n'y a pas de règle générale et pour certaines images, cela ne fonctionnera pas.
Jouez avec les curseurs en faisant de petits ajustements pour voir si vous pouvez améliorer votre photo.
Vous pouvez constater à tout moment au cours des étapes ci-dessus que vous devez apporter des modifications subtiles aux autres ajustements que vous avez effectués en cours de route. En effet, chaque modification a un impact sur les précédentes.
En ajoutant du contraste, vous constaterez que certains écrêtages sont réapparus. N'ayez pas peur de modifier d'autres paramètres pendant que vous modifiez.
Filtre gradué
L'outil de filtre gradué de Lightroom reproduit l'effet d'un filtre gradué.

Une fois que vous avez cliqué dessus, vous pouvez faire glisser un ensemble de trois lignes sur votre image. Si vous maintenez "shift" tout en faisant glisser, cela garantira que les lignes resteront verrouillées dans une position horizontale ou verticale droite.
La moitié supérieure de l'image sera désormais ajustée avec tous les ajustements que vous apportez sur le panneau de droite.
Les ajustements disparaîtront dans la moitié inférieure. Donc, si vous vouliez un ciel plus sombre, vous pouvez faire le réglage sans changer la moitié inférieure de l'image. La grande chose à propos de cet outil est qu'il n'a pas à être uniquement pour l'exposition.
Vous pouvez ajouter de la saturation, de la clarté et même ajuster la température uniquement du haut de l'image.

Pinceau de réglage
Cet outil utile permet d'ajuster sélectivement une partie de l'image à un tout autre niveau. Vous pouvez l'utiliser pour cibler des zones très spécifiques de votre photo.
Il existe une liste de paramètres par défaut que vous pouvez utiliser ou vous pouvez déplacer les curseurs pour créer la vôtre.
Plus tôt dans cet article, j'ai mentionné dodge and burn. Vous constaterez peut-être qu'après tous ces ajustements, vous avez encore une partie de votre ciel qui a des zones écrêtées. Au lieu d'avoir à ajuster l'intégralité de l'image, pourquoi ne pas ajuster uniquement la zone affectée.
Sélectionnez graver et votre curseur se transformera en un cercle avec un signe plus au milieu. Si vous cliquez ensuite sur les petites flèches dans les coins gauches de l'histogramme, vos zones coupées seront mises en surbrillance.
Brossez ensuite les zones rouges (c'est-à-dire les hautes lumières écrêtées) jusqu'à ce qu'elles disparaissent. De même, choisissez "esquiver" pour faire de même avec les zones noires.
Vous pouvez utiliser cet outil pour ajuster de manière sélective même les plus petites parties d'une image. L'augmentation de la saturation, du contraste et même de la netteté peut être effectuée dans les moindres détails.
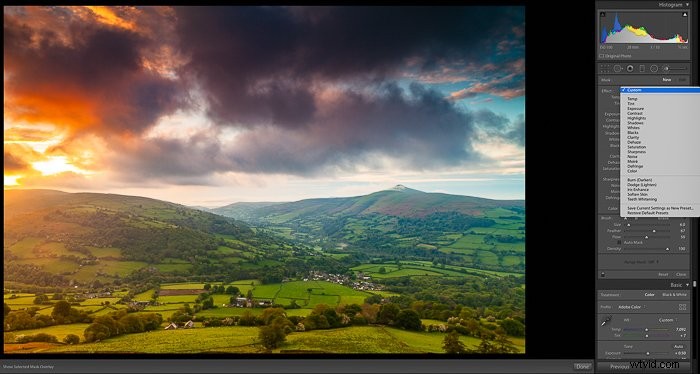
Ajustez vos couleurs
La prochaine étape du processus d'édition consiste à ajuster les couleurs individuelles. Lightroom vous permet d'augmenter ou de réduire la saturation et la luminance des couleurs à un niveau individuel.
Cela peut être utile dans une photo de paysage où vous souhaiterez peut-être augmenter la saturation dans le bleu du ciel. Mais vous voulez que les verts de premier plan restent inchangés.
Utilisez l'outil de saturation pour augmenter ou réduire les couleurs afin que votre photo soit éclatante aux bons endroits. L'outil de luminance assombrit ou éclaircit les couleurs individuelles.
Transformez votre image
Dans n'importe quelle photo de paysage, l'une des modifications les plus importantes que vous devez effectuer dans Lightroom consiste à niveler votre ligne d'horizon si elle n'est pas droite.
Transformer
Lightroom propose plusieurs méthodes simples pour redresser votre photo. Le premier dans la section "Transformer" en bas du panneau de droite.
En haut de cette section, vous verrez six cases nommées :Désactivé, Auto, Guidé, Niveau, Vertical, Complet.
Chacun d'eux est un préréglage qui ajuste l'image pour corriger des éléments tels que les lignes convergentes, la perspective et le niveau d'équilibre. Cliquer sur l'un d'entre eux devrait, en théorie, redresser votre image.
L'option "Auto" fonctionne généralement assez bien pour la plupart des photos. Si ce n'est pas le cas, essayez les autres options.
Dans certains cas, aucune des options ne fonctionnera. Vous devrez manipuler manuellement la photo à l'aide des curseurs de transformation pour pouvoir redresser votre ligne d'horizon.
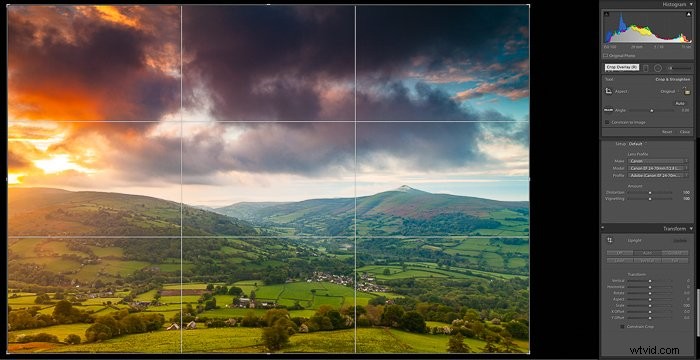
Recadrer votre image
Parfois, la différence entre une bonne photo et une excellente photo réside dans la façon dont vous recadrez votre image. Vous devriez prendre le temps d'essayer différentes cultures pour voir si cela améliore votre photo.
Tout en haut du panneau de droite, sous l'histogramme, vous verrez l'outil de superposition de recadrage.
Une fois que vous aurez cliqué dessus, une ligne directrice apparaîtra sur votre image. Si vous appuyez sur "O" sur votre clavier, les superpositions changeront pour vous offrir différentes options.
La superposition la plus courante à utiliser pour la photographie de paysage est la règle des tiers. Cette technique de composition permet de placer des points d'intérêt aux points d'intersection. Cela aidera à donner à la photo un aspect équilibré.
Avec la superposition de la règle des tiers sélectionnée, déplacez les bords des guides pour recadrer votre image. L'avantage de Lightroom est qu'il n'est pas destructif.
Les modifications que vous apportez à une image peuvent être annulées à tout moment. Jouez avec le recadrage jusqu'à ce que vous obteniez quelque chose qui, selon vous, fonctionne.
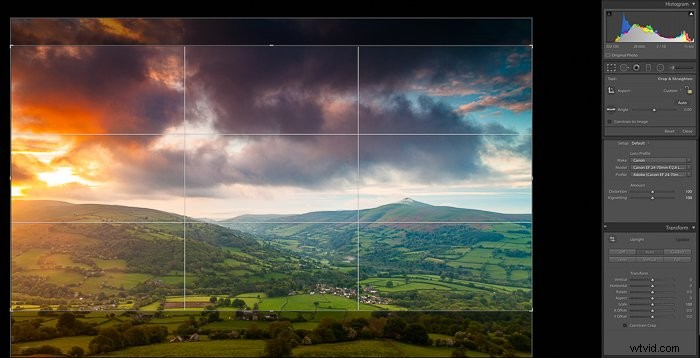
Réduction du bruit
Parfois, vous pouvez trouver que votre photo a un peu trop de bruit. Cela apparaîtrait généralement dans les zones sombres. L'outil de réduction du bruit de Lightroom fonctionne très bien pour réduire le bruit des photos.
Gardez cependant à l'esprit que vous ne devez utiliser qu'une petite quantité de réduction du bruit et uniquement si la photo en a besoin. Trop de réduction du bruit et la photo manquera de netteté dont les photos de paysage ont besoin.
Si vous avez utilisé un faible ISO et que vous avez correctement exposé votre photo, il ne devrait pas y avoir besoin de beaucoup de réduction de bruit.
Améliorer la netteté de vos photos dans Lightroom
Ma préférence personnelle pour la netteté d'une photo est d'utiliser Adobe Photoshop plutôt que Lightroom. L'option "Filtre passe-haut" de Photoshop offre une bien meilleure méthode d'accentuation que les curseurs de Lightroom.
Si vous n'avez pas accès à Photoshop, n'ajoutez qu'une netteté subtile. Trop de netteté et votre photo commencera à montrer des artefacts comme des halos.
Un outil utile pour affiner les photos de paysage consiste à maintenir la touche "alt" de votre clavier et à déplacer le curseur "Masquage". Remarquez comment toute l'image devient noire et il n'y a que quelques contours blancs.
Ce curseur ajoute un masque à votre photo pour accentuer uniquement les parties blanches. En d'autres termes, bords uniquement.
Plus vous tirez sur le curseur, plus le masquage est ajouté à la photo. La raison pour laquelle cela est utile est que dans les photos de paysage, vous n'avez pas besoin d'accentuer des choses comme le ciel ou l'eau.
Surtout si vous avez utilisé une exposition lente pour montrer le mouvement. Ainsi, en masquant ces zones, vous ne pouvez affiner que les détails.
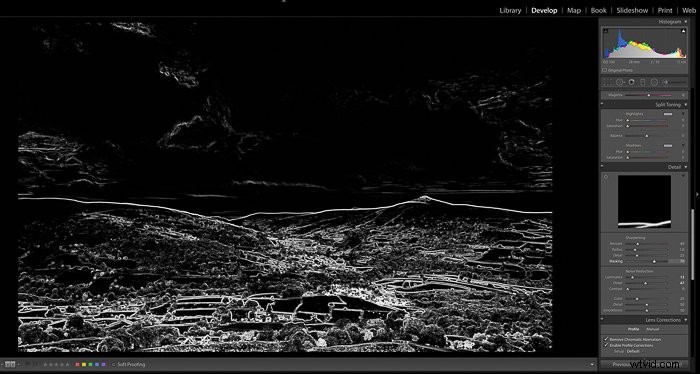
Ajouter une vignette
La toute dernière modification que vous pouvez choisir d'ajouter à votre photo de paysage est une vignette. Ce sera une préférence personnelle et dépendra de la photo. Mais une vignette subtile peut aider à mettre l'accent sur le centre de la photo.
Les curseurs de vignette sont situés dans la partie "Effets" du panneau de droite. Expérimentez en déplaçant les curseurs pour voir les différences dans la vignette jusqu'à ce que vous trouviez quelque chose qui fonctionne pour votre image.
Supprimer les taches de poussière
La toute dernière vérification à effectuer sur vos photos de paysage consiste à supprimer les taches de poussière. Effectuez un zoom avant sur votre photo afin de la visualiser au format 1:1 (c'est-à-dire 100 %). Numérisez l'image entière à la recherche de points qui apparaissent sous forme de cercles noirs.
Utilisez l'outil de suppression des taches (situé sous l'histogramme) en vous assurant que "Guérir" est sélectionné. Déplacez le cercle sur le point et cliquez pour le supprimer. Lightroom sélectionnera un point à partir duquel copier et coller sur le spot.
Parfois, ce n'est peut-être pas le bon endroit, vous devrez donc déplacer le cercle qui indique d'où il a été copié vers un autre endroit.
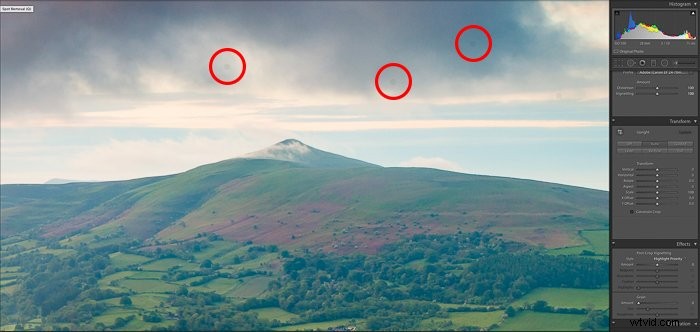
Conclusion
Voilà, un excellent guide sur la façon d'éditer des photos de paysage dans Lightroom.
Vous n'êtes pas obligé de suivre ces étapes dans l'ordre ci-dessus. Avec le temps, vous créerez votre propre flux de travail Lightroom en fonction de votre style et de vos besoins.
Pour plus d'astuces d'édition, consultez notre article sur la façon de modifier les proportions dans Lightroom !
